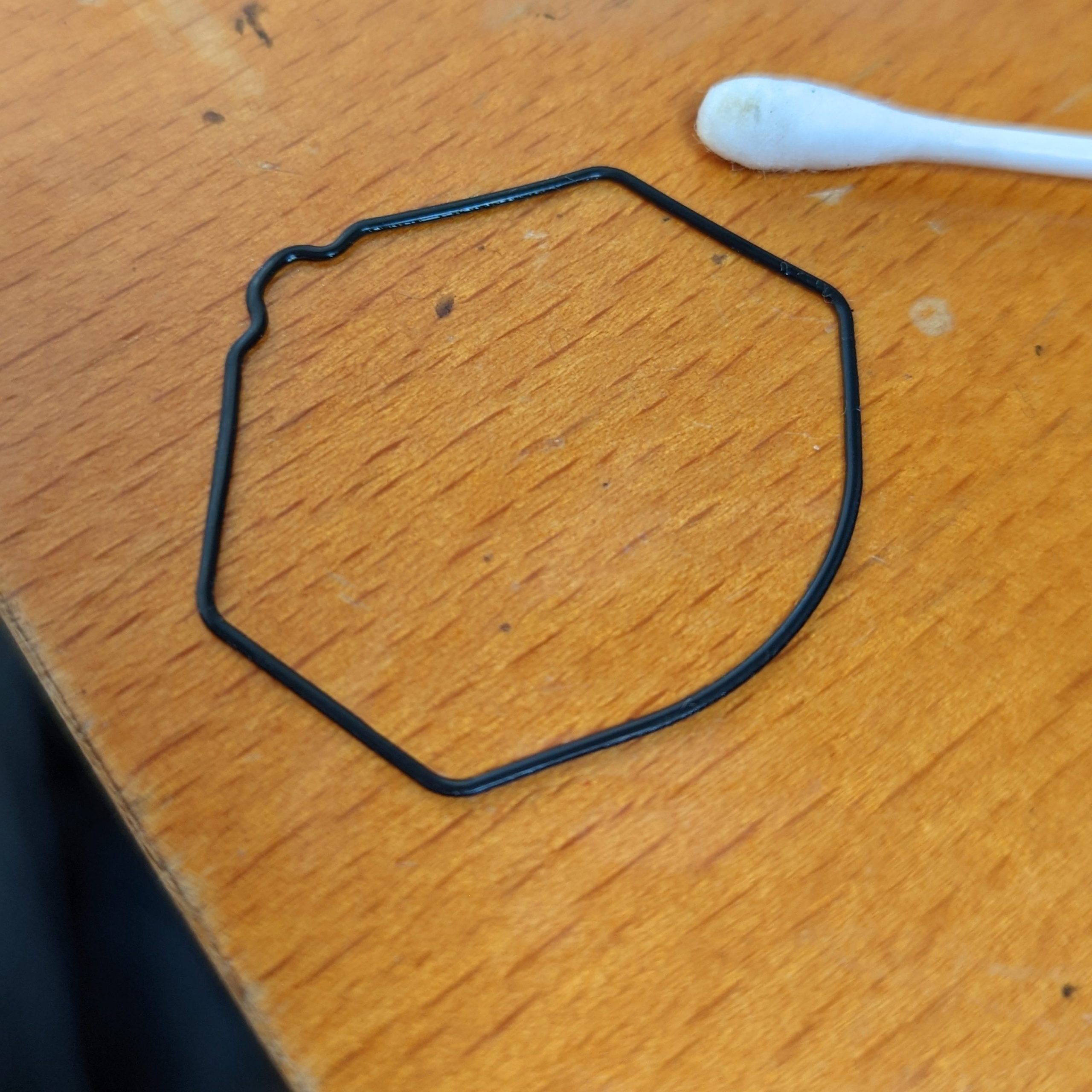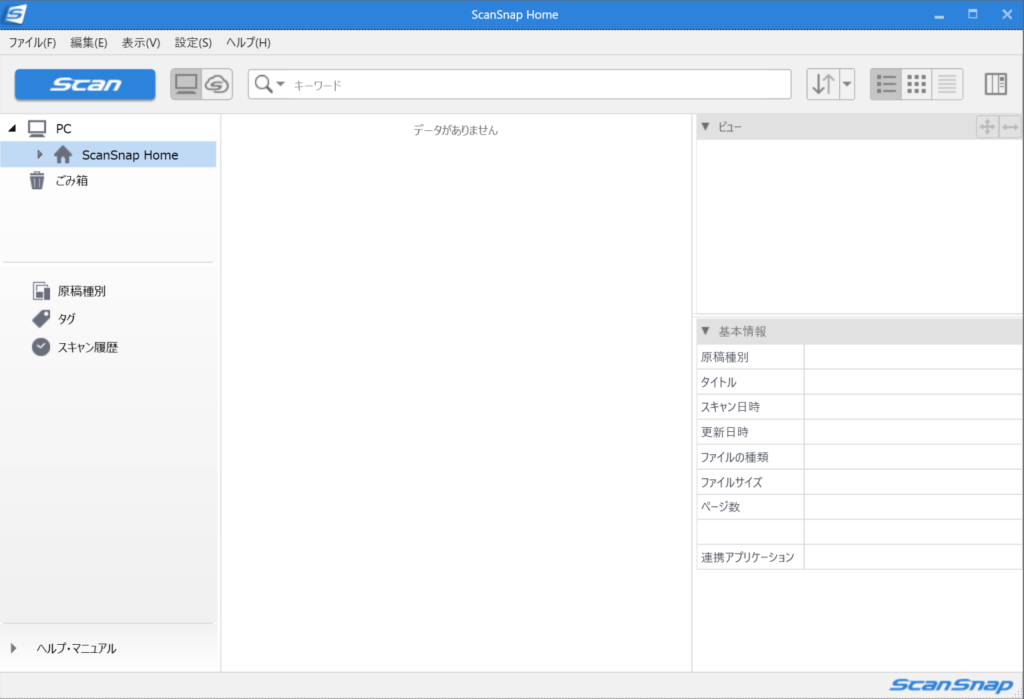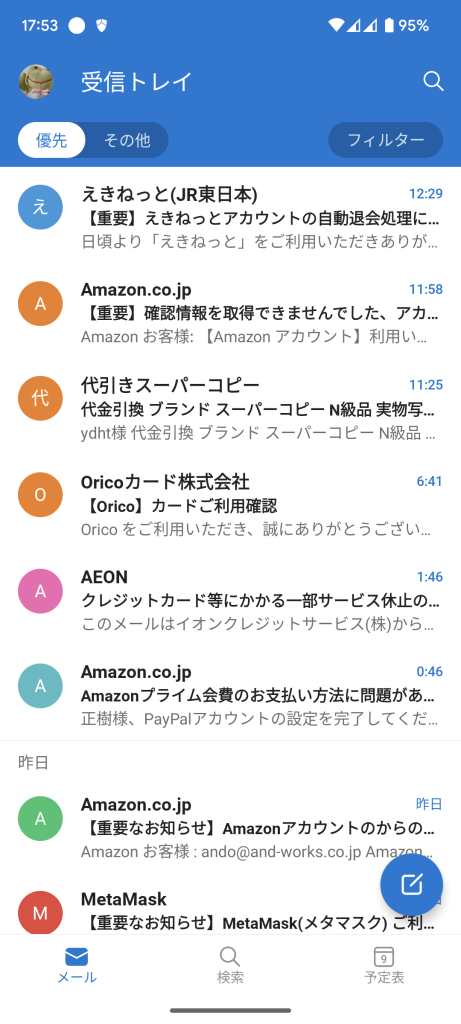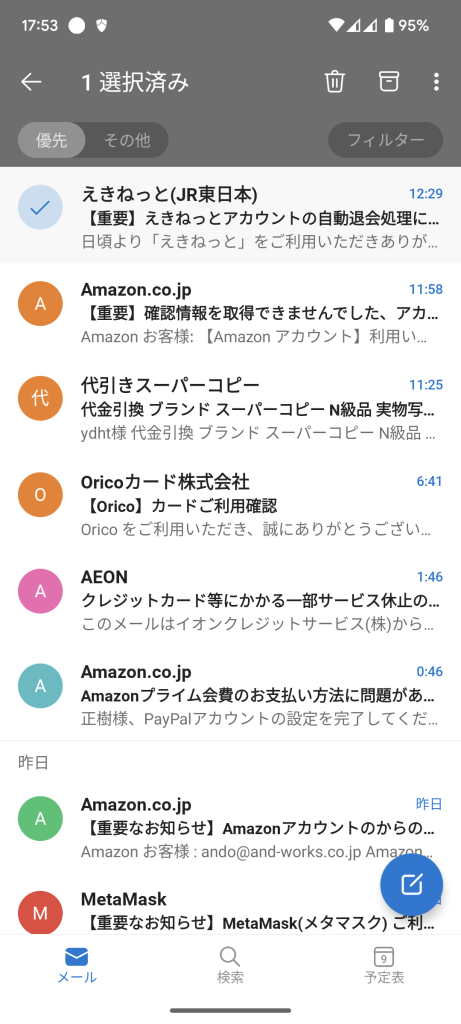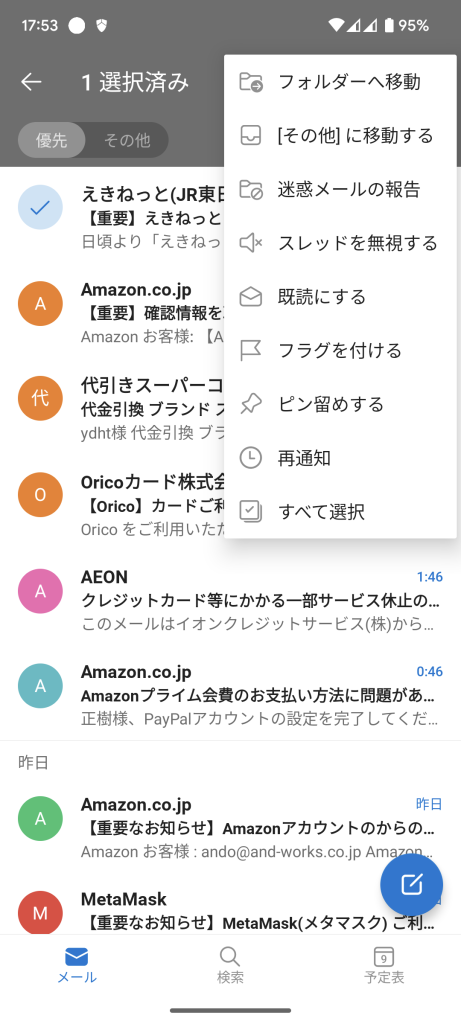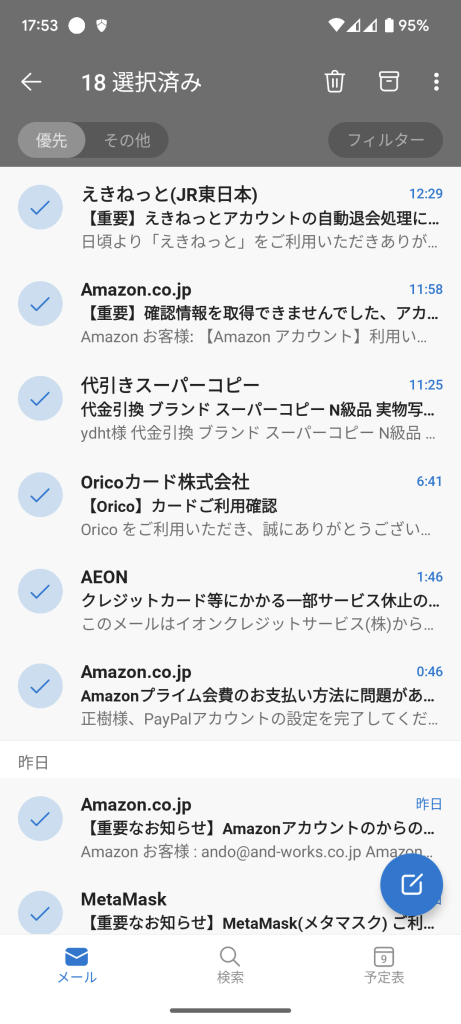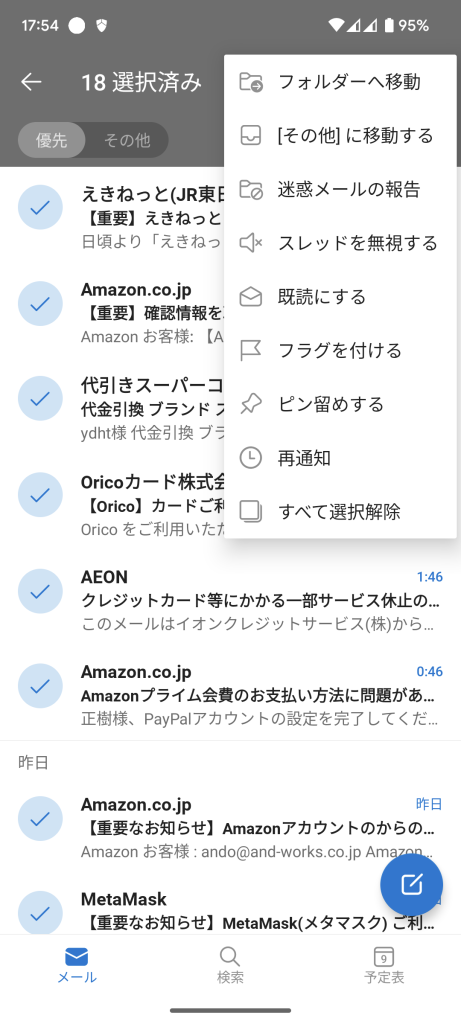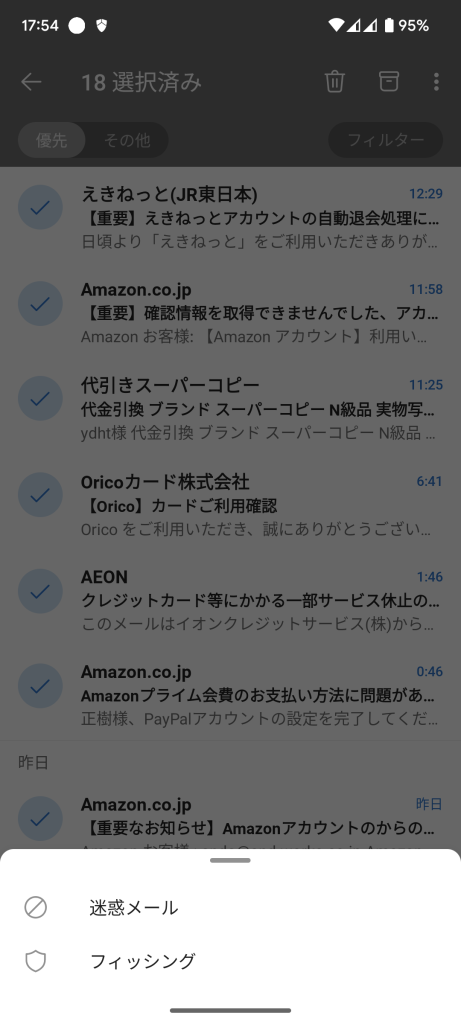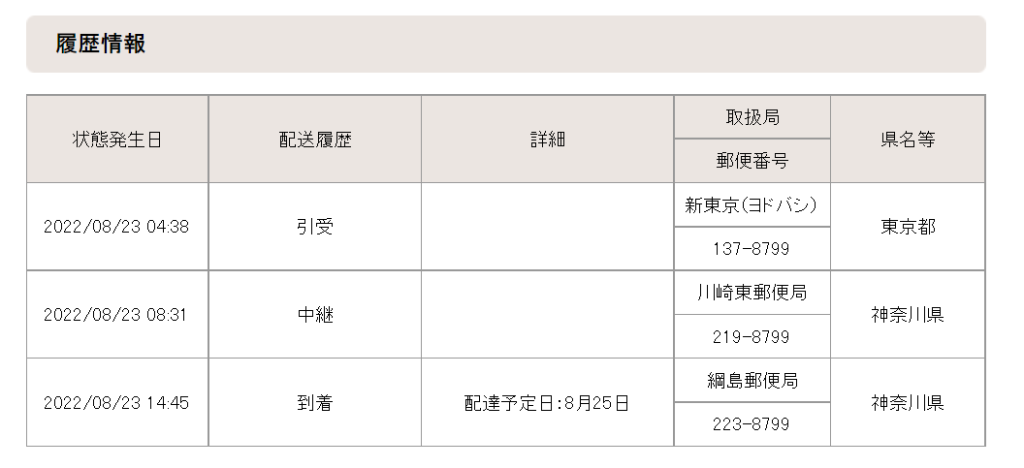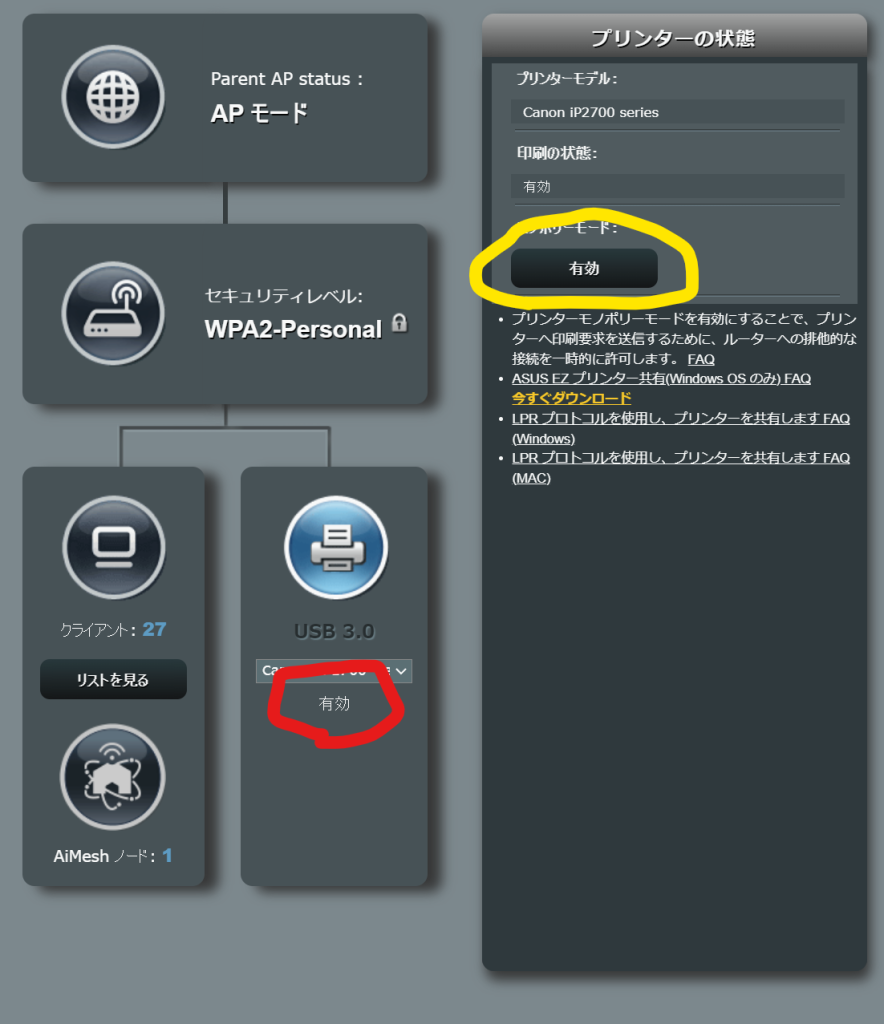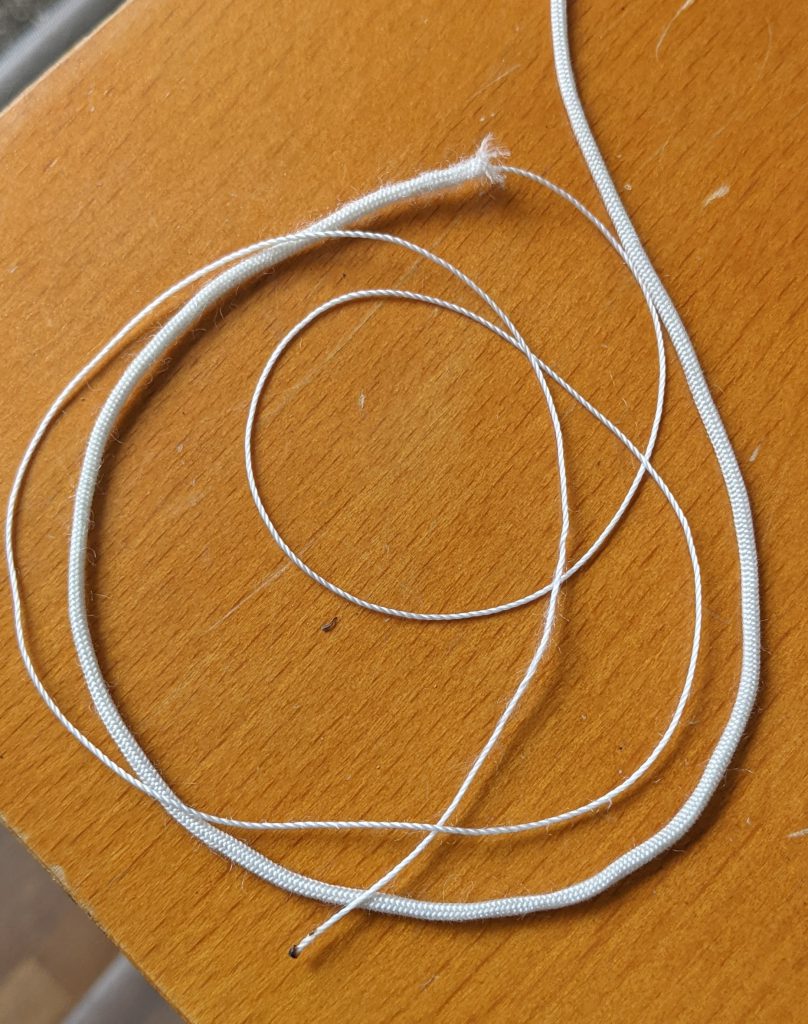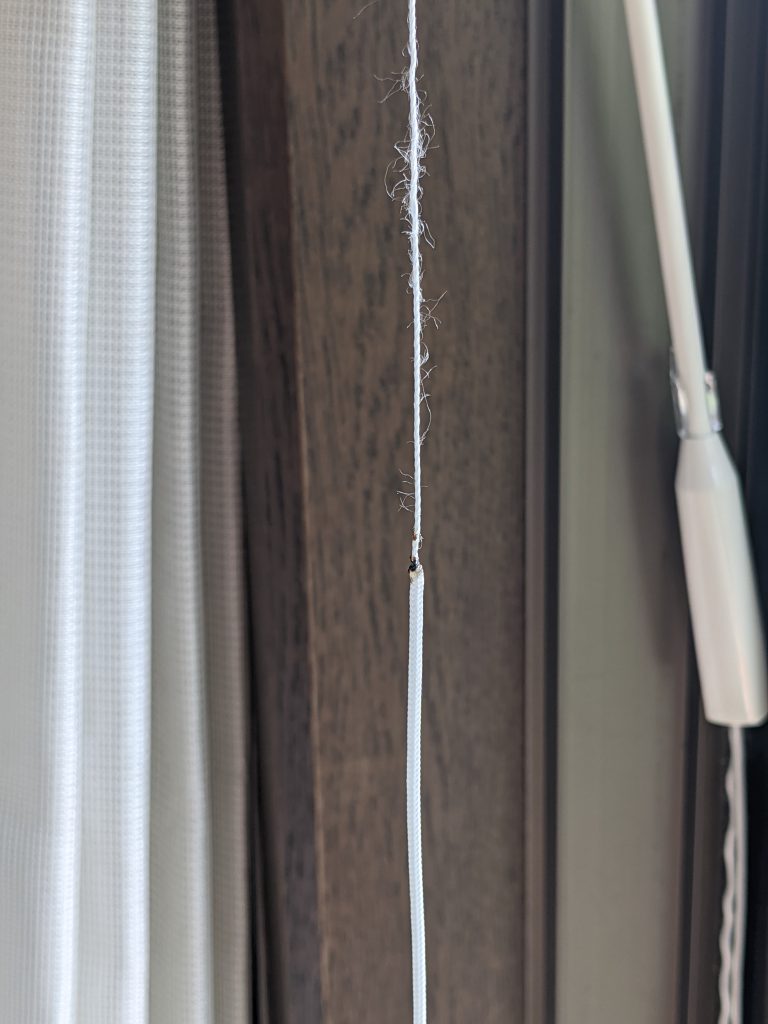現在、povo2.0を2回線契約しています。契約関係の設定はスマートフォンのpovoアプリで設定します。回線を切り替えはアプリではサポートされていないので、一旦ログアウトしてログインしてから回線を切り替える必要があります。povoのアプリは複数回線をサポートする前提にはないようです。
そして、ログインするのに二段階認証でメールでの認証コードの取得が必要です。いまどきメールです。Google認証でもSMSでもありません。
私のところでの問題としては、povoからの認証コードをGmailで受信できないというということがあります。メールアドレスが間違えている訳でもなく、迷惑メールになっている訳ではなく、Gmailにはpovoのログイン認証コードが届きません。独自ドメインでレンタルサーバーで管理しているメールアドレスをgmailに転送しているのですが、おそらく転送したときにGmailではじかれているのでしょう。
以上の「認証コードが届きません。」というサポートには当てはまりませんが、このサポート記事を読むとメールアドレスの変更での認証はSMSで行っていますので、ログインでの認証はメールという、おそらくSMSの配信費用をケチっているのでしょうね。
Gmail以外でもThunderbirdのメールクライアントでメールを受信できます。povoのログイン認証コードは2分間しか有効ではありません。間にIMAPサーバーを介してメールサーバーからメールを3分間隔で取得しているので、取得のタイミングが遅ければ間に合いません。タイミングが悪ければ、有効期限が切れた後にメールが届くことになります。
そこでどうしようかというと、ここで使えない子のOutlookの登場です。Outlookにもメールを転送しています。
Outlookでpovoの認証コードが受信できていました。これで無事にpovoアプリにログインすることができました。povoログイン認証コードのメールの取得はOutlookを使うことにします。
Gmailはメールを転送していると、ある特定のメールが受信してくれないようです。そこで、Gmail以外にもメールを転送してあげて、受信できないメールを取得しなければいけません。
以上、povoのログイン認証コードを取得するときの、忘れないための覚書です。
povoはGmailのメールアドレスで登録するな。