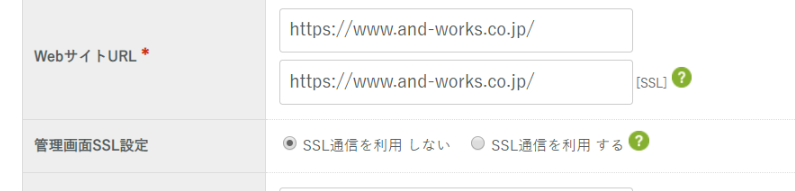CakePHP3で作りたいものがあったので、CakePHP3の開発環境を簡単にDockerを使って構築しようと思い立った。最初は自分でdocker-compose.ymlを作成してコンテナを起動してみたけど、どうしてもXdebugでデバッグができなかった。
たまたまLaradockという本来はLaravelフレームワーク用のDockerコンテナキットを見つけた。最後にcomposerでLaravelの代わりにCakePHPをインストールできるらしいからLaradockを使ってみた。LAMP関連(今回はAではなくnginxだけど)のコンテナが全部入りだから(MySQLだけではなくて、PostgreSQLやSQL Serverもある)、自分でdocker-compose.ymlを書くよりはいいだろうと思った。
参考までにこれから構築していく自分の環境は以下の通りである。ここにLaradockを使ってCakePHP3+Xdebug+VS Codeの開発環境を構築する。。
Windows 10 Pro 64 bit
Docker version 17.12.0-ce, build c97c6d6
docker-compose version 1.18.0, build 8dd22a96
以下はいろいろと参考にしたサイトからつまみ食いしなから設定を行った部分を抜き出してまとめていく。
Laradockの設定は、こちらのサイトを途中まで参考にした。
PHPフレームワーク「Laradock」で、手軽にLaravel+Dockerな開発環境を構築する
株式会社LIG|東京のWeb制作・システム開発・オフショア開発会社
gitのcloneでLaradockをインストールしている。次にLaradockでCakePHP3に関する設定を行うには、こちらのサイトを参考にした。
LaradockでPHPフレームワーク(Laravel・CakePHP)とCMS(WordPress・Drupal・baserCMS)の開発環境(nginx・php-fpm・mysql)を構築する
Qiita
.envをコピーして設定して、これでインストール完了ですと言えないのは、コピー&ペーストインストールのいつものこと。このままではphpMyAdminからMySQLコンテナに接続できないとか、細かい問題があった。そしてXdebugでPHPのデバッグをやりたかったので、いろいろ設定を追加していく。
まずは、上記の2つのサイトを参考にしてLaradockをインストールする。自分のところでは、今までの作業でディレクトリはこのようになっている。
/laradock-test
├── laradock
└── src
.envの設定だが、設定の一番のポイントはポート番号を重ならないこと。既にローカルでPHP+Xdebugが動いていたようなので、ポート番号の指定で嵌まった。使っていないポート番号を設定しておく。以下に今回設定した.envのnginx, MySQL, phpMyAdminの設定を上げておく。
### NGINX
NGINX_HOST_HTTP_PORT=8082
NGINX_HOST_HTTPS_PORT=443
NGINX_HOST_LOG_PATH=./logs/nginx/
NGINX_SITES_PATH=./nginx/sites/
NGINX_PHP_UPSTREAM_CONTAINER=php-fpm
NGINX_PHP_UPSTREAM_PORT=9000
## MYSQL
MYSQL_VERSION=5.7
MYSQL_DATABASE=default
MYSQL_USER=default
MYSQL_PASSWORD=secret
MYSQL_PORT=3333
MYSQL_ROOT_PASSWORD=root
MYSQL_ENTRYPOINT_INITDB=./mysql/docker-entrypoint-initdb.d
### PHP MY ADMIN
# Accepted values: mariadb - mysql
PMA_DB_ENGINE=mysql
# Credentials/Port:
PMA_USER=default
PMA_PASSWORD=secret
PMA_ROOT_PASSWORD=secret
PMA_PORT=8083
使っていない別のポート番号に設定し直しておく。MYSQL_VERSIONは元の設定の8.0だと認証で失敗してしまったので、8.0ではく5.7に設定したら認証ができた。こちらは何か別のよい方法があるかもしれない。
WORKSPACEとPHP_FPM の設定は以下の通り。修正した箇所だけを上げておく。
### WORKSPACE
WORKSPACE_INSTALL_XDEBUG=true
### PHP_FPM
PHP_FPM_INSTALL_XDEBUG=true
PHP_FPM_INSTALL_INTL=true
Xdebugを使うのでWORKSPACE_INSTALL_XDEBUGとPHP_FPM_INSTALL_XDEBUGをtrueにして(PHP_FPM_INSTALL_XDEBUGだけでもいいかも?)、PHP_FPM_INSTALL_INTLはCakePHP3で必要なのでtrueにしておく。
.envの設定の最後として、CakePHP3のインストール先のディレクトリも設定しておく。
# Point to your code, will be available at `/var/www`.
APPLICATION=../src/
nginxのドキュメントルートを修正する。設定するファイルは以下のファイルである。
.\laradock\nginx\sites\default.conf
こちらのrootの設定を、CakePHP3のリモート側のドキュメントルートのディレクトリに設定する。今回のプロジェクト名をmycakephpとしておく。
root /var/www/mycakephp/webroot;
ここで一度Docker composeを実行してコンテナを起動しておく。
docker-compose up -d nginx mysql phpmyadmin
workspaceコンテナにログインして、composerを使ってCakePHP3をインストールしておく。こちらは参考サイトの通り。
LaradockでCakePHPの開発環境(nginx・php-fpm・mysql)を構築する
Qiita
ここではサイトに書いてある通り、以下のコマンドでプロジェクトmycakephpでCakePHP3をインストールした。
$ composer self-update && composer create-project --prefer-dist cakephp/app mycakephp
nginxからCakePHP3のサイトを参照できるかチェックする。OKならCakePHP3の初期画面が見えるはず。
データベースの接続の設定を.\src\mycakephp\config\app.phpにしておく。
'Datasources' => [
'default' => [
:
'host' => 'mysql',
:
'username' => 'default',
'password' => 'secret',
'database' => 'default',
:
このような感じで.envのMySQLの設定に合わせておけば、データベースに接続が成功はずである。
phpMyAdminも確認しておく。こちらも.envのMySQLの設定通りにすればログインできてMySQLの中を参照できるはずである。もちろん、MySQLのパスワードは適当なものに変えること。
サーバ:mysql
ユーザ名: root
パスワード: root
MySQL Workbenchからも接続を確認できた。以下の接続情報でWindowsローカルで接続できた。
Hostname:localhost
Port: 3333
Username: root
password: root
最後にXdebugの設定である。Xdebugのコンテナ側の設定ファイルは次の2つである。同じ内容でコピーすれば大丈夫だった。
.\laradock\php-fpm\xdebug.ini
.\laradock\workspace\xdebug.ini
自分が設定した内容は以下の通りである。とりあえずプロフィラの設定も含めて設定しておく。
xdebug.remote_host=172.27.7.81
xdebug.remote_port=9002
xdebug.idekey=Listen for XDebug
xdebug.remote_autostart=1
xdebug.remote_enable=1
xdebug.remote_connect_back=0
xdebug.cli_color=1
xdebug.profiler_enable=1
xdebug.profiler_output_dir="/var/www/mycakephp/tmp"
xdebug.remote_handler=dbgp
xdebug.remote_mode=req
xdebug.var_display_max_children=-1
xdebug.var_display_max_data=-1
xdebug.var_display_max_depth=-1
ここでわからなかったのはxdebug.remote_hostの値だった。結論としてはこちらはWindowsの場合、
ipconfig
で表示されるDocker側の仮想スイッチのアドレスの値を設定しておく。Googleさんに「xdebug リモートデバッグ」で検索して、よく出てくるサイトに書かれている$_SERVER[‘HTTP_X_REAL_IP’]とか$_SERVER[‘REMOTE_ADDR’]の値ではないので注意すること。
xdebug.remote_host = host.docker.internal
xdebug.remote_connect_back=1
xdebug.remote_port=9002
xdebug.idekey=Listen for XDebug
xdebug.remote_autostart=1
xdebug.remote_enable=1
xdebug.remote_connect_back=0
xdebug.cli_color=1
xdebug.profiler_enable=1
xdebug.profiler_output_dir="/tmp"
xdebug.remote_handler=dbgp
xdebug.remote_mode=req
xdebug.var_display_max_children=-1
xdebug.var_display_max_data=-1
xdebug.var_display_max_depth=-1
xdebug.remote_hostの設定は、最近新しくDockerのための設定が追加されたようなので、こちらは難しいことをせずにhost.docker.internalを指定しておく。これでうまくデバッグができるようになった。
docker-compose stop
docker-compose build php-fpm workspace
でphp-fpmとworkspaceのイメージをビルドしなおす。ビルドできたら、
docker-compose up -d nginx mysql phpmyadmin
をDocker Composeを再度実行する。nginxのドキュメントルートにphpinfo()を書いたファイルを置いてアクセスしてみて、正しくxdebugが設定されているかを確認しておく。
クライアント側の開発環境はマイクロソフトのVisual Studio Code(VS Code)を使っている。あらかじめVS Codeの拡張機能であるPHP Debugをインストールしておく。次にVS Codeのデバッグの構成ファイル(launch.json)を修正する。launch.jsonは以下のように設定した。
{
"version": "0.2.0",
"configurations": [
{
"name": "Listen for XDebug",
"type": "php",
"request": "launch",
"port": 9002,
"pathMappings": {
"/var/www":"${workspaceRoot}/src"
},
"ignore": [
"**/vendor/**/*.php"
]
},
{
"name": "Launch currently open script",
"type": "php",
"request": "launch",
"program": "${file}",
"cwd": "${fileDirname}",
"port": 9002
}
]
}
portは、xdebug.iniのxdebug.remote_portと同じ値にする。以下のように設定するように言っているサイトもあるが、
"serverSourceRoot": "/var/www",
"localSourceRoot": "${workspaceRoot}/src"
serverSourceRoot、localSourceRootとも今後推奨されない設定のようなので、pathMappingsにしておく。pathMappingsの設定は、
"pathMappings": {
"リモートディレクトリ":"ローカルディレクトリ"
},
のようにリモートとローカルのパスをマッピングする設定である。ドキュメントをよく読まずにリモートとローカルを反対にしてしまったので動かなくて悩んだ。こちらはnginxのドキュメントルートのディレクトリではないことに注意する。ドキュメントルートディレクトリ外のファイル(例えば、.\src\mycakephp\src\Controller\AppController.php)をデバックしようとしたときに、pathMappingsにルートディレクトリに設定してしまうとソースファイルが見つからないと言ってくる。そこでソースファイルを格納しているディレクトリを設定しておく。
ignoreの設定をしておかないと、以下のような例外が途中で発生する。どうしてかは不明である。
例外が発生しました
Aura\Intl\Exception: Package 'default' with locale 'ja-JP' is not registered.
.\src\mycakephp\webroot\index.php とかに適当にブレークポイントを設定して、Listen for XDebug”の構成でデバッグを行う。ブレークポイントを設定したところで止まるかとチェックする。後はステップオーバーでプログラムが進むか、ステップインで別のソースを参照できるか、または変数の中身を参照できるかをチェックして完了。
以上でLaradock+CakePHP3+XdebugでVS Codeを使って快適にデバッグができるようになった。以上、再度開発環境を構築する際に忘れないようにメモを残しておく。
追記
同じ設定をMacでやってみたら、niginxコンテナが起動できなかった。原因不明・・。
.\laradock\nginx\sites\default.conf にゴミが入っていたのが原因だった。dockerのログを見たら原因がわかった。
無事にMacでCakePHP3のトップページを参照できた。ただしデバッグできない。
Macでもデバッグができるようなった。ただし、xdebug.ini に
xdebug.remote_host=docker.for.mac.localhost
を設定すればOKのようだ。情報はこちらのサイトから。
PHP on Laradock w/ Visual Studio Code(VS Code)でデバッグ環境 (特にon Mac)
Qiita
ただし、MacでDockerはとても遅い。ブラウザが表示し終わるのに時間がかかる。こちらは問題になっているようで、将来改善されるのかな?
追記2
VS CodeのターミナルからDocker Composeすると、IO Errorが出る。普通にPower Shellで実行するとうまく行く。これは、issuesに上がっているから周知の問題なのかな?
追記3
MySQLのコンテナが起動できなかったので、解決策はこちらから
LaradockでMySQLがどうしても立ち上がらない人あつまれー!
Qiita
追記4(2018年9月14日)
xdebug.remote_hostの設定を変更しておく。