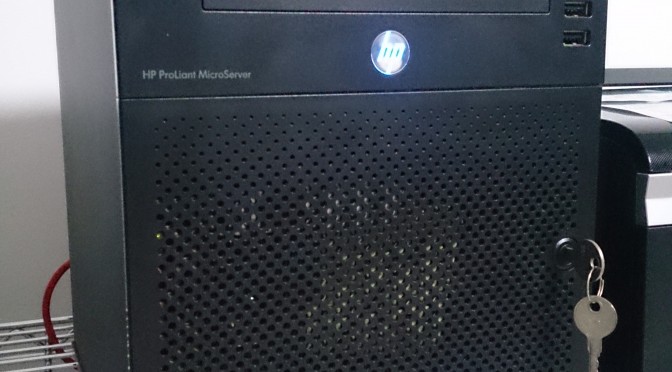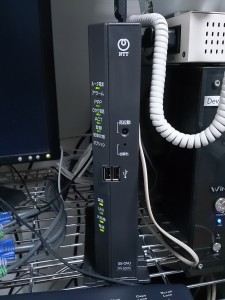ずっと仮でファイルサーバーで使っているPCの置き換えで、HPのMicroServerをヤフオクで落札したことをここで書きました。動作チェックでFreeNASを起動して電源を入れっぱなしにして動作確認をしていましたが、とくに問題がないのでCentOSをインストールして置き換えの準備をします。
ファイルサーバーだし何でFreeNASで運用しないのかというと、IMAPのインストールがわからなかっただけです。FreeNASというよりFreeBSDがよくわかっていない。UBSメモリで起動して、ディスクをブチブチ挿せるZFSは好きなのですが・・・。
ということで、CentOSの新しい7をダウンロードしてインストールしてしまいます。いつものCentOSだからとってもインストールは楽チンと思ってたら、サービス関係の設定が変わっててビックリ。それにFireWallが違うものになっていた。よくわからなかったので、今までのiptablesにしてしまいます。(これでは、全く進化していない。> 自分)
ファイルサーバーのデータは、TeraStationISに入れていますので、iSCSIの設定をしなければいけません。そしてiSCISIは別のネットワークにしていますので、LANカードをMicroServerにもう一枚挿さなければいけません。前のブログに書きましたが、ロープロファイルのカードではなければ、MicroServerには入りません。そこでヨドバシ.comに新しくLANカードを注文してしまいます。手元にPCI-EのLANカードはあるけど、普通のカードサイズしかありません。(ちゃんと付属品をとっておけよ。 > 自分)
AM11:00にヨドバシ.comに注文すると、PM7:00には届きます。配送センターが近くにあるとしても早すぎです。購入したのは、「Intel Gigabit CT デスクトップ・アダプタ EXPI9301CT[LANボード」です。インテルだったら高くてもトラブルなしで大丈夫だろうという単純な選択です。
MicroServerを分解して、マザーボードを取り出します。拡張スロットにLANカードを挿して、元通りに組み直します。ここまで工具なしでできます。最後のLANカードの固定はネジ止めが必要ですが、これはMicroServerのドアの裏にある付属の六角レンチ風の工具でできてしまいます。この辺りの組み立ては、大手メーカーであるHPだからしっかりしています。
MicroServerを起動すると、後はCentOSが勝手にLANカードを認識してドライバを組み込んでくれます。これはインテルでよかったと思うところです。だって認識しなかったらLinuxでドライバを組み込んで・・・、なんてことはやりたくありません。
LANカードにIPアドレスを振って、チョイチョイとiSCSIの設定とディスクをマウントしてしまえば完了です。ユーザーの設定とか細かい設定をすればいいのですが、後の切り替えはぼちぼちやってしまいましょう。
HPのMicroServerは、そんなに重くないサーバーを立てるには最適です。現行機は高いので、前のモデルだと1万円位で安く手に入ります。こんなことを言っているけど、もう3周くらい大幅な周回遅れですが・・・。