ちょっと仕事に煮詰まってしまっていましたので、久しぶりにErgoDox EZの右手小指のキーマップを変更してみました。今回は、右手小指のキーマップを変更してみました。こんな感じです。
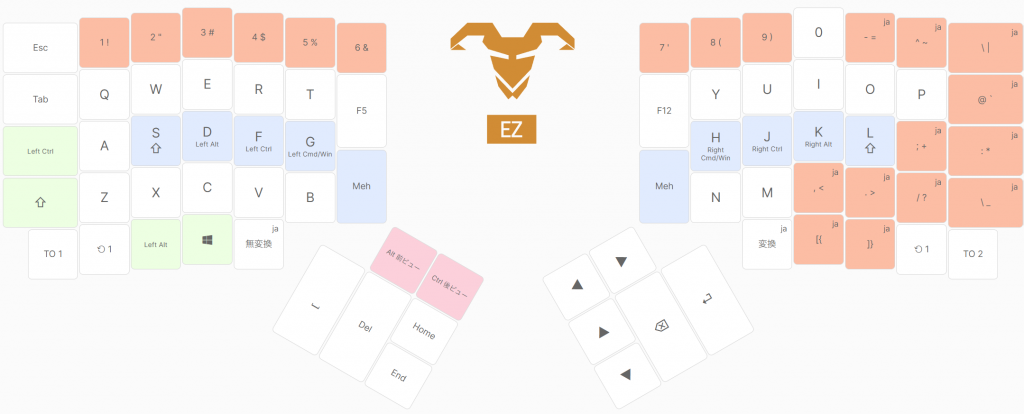
なるべく日本語106キーボードに合わせてみました。カッコは右手下に、余ったキーはレイア1のトグルキーにしてみました。
記号のキーは適当に配置してしまうと、キーマップを見直す必要があります。
キーマップはここからダウンロードできます。
とある5丁目で活動する還暦を過ぎたWebプログラマーの覚え書きです。それとかかってくる迷惑電話や、家業のアパート経営について。
ちょっと仕事に煮詰まってしまっていましたので、久しぶりにErgoDox EZの右手小指のキーマップを変更してみました。今回は、右手小指のキーマップを変更してみました。こんな感じです。
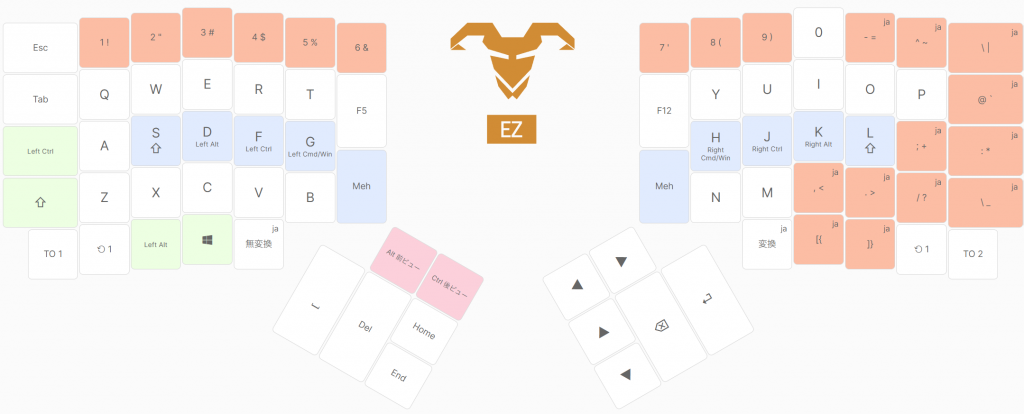
なるべく日本語106キーボードに合わせてみました。カッコは右手下に、余ったキーはレイア1のトグルキーにしてみました。
記号のキーは適当に配置してしまうと、キーマップを見直す必要があります。
キーマップはここからダウンロードできます。
そろそろWindows11がリリースされるというのに、普段使っているWindows10のPCが21H1に今ごろになってアップデートの通知が来ました。メーカー製ではないいいな加減自作PCって、そんなもんかしらね。
早速21H1にアップデートしておく。うまくアップデートできるかドキドキである。
一晩放っておいたら、きちんとアップデートできたみたい。
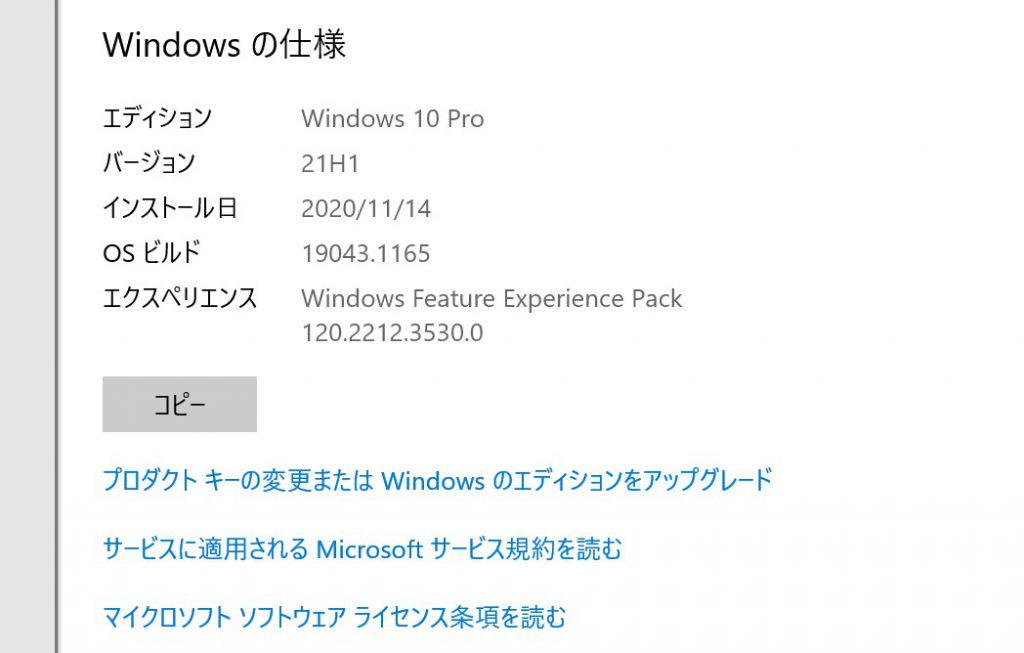
インストール日の2020年11月14日というのは、一つ前のWindows 10 October 2020 (20H2)を前回インストールした日なのでした。インストール日は更新されないのかしらね。影響はないけど。
21H1にアップデートしてもトラブルがありませんように。
Windows11は、我が家のPCはほぼアップデートできないのだけど、皆さんどうするのかな? みんなWindows10のままで放っておくのだろうな。
自作PC用に一番左のWindows11のパッケージを実際に購入しましたが、問題なくインストールできました。Windowsは使うPCの分だけ正しくライセンスを購入しましょう。
Wi-fiのアクセスポイントをASUS RT-AX300に買い換えたのですが、相変わらず2階の娘の部屋で電波が弱いとクレームが入りました。我が家は軽量鉄骨ですので、鉄骨柱が電波の邪魔をしているかもしれません。それか、謎の障壁が存在するかもしれません。
このままですと娘に嫌われますので対応しておきます(それよりもメッシュネットワークに興味あるというほうが大きいですけど)。ということで、ASUSのAiMeshに対応したWi-Fiルーターを追加します。今回、追加したWi-FiルーターはAiMesh対応のASUS RT-AX55です。
選択のポイントは、安くてWi-Fi6に対応していることです。早速手に入りましたのでAiMeshでの接続設定をします。
今回はスマートフォンからAiMeshの設定をします。今回購入したRT-AX55の電源を入れて、AiMeshのノードの追加でRT-AX55を検索します。見つかったRT-AX55を選択して、後はしばらく待てば接続完了です。とても簡単です。RT-AX55とRT-AX300との間は、5GHzで接続されているようです。
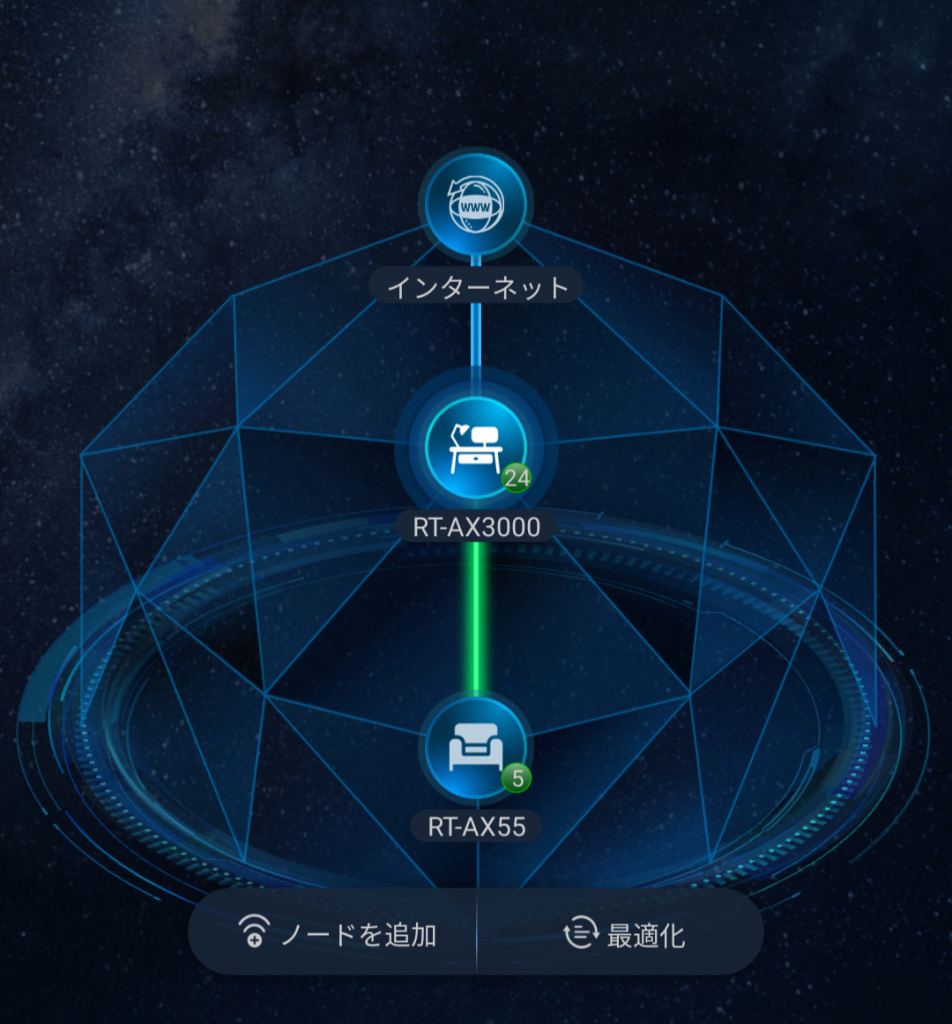
RT-AX55を2階に持って行って、再び電源を入れれば設置完了です。二階にあるWi-Fi機器は勝手に RT-AX55のほうに接続してくれます。Wi-Fi機器がRT-AX55とRT-AX300のどちらに接続しているかは、スマートフォンアプリのデバイス一覧で確認できます。
このデバイス一覧では、LAN内のネットワークに接続されたデバイスを有線、無線に接続されているのもかかわらず一覧にしてくれますので、IPアドレス、MACアドレスでの機器を管理するには便利です。名称は適当な名前でリスト化してくれますので、一台づつ機器の名称を設定していけば機器管理に役立ちそうです。このASUSのスマートフォンアプリの機能は、お気に入りです。だけど、謎のデバイスが1台あるのですが何なんでしょう?謎のデバイスが残っていたけど、デバイスのリストを更新したら謎のデバイスが消えました。何かDHCPで振られたIPアドレスが、おそらく残ったままだのでしょうか?
いろいろとAiMeshでの接続状況をテストしましたが、いくつか疑問がありました。
2階の寝室でスマートフォンのPixel4でWi-Fiにつないでみたところ、2.4GHZでの接続になりました。AiMeshのアクセスポイントが少し遠くなると、5GHzではなくて2.4GHZでの接続になるのでしょうか? ただし、Chromebookでは5GHzでの接続でした。
疑問はその位で、ASUSのAiMeshは何もトラブルもなく、あっけなくつながります。これが3台目のノードをつなごうとすると状況が変わってくるかもしれません。こちらも興味あります。これでも娘の部屋でWi-Fiが弱ければ、下の部屋にもう一台AiMeshのノードを置くことも考えられます。そこまでやるか・・・。
AiMeshのノードとなるRT-AX55は電源以外にケーブルはつなげていませんが、LANポートに有線でLANケーブルをつなげるとネットワークに接続できるのでした。つまり、同じネットワークにLAN間で接続できます。これで1階と2階で長いLANケーブルを引かなくてもよくなると言うことです。
AiMeshのノード間はLANケーブルでも大丈夫らしいので、ノード間が離れて通常状態が悪くてもLANケーブルでつながっていれば、メッシュネットワークの恩恵に与れるようです。これは今度試してみます。ただし、通信状態は安定するが、通信速度は無線よりも遅くなるとのことです。もう、有線よりも無線の方は通信速度が速い時代なんですね。ノード間は無線が満足に届くような間隔でおいたほうが有利と言うことなのでしょうか。
AiMeshにしたせいかわからないけど、今使っているPixel6でWi-Fiがたまにつながらなくなるという障害が発生しています。たまにだからタチが悪いです。
一旦、Wi-Fiを無効にして再度有効にすればネットワークのアクセスは復帰するけど、いちいち操作するのが面倒なのです。
この記事を書いてからスマートフォンをPixel4からPixel6に買い換えたりしましたので、Air MeshでのWi-Fi接続は安定しています。やはりPixel4がそもそもと原因だったのでしょうか?
それと、Ai Meshの間をWi-Fiから有線LANにしてみました。こちらも安定して利用できます。そのときの失敗としては、Ai MeshのアクセスポイントとなるRT-AX55のLANケーブルの接続をLANポートに差し込んだことでしょうか。ループしているとスイッチングハブのエラーが出ました。よく説明書を読むと、AiMesh間で有線で接続する場合は、親機ではないアクセスポイン側はWAN側のポートにLANケーブルを差し込まなければいけないのでした。解決したら安定したメッシュが構築できるようになりました。
Google Nest HubのWi-fiにつながらないネットワーク障害ですが、この機会にWi-fiルーターを買い換えてしまいます。
今のWi-fiルーターはWi-Fi 6(802.11ax)に対応してしないacまでだし、2階の娘の部屋には電波が弱いしで、多少不満があります。そこで、 Wi-Fi 6 に対応して(だけど我が家では対応しているのはiPhoneだけ)メッシュまで対応してくれるというASUSのルーターにしました。正直言うとアマゾンのタイムセール祭りで安くなっていたというのもあります。
今回購入したのはこれです。
ルーターといってもアクセスポイントでしようするので、インターネットにつなげる設定は必要ありません。APモードで設定します。
最初スマフォだけで設定しようとしましたが、 ASUS RT-AX300に接続すると、Pアドレスを振るときに失敗していました。仕方ないので、昔ながらにPCでLANケーブルをつないで設定します。これが確実です。
ノートパソコンにLANアダプターをつないで、ASUS RT-AX300のLANポートにつなぎます。ASUS RT-AX300のIPアドレスを固定にして、LANの空いているアドレスを設定します。ログインし直すのですが、そこでノートPCのIPアドレスもDHPC自動的に振るのでなく固定で設定するようにします。これで ASUS RT-AX300 の管理画面にログインできます。
しかし、最初は ASUS RT-AX300 がDHCPで自動的にIPアドレスを振ってくれたのでしょうか? うまくいたのでいいのですが、 ASUS RT-AX300 の管理画面で DHCP サーバーのON/OFFの設定がなかったので、どうしたうまくいったのでしょうか?
あとは、 ASUS RT-AX300 をLANのスイッチングハブのポートにつなげてしまえば完了です。Wi-Fiを利用する機器の接続先を ASUS RT-AX300 に設定していきます。
ASUS RT-AX300 にした結果としては、相変わらずGoogle Nest Hubは接続できません。今度はインターネットに接続しているヤマハのルーターを疑ったほうがいいのでしょうか? ファイヤウォールで何かのポートが禁止されて接続できないと予想しましたが、そもそもNest HubがWi-Fiにつながっていないので、ヤマハのルーターを通してインターネットまで出ていかないというのも考えられます。Nest Hubの接続できない問題は、Googleのサポートから回答がないし、あてにならないしで、下流から徐々に確かめていきます。
こちらの話しの続き
アパートのゴミ置き場の不当投棄を監視するためにSV3CのIPカメラを取り付けましたが、初期設定できません。インターネットに接続できない環境(わざわざインターネットプロバイダに契約することもないし、モバイルルーターを設置するわけでもない)のでアクセスポイント(APモード)でカメラを設定します。しかし、AndroidアプリのCamHiからIPカメラをみつけることができません。
IPカメラにWi-Fiで接続できるのですが、 CamHiの「カメラの追加」で「LAN内のカメラを検索」を選択しても、カメラが見つからないと出てしまいます。これで2週間(1週間に1回しか現地に行けないので)悩みました。
自宅でいろいろ再現をしてみて結果わかったことは、カメラのアクセスポイントにWi-Fiで接続しただけではダメであると言うことでした。スマートフォンのモバイルのデータ通信も無効にしないと、LAN内のカメラを検索できないと言うことでした。
LAN内だからWi-Fiのネットワークを優先して検索すると言うことではなさそうです。モバイルのほうのネットワークを探しに行ってしまうようです。これだとモバイル内のネットワークでカメラを見つけることができません。
スマートフォンの設定で一旦モバイルデータ4Gを無効にしてあげたら、無事にカメラを見つけてくれました。あとは、カメラの設定すれば完了です。
最初全然わからなくて、電源の電圧が足りないと思って現地で配電盤を探ってみましたが、、当たり前に配線は合っていました。もしかしたらと思って、配電盤までの電気の供給まで疑っていました。
たまたま、同じIPカメラが自宅にありましたので、APモードに再設定して検証したところ、同じ症状が出たのが幸いしました。後はネットワークの設定をいろいろ試してみて、たまたまモバイルネットワークを無効にしたらカメラを検索できましたので解決できました。モバイルネットワークとWi-Fiネットワークを同時に接続していると、Wi-Fiネットワークのネットワークを優先するという思い込みがありましたので、解決が遅くなりました。どうしてモバイルネットワークが優先されてしまったのかは不明です。
このような中華製の製品は、ある程度使う側でトライアンドエラーで試してみることが必要です。薄いマニュアルには情報が少ないので、何とか自分で解決しなければいけません。今回の製品は、サポート窓口の対応が素晴らしく早いので、わからないことがあったら何とかしてくれるかもしれないという期待もあります。

アパートのごみ集積所の監視用にカメラを購入した。電源を確保の工事ができたら取り付けの設定を行う。
もう一台、アパート駐輪場向けに監視カメラをQNAPのQVR Proにつなげようと防犯カメラを購入した。購入したのはこれ。SV3Cの防犯カメラである。
SV3Cの防犯カメラはどこかのOEMか、OEMでよく出回っているカメラである。このようなデザインのカメラはおそらく中身は一緒である。Webの設定画面が全く一緒なので、すぐにわかる。
このカメラを選んだ理由としては、
最後の2つは単体でアパートの監視カメラで使用できることを前提としている。あとでSDカードを自宅に持って帰って映像をチェックすることを考えている。
以上の条件で選んだ結果が、このSV3Cの監視カメラである。4.のSDカードのスロットがカメラを分解しなくても取り出せるカメラは少ない。逆に簡単に取り出せると、SDカードを盗まれる心配とか、いろいろと問題になる。
今まで3台ばかりSV3Cに似たようなカメラを設定してきたが、どれも簡単にQVR Proにつながっていたが、今回は本当に手こずった。
今までは、カメラをネットワーク上で検索して、ID/パスワードを設定するくらいで勝手につながってくれた。今回は接続テストがOKなのに録画で失敗する。カメラの種類をいろいろ選択してもだめ(これは後述)。仕方ないのでSV3CとQNAPのサポートに連絡してみる。
SV3Cのサポートからは、返事はすぐ来た。期待していなかったけど返事は早くて、英語の翻訳で(オリジナルの英文も添付されて助かる)内容もまともであった。ただし、指示通りONVIFのポート番号や、ユーザーIDをadminに戻してみてもだめだった。これまた指示通りにカメラを初期化してもだめだった。
QNAPからは少し遅れて返事が来た。リモートでQNAPのサーバーにアクセスしてサポートするとのことだった。あらかじめQNAPにはサポートセンターとしてリモートアクセスできる機能がある。多少心配だけどリモートサポートをお願いする。
リモートサポートを依頼して半日くらいでアクセスしていることの通知があった。しばらくすると、つながったよ、という回答があった。
カメラの機種を”ONVIF Profile S (Original)” にすればいいみたいだった。そして5秒から10秒待つことが大事みたい。このカメラは2つのメディアがあって、1つ目のメディアに接続が失敗してからもう一つメディアに接続できて成功となるようである。自動的にカメラを検索すると、”ONVIF Cameras (Fixed Settings)”が選択されるが、これだと失敗するメディアに接続に行ってしまって接続できなくて終了となる。以上がQNAPサポートからの説明だった。
サポートしてもらう前に”ONVIF Profile S (Original)” を選択して試してはいたけど、そんな5秒とか10秒とか待たずにいたのが敗因だった。イラチはだめなのである。SV3Cのサポートのほうにも、今後のためにも以上の内容を報告しておいた。
以上で無事にQVR ProにSV3Cのカメラが接続できた。もし、つながらなかったらアマゾンに返品手続きしているところだった。
QNAPとSV3Cのサポートのみなさんには、お世話になりました。お礼申し上げます。
SambaをLinuxサーバーのインストールしてファイルサーバーとして動かすよりも、サクッとQNAPを入れてしまったほうが簡単、安心、便利でおすすめ。ファイルサーバーだけではなくてIntelのCPUのQNAPなら、Dockerでいろいろとコンテナを設定してサーバーをたくさん立てられるしね。
録画型式がH.265というのが、ちょっと辛い。ファイルサイズが小さいというのはわかるけど、そこら辺の再生ソフトでは見ることがきない。 FFmpegでMP4に変換してVLC media playerで再生するようなことを考えていたら、SV3CのサポートからHiPlayerを紹介してもらいました。HiPlayerはSV3Cのサイトから無料でダウンロードできます。
Dreamweaverで
<!-- #BeginDate format:Ja2 -->2021年5月11日 <!-- #EndDate -->のようにファイルを保存するときに、今日の日付を更新するコードがあると、
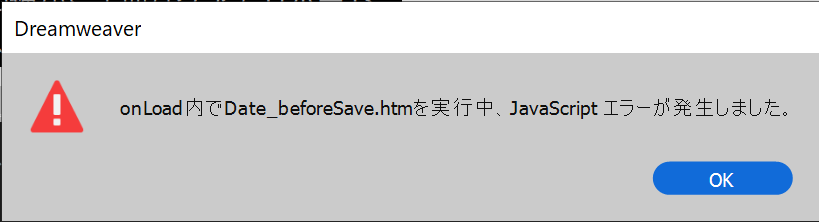
のエラーが発生するようになりました。こちらは以前ここでも記事にしました。
Dreamweaverのキャッシュを削除したり、ユーザー設定フォルダー再作成しても、症状は変わりません。サイトキャッシュの再作成が、メニューでグレーになって選択できないのが気になるところです。そして、Dreamweaverのバージョンを最新の21.1から一つ前の21.0に戻してみてもダメでした。
しかたないので、もう一つ前の20.2.1に戻してみたところ、今度はエラーが出ずに日付も更新されて保存できるようになりました。そして最新の21.1にアップデートしたところ、こちらもエラーは出なくなりました。
20.2.1に戻してインストールして起動したときに、 サイトキャッシュの再作成が自動的に実行していましたので、この辺りが怪しいところです。
以上、たまに「DreamweaverでonLoad内でData_beforeSave.htmを実行中、Javascriptエラーが発生しました。」が出て再インストールするという、いつもの対応です。
また、JavaScriptエラーが出た。サイトキャッシュの再作成をやったら正常に戻った。この現象はよく出るな。
義理の父が体調不良で2階に上がれなくなったので、2階で使っていたPCを1階に下ろす。2階にケーブルテレビのインターネットをモデムで引き込んでいる。PCはディスクトップでモデムにLANケーブルでつないでネットワークにつながっている。1階にはLANケーブルは届いていない。そこで、1階でPCをネットワークに接続する方法を考える。
まず考えたのは、2階と1階をWi-Fiで接続して、1階にもLANを構築する方法である。一層のことメッシュでWi-Fiネットワークを構築しようか。これは、新しく1階にWi-Fiのアクセスポイントを購入しなくてはならないし、設定も面倒だし、PC1台のためにそんなに大がかりしなくてもいいということで却下とする。
次に、PCに無線LANカードを入れてしまう方法である。例えばこんなの。
そう言えば、そのPCはPCI Expressのスロットがあったけ? ということなので、これも却下となる。
次に考えたのは、無線LANアダプターをUSBに差し込んでしまえ、ということ。USB 3.0のポートがあるかどうかが怪しいけど(いくら古めのPCでも、その位はあるよね。)、なくても遅いだけで大丈夫だろうとこちらで進める。購入したのはこれ。
アンテナ4本で、いかにも強そう。ちょっと離れていてもつながりそう。PCとアンテナがUSBケーブルと離せるから、電波を掴みやすいところに 無線LANアダプター を置ける。
本日、移動と設定しに行ったけど、トラブル無しにネットワークにつながった。注意点としては、製品にはデバイスドライバーのソフトウェアが同封されていないので、ネットワークにつながっている間にアイ・オー・データのサイトからデバイスドライバーをダウンロードしておきましょう。
父からネットワークにつながらないと電話があったけど、 無線LANアダプターのUSBケーブルを抜き差ししてもらったら復活した。
ネットワークにつながっていないと、TeamViewerを使ってリモートでサポートできないのは辛いところである。それとスマートフォンを持っていないので、それもリモートでサポートできない一つである。
突然、QNAPのContainerStationを利用してDockerコンテナーでのテストサーバーが動かなくなった。アクセスするとタイムアウトしてしまう。
いくつかのテストサーバーやRedmine, GitlabをDockerコンテナーで構築して、jwilder/nginx-proxyを使ってnginxのリバースプロキシで分散させている。そして、jrcs/letsencrypt-nginx-proxy-companionでLet’sEncryptの証明書を自動的にインストールさせている。これは定番な設定である。
jrcs/letsencrypt-nginx-proxy-companion のイメージで動いているコンテナのコンソールを見てみると、
Verify error:Fetching http://{URL}/.well-known/acme-challenge/{ランダム文字列}というエラーが出力されている。上記のURLをブラウザで直接アクセスしてみると、確かにタイプアウトしていた。最後に
likely firewall problemなんて言っているので、まずはヤマハのルーターを疑ってみる。ログを見てても特に問題はない。
jwilder/nginx-proxy イメージのコンテナにログインしてnginxの設定を見ても問題なし。しかし、ここで問題があっても対応のしようがない。
コンテナを再起動したり、QNAPを再起動したり、はたまたヤマハのルーターを再起動したり、最近QNAPにインストールしたQVR Proを停止したりとやってみたが、エラーは全く変わらない。どんどん嵌まり出す。
半日が過ぎてほぼ諦めモードになる。QNAPのContainerStationをやめて、さくらインターネットのレンタルサーバーにテストサーバーを移行することまで考えた。
ここでちょっと前にQNAPの設定を変えたことを思い出した。QNAPのアクセスをLAN側しかできないようにしていた。こちらは外部のアクセスをすべて遮断していた。こちらを見直す。
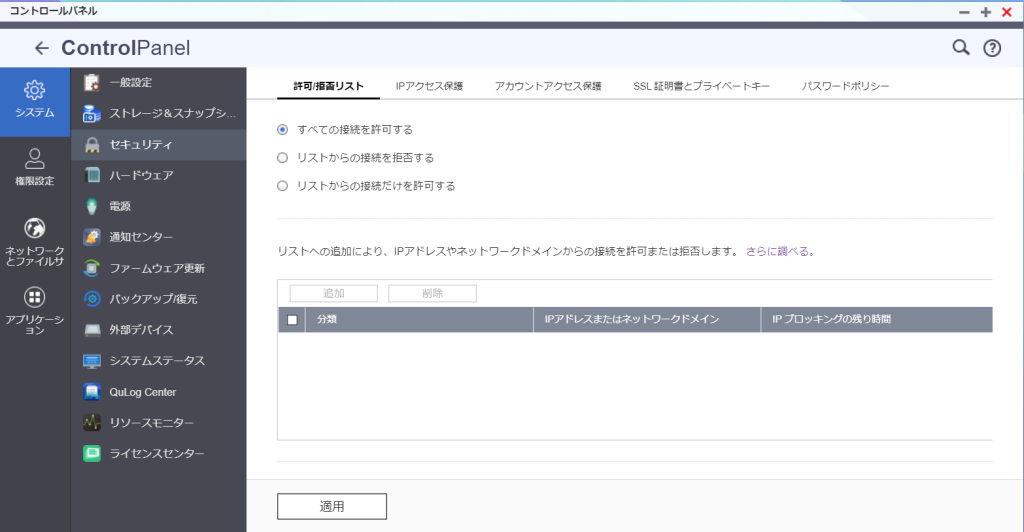
以上、これだけで無事に元に戻った。QNAPのContainerStationとかヤマハのルーターの設定は、全く関係なくて、そのままでよかった。当たり前だけど、QNAP全体のセキュリティの設定が影響するので気を付けましょうという話しでした。はまり出すと、小さなことを気が付かない。
Redmineに作業記録をつけているので、Redmineのサーバーが亡くなったらどうしようと思うのでした。
SambaをLinuxサーバーのインストールしてファイルサーバーとして動かすよりも、サクッとQNAPを入れてしまったほうが簡単、安心、便利でおすすめ。ファイルサーバーだけではなくてIntelのCPUのQNAPなら、Dockerでいろいろとコンテナを設定してサーバーをたくさん立てられるしね。
QNAPには安い中華製の防犯カメラをつなげています。
以前、警察にカメラの画像を提出したときに手間取ったので、管理ソフトを見直します。
今はQNAPにSurveillance Stationをインストールして使っていますが、カメラ映像を再生するためのQVR Clientは、今どきActive-Xが必要なことを言ってくるので、 Surveillance Stationから別の管理ソフトにしてみます。
監視カメラにつながっていたQNAPはTS-421とい古めのNASでしたが、今回は新しめのTS-673につなげてみます。App Centerで監視のカテゴリをみるとQVR Proというソフトが見つかります(TS-421には対応していないようです)。今回は、QVR Proを使ってみます。
念のためにカメラの接続情報を控えておきます。
QVR Proをインストールすると、ストレージの設定をしてネットワーク内のカメラを検索してカメラを接続しに行きます。カメラを接続するためのユーザーIDとパスワードを入力すると、簡単にカメラを接続できました。基本的には以上で設定は完了です。
監視カメラの映像の再生は、 QVR Pro Clientをインストールしてくれます。こちらもとても簡単です。Proが付いているだけ、再生開始までが速いし( Surveillance Station の再生ソフトは録画ファイルを選択してから時間がかかった)、全くストレスを感じません。
後は QVR Pro のほうでモーション検知の設定をします。 Surveillance Station でもモーション検知の設定はできましたが、画面の左右半分ずつしか設定できませんでした。植木の葉が風になびいても検知されてしまいましたので、これでは肝心な映像を探すのは大変です。QVR Pro では、画面内で複数の検知領域として設定できますので、人が通りそうな通路に対して細かく設定しておきます。これで肝心な監視映像を録画できます。
QVR Pro Clientはモーション検知をしたイベントを一覧にしてくれますので、QVR Cliemtのように日付と時間から再生映像を探す必要もなく使いやすくなっています。
以上、 QVR Pro の設定にかかった時間は30分もかかりませんでした。とても、簡単です。QNAPを持っているのであれば、監視カメラはとても安くなっていますので、防犯監視システムを構築してみるのも面白いかもしれません。ただし、安い中華製監視カメラは注意が必要です。
SambaをLinuxサーバーのインストールしてファイルサーバーとして動かすよりも、サクッとQNAPを入れてしまったほうが簡単、安心、便利でおすすめ。ファイルサーバーだけではなくてIntelのCPUのQNAPなら、Dockerでいろいろとコンテナを設定してサーバーをたくさん立てられるしね。
一晩経って映像を見たら、朝晩とネコが庭を通っていることがわかった。しかも、庭をトイレにしている証拠が映っていた。コイツはせっかく植えた苗をトイレために土をかぶせてくれていた。

どうして苗が土に埋もれていたことの疑問が解決した。犯人はコイツ。野良の通称伏せ耳。

QVR Pro は、映像の選択、画像の切り出し、映像のエクスポートがとても楽チン。マニュアルを読まずに直感的に操作できる。マニュアルも日本語化されているけど。