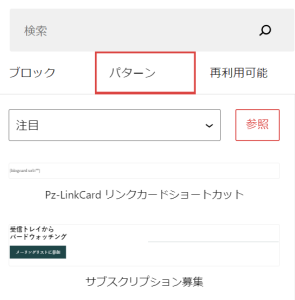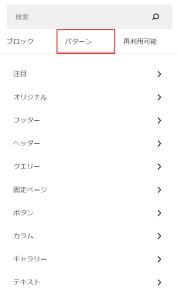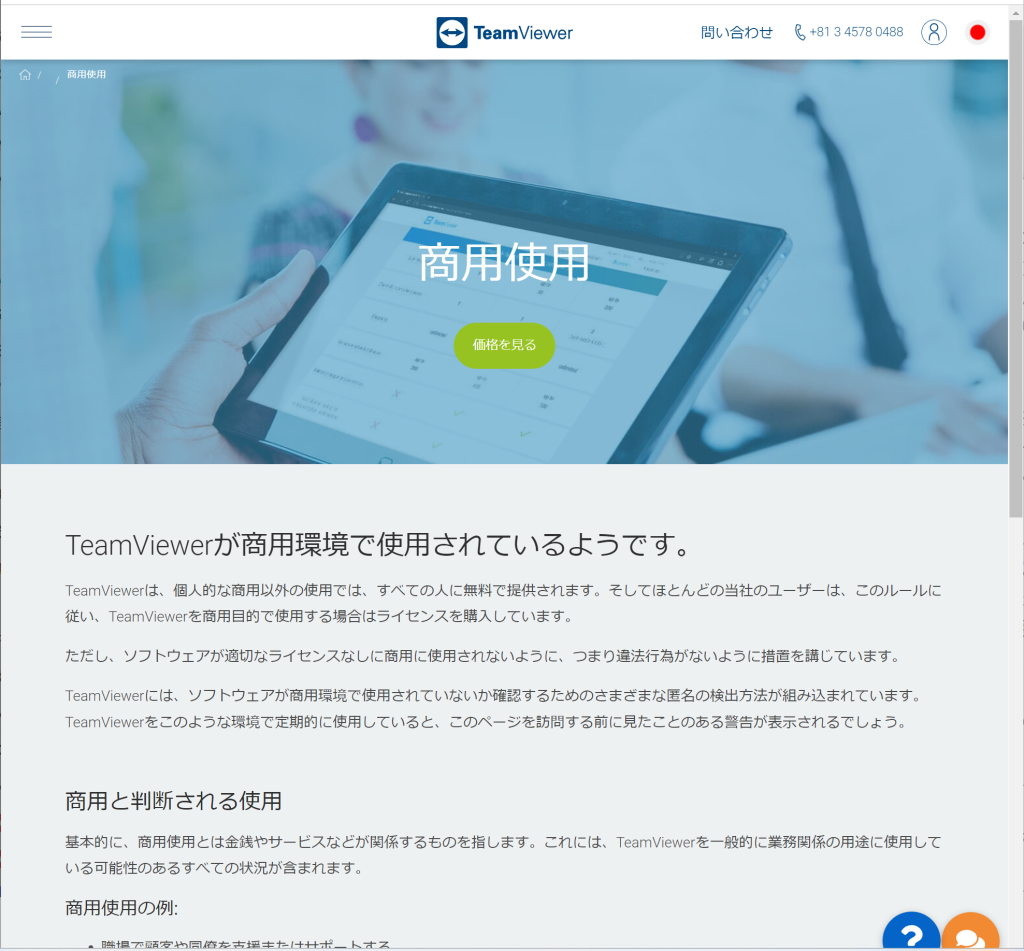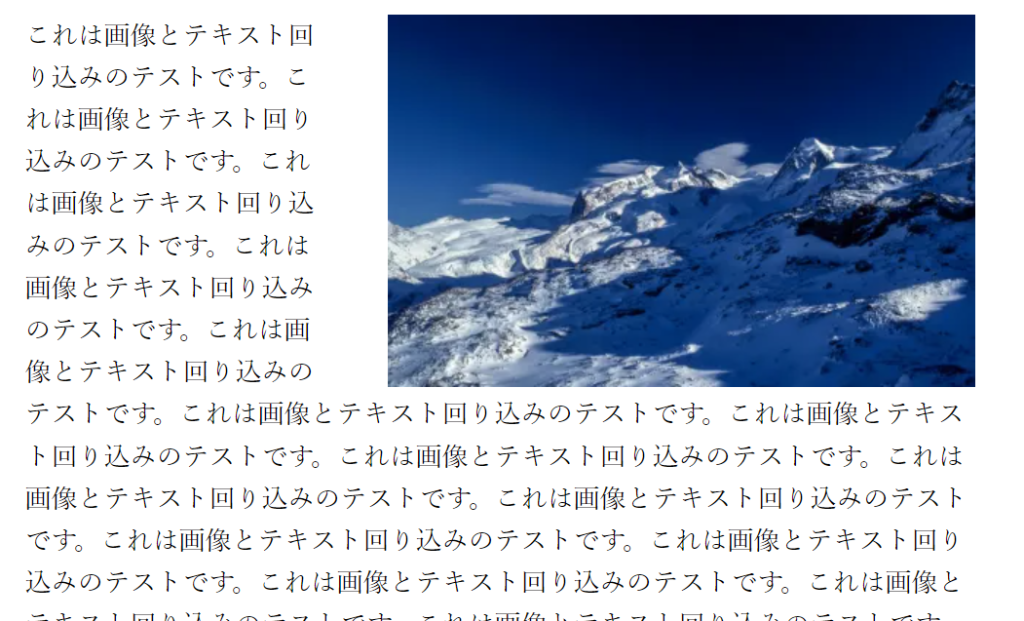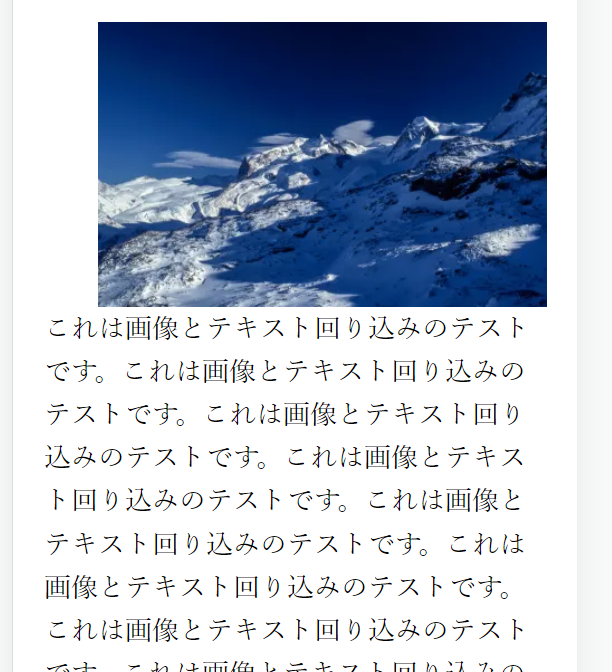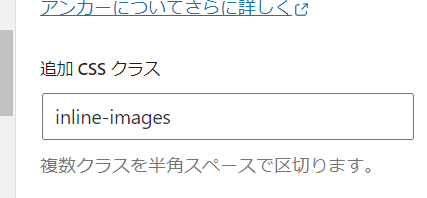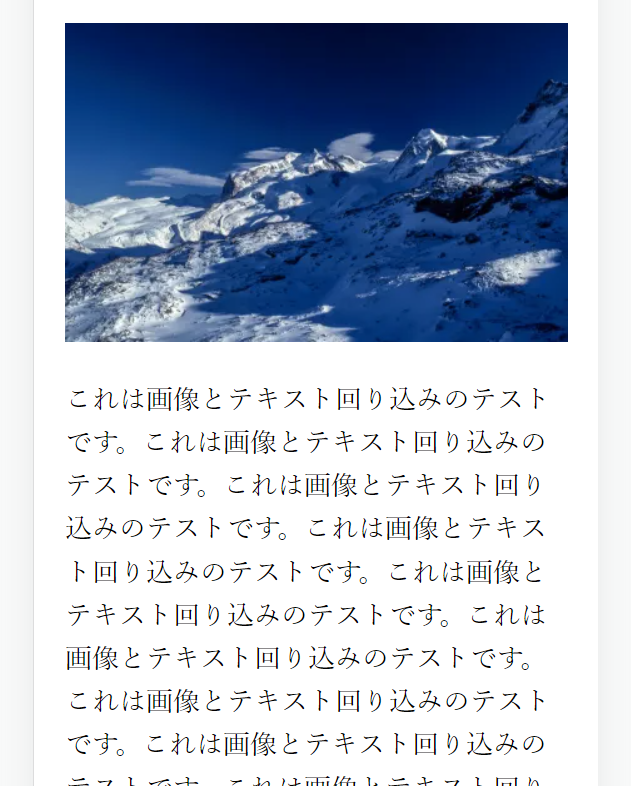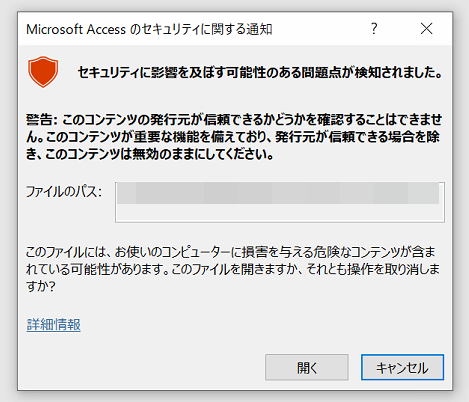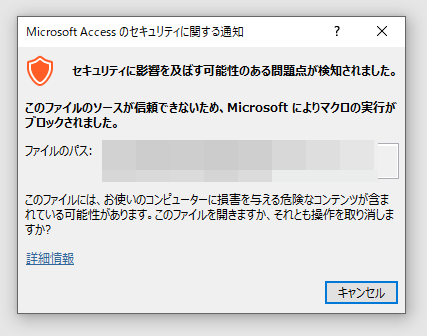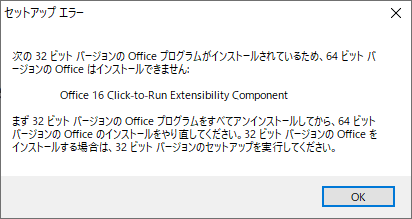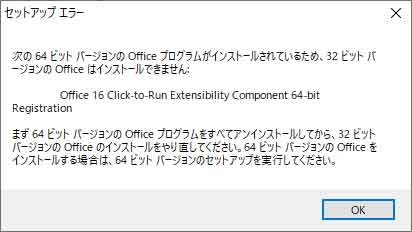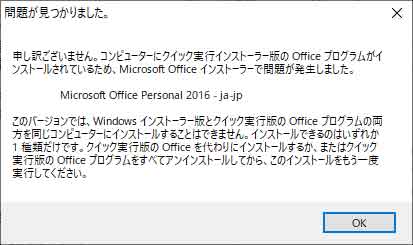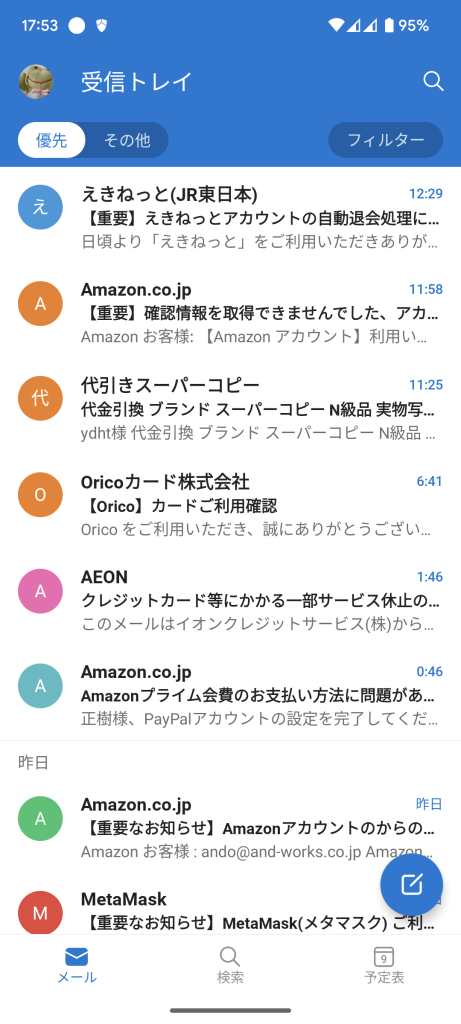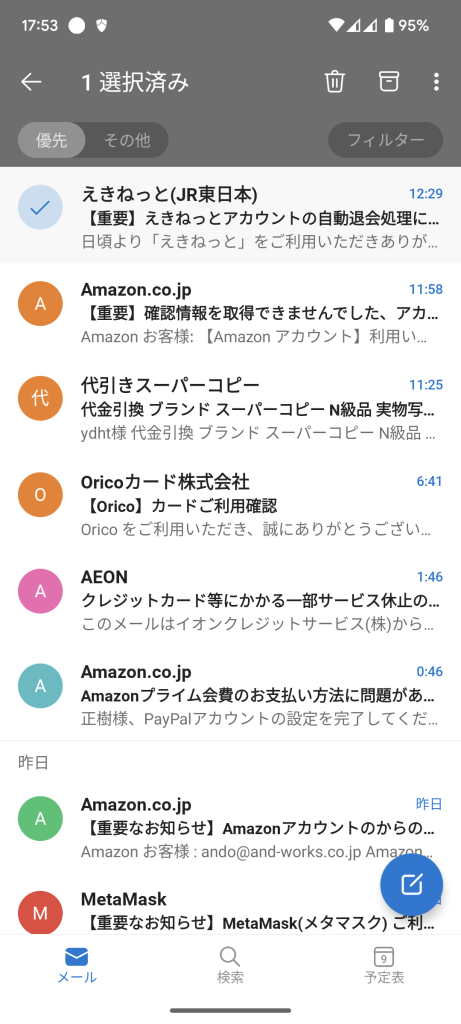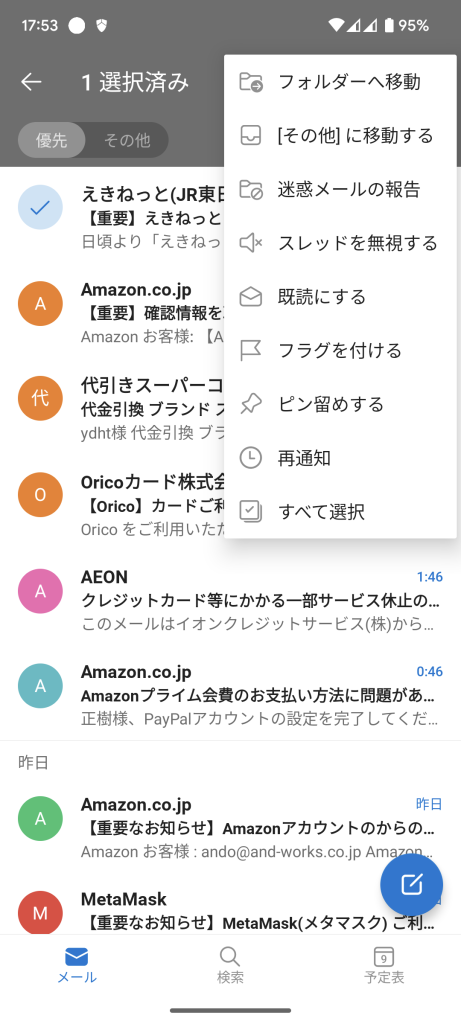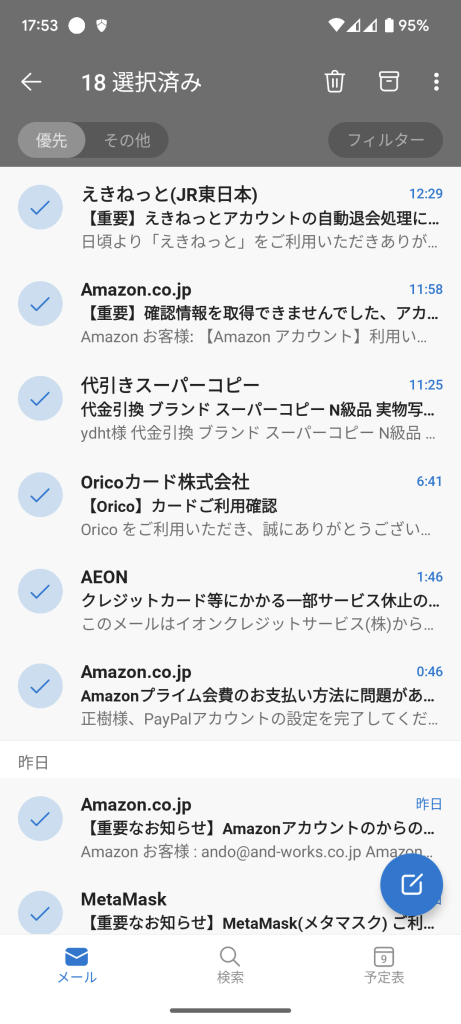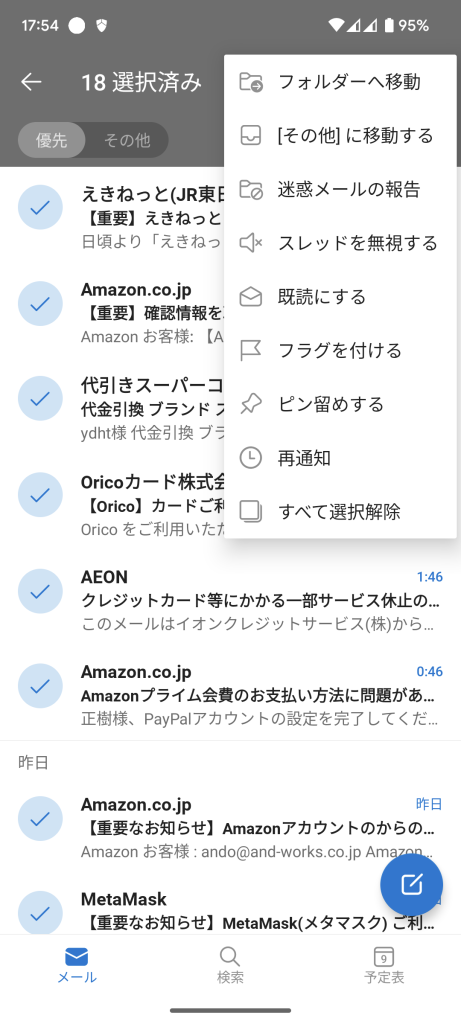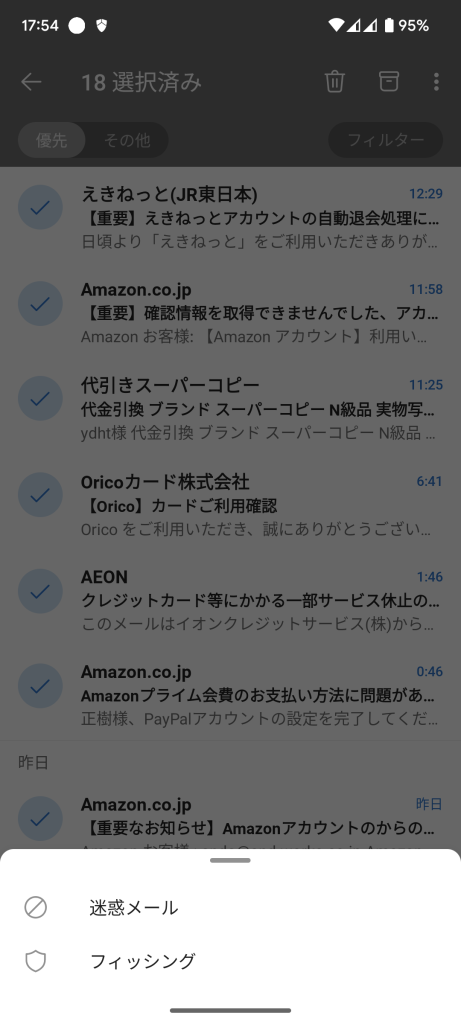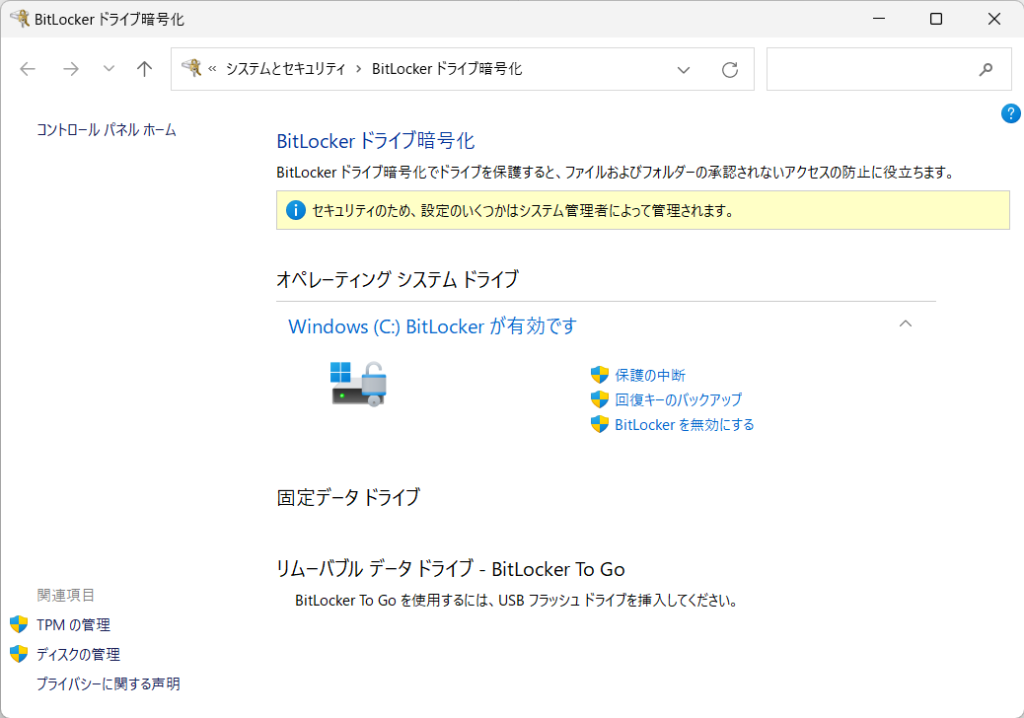ScanSnapでスキャンしたデータがEvernoteに取り込まなくなった。おかしいなと思って、ScanSnap Homeを立ち上げようとしたどアプリケーションが見つからなかった。
SnapSnapは散乱する紙ドキュメントを簡単にスキャンして取り込めるから、ペーパーレス化の強い味方だよ。
そういえばPCを新しくしたのであった。しかも1年以上前のことである。
今まで使っていたPCを起動してScanSnap Homeも起動してみる。するとEvernoteとの連携の期限が切れていた。ScanSnap HomeとEvernoteと連携の承認して、再度ScanSnap Homeから再読み込みすると無事にEvernoteに取り込めることができた。
おそらく古いPCは認証だけなので起動されていなくても、ScanSnap本体とScanSnapクラウド、Evernoteの連携だけなのでだ問題なく取り込めたのだろう。だったら、古いPCを使わなくても認証を新しい今使っているPCで行うようにする。
まずは新しいPCにScanSnap Homeをインストールする。そう言えば、ScanSnap本体に格納されているプロファイルがどうなるのだろうか? PFUのサイトでこのような情報を見つけた。
古いPCのScanSnap Homeには、以上のサイトにあるような「インポートとエクスポート」のメニューが出てこない。今度はScanSnap Homeのアップデートをしてみる。アップデートのときにScanSnap Homeが動いているとアップデートが失敗するという罠にはまった。ScanSnap Homeからアップデートを選んで、その後にScanSnap Homeを終了することを忘れないようにする。
しかし、ScanSnap Homeをアップデートをしても「インポートとエクスポート」のメニューが出てこない。メニューが出てくる新しいPCのScanSnap Homeのバージョンを確認したが同じバージョンである。
よく見たら画面が違っていた。データがPCかクラウドかを参照するかで違っているのである。「インポートとエクスポート」のメニューはPCのデータを参照しないと出てこないようだ。
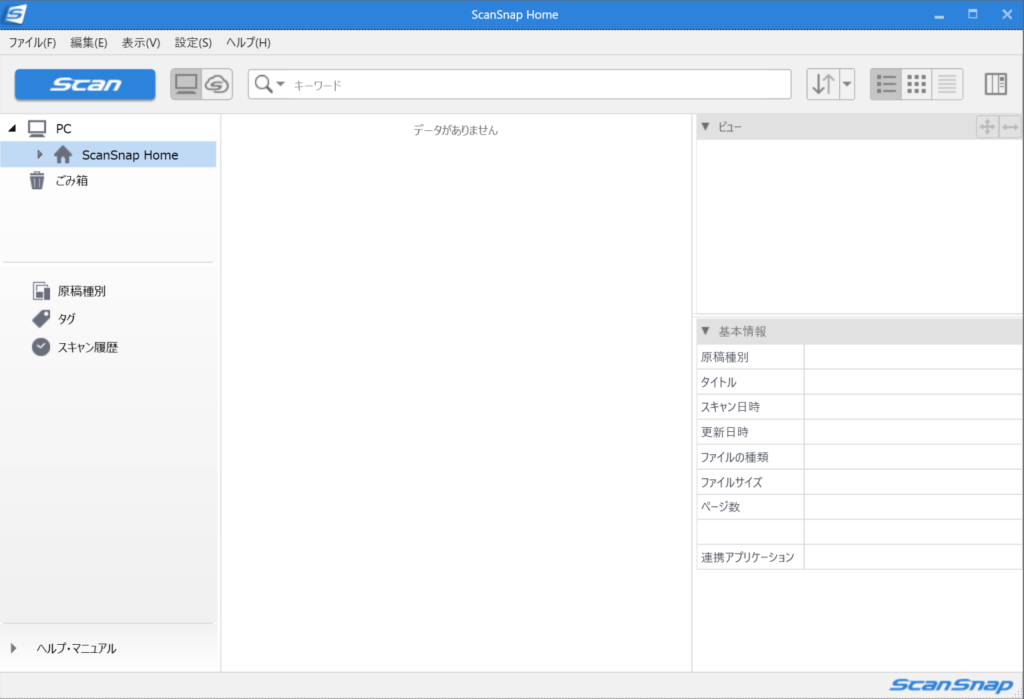
しかしながら、「インポートとエクスポート」のメニューは、スキャンしたデータの移行であってプロファイルのの移行ではなかった。これで随分遠回りしたことになる。
結論としては、PCにはScanSnapのプロファイルは保存されていないので、ScanSnap Cloud経由でScanSnap本体にアクセスできればいいようである。ScanSnap Homeの環境設定のアカウントで、ScanSnap Cloudに同じアカウントでログインすれば、今まで作成したプロフィールの編集ができた。最初からそうすればよかった。
だけど、ScanSnap HomeをインストールしてScanSnap本体に接続すると、新規に違うユーザーとしてプロファイルが追加されてしまう。PCを追加すると、違うカラーのユーザーのプロファイルがどんどん増えていくのである。
ScanSnapのタッチパネル上でのプロファイルの選択は、プロファイルの数が増えれば増えるほど選択するのが煩わしいので、プロファイルの数を増やしたくないのである。プロファイルの選択は、すべてのプロファイルを横にスクロールしていけないのである。我が家では家族で使っているので一人5つのプロファイルだと20個以上タッチパネルにプロファイルが出現する。PFUは、プロファイルをユーザーごとにグループ化するとか、なにか対策を考えて欲しいのである。

追記
PFUがScanSnap Cloudのサービスを終了したら、ScanSnapでドキュメントをスキャンできなくなるのだろうな。リコーにPFUが買収されたので、これからScanSnapも不透明だな。ScanSnap Cloudのサービスが終了しないように祈るばかりである。
追記(2022年10月23日)
接続しているユーザーだけScanSnapのタッチパネルにプロファイルを表示できるとのことでやってみた。
しかし、接続するのにいちいちScanSnap Homeを起動して接続しなければいけないのかわからない。接続しているユーザーが多ければ、結局はプロファイルを横にスクロールしなければいけないことは変わらない。
結局は、全ユーザーのプロファイルを表示するように戻した。