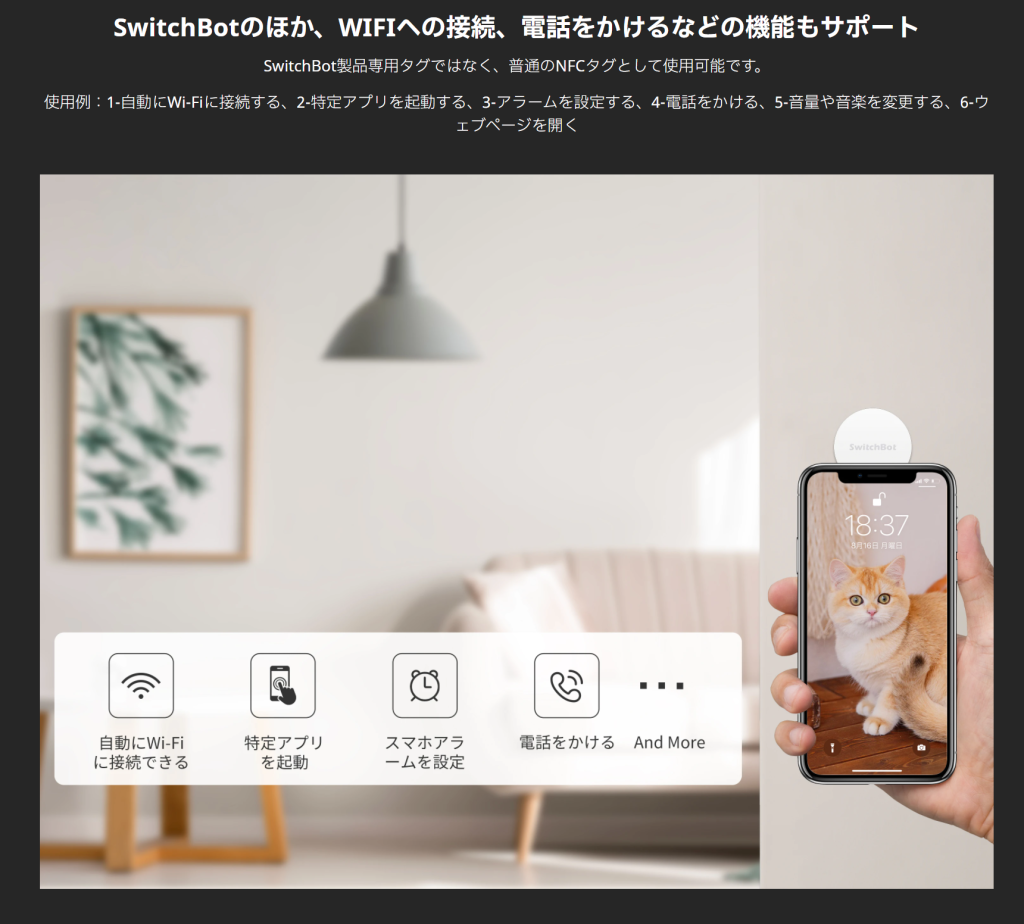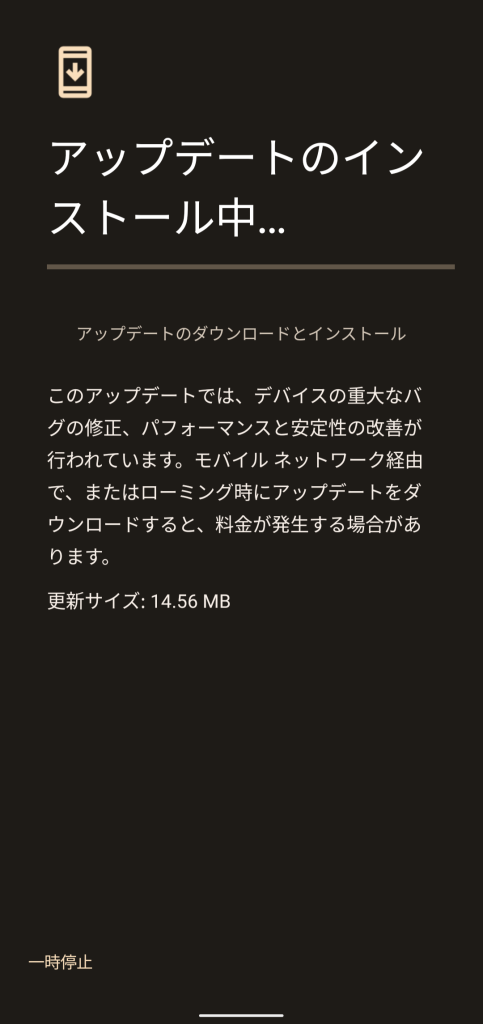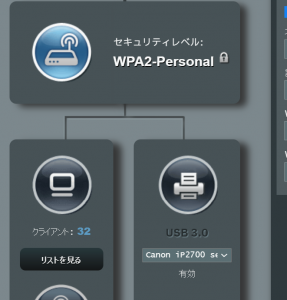事務所のサーバーラックから、ものすごい音がしていた。今はサーバーは新しいQNAPにまとめているので、ラックの中にあるのは、古いバックアップ用のQNAPとFreeNASのHPのMicroServerしか入っていない。大きな音を出しているのは、QNAPのほうであった。
とりあえず、年末が近づいてきたので掃除を兼ねて、溜まったホコリを払ってしまう。

ホコリを払うのは、いつも玄関先である。ハードディスクを取り出しても間違わないように、番号を貼っておく。これは大事なことである。
すっかりホコリも払って元に戻して、再度電源を入れてみる。無事に起動できた。
しかし、音は変わらない。とても、大きな音がする。
やはり、ケースファンがダメになっているのだろう。ファンを交換する手配をする。今回購入したのは、こちらのケースファンである。12cmの大きさだけで適当に選択した。おそらく大丈夫だろう。
QNAPのケースはシールで封印されているが、もう古いQNAPなので保証は関係ない。自分でケースファンを交換する。
追記(2021年11月26日)
ケースファンがアマゾンから届いてのだけど、今朝になってQNAPはとても静かになった。なんだったんだろう?
とりあえずケースファンは、修理部品として、いつでも交換できるように確保しておく。