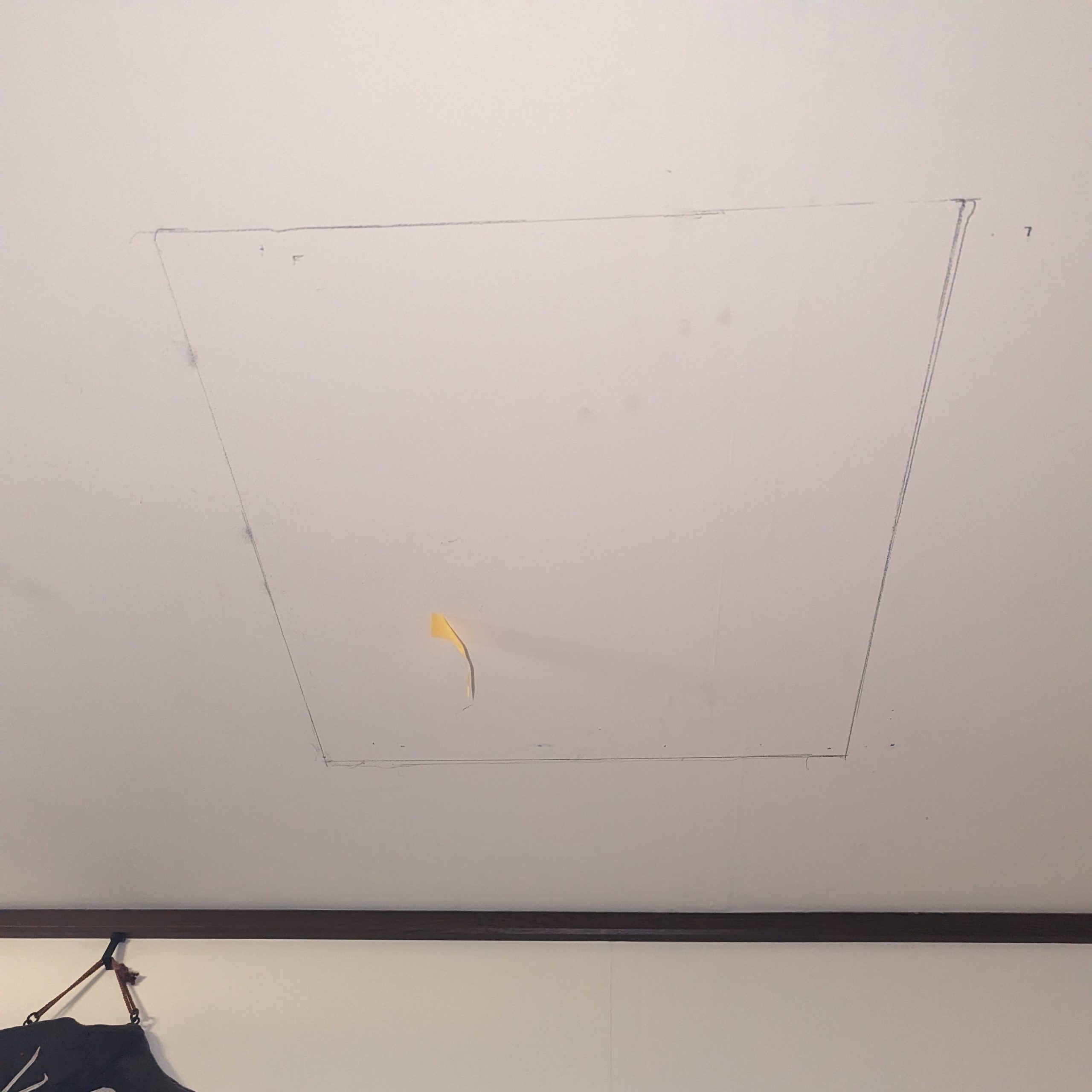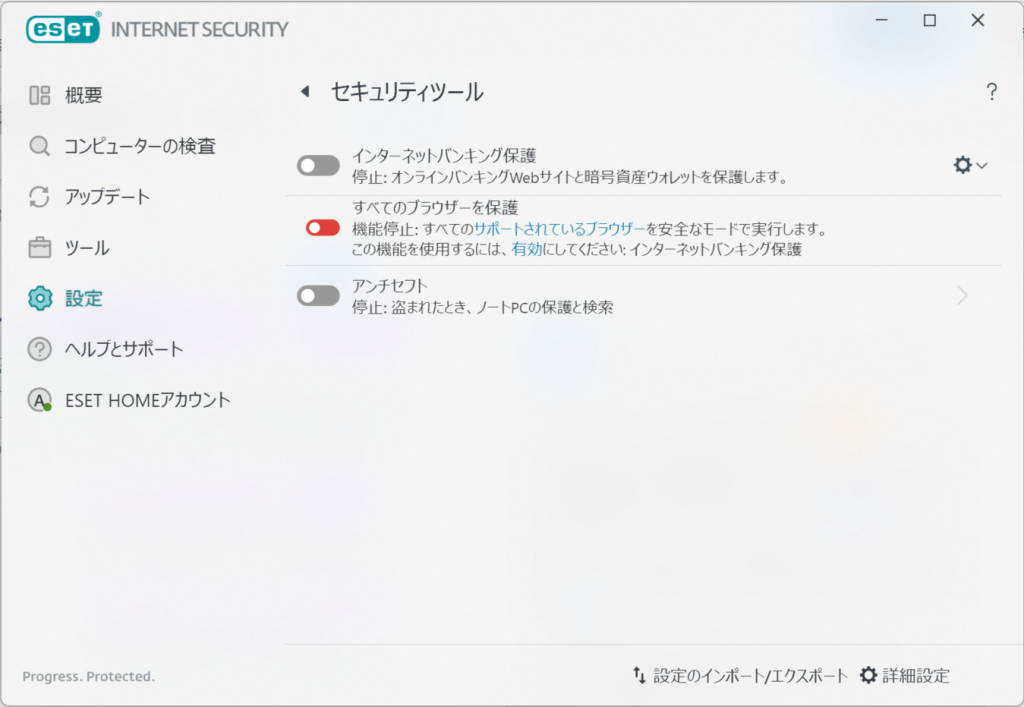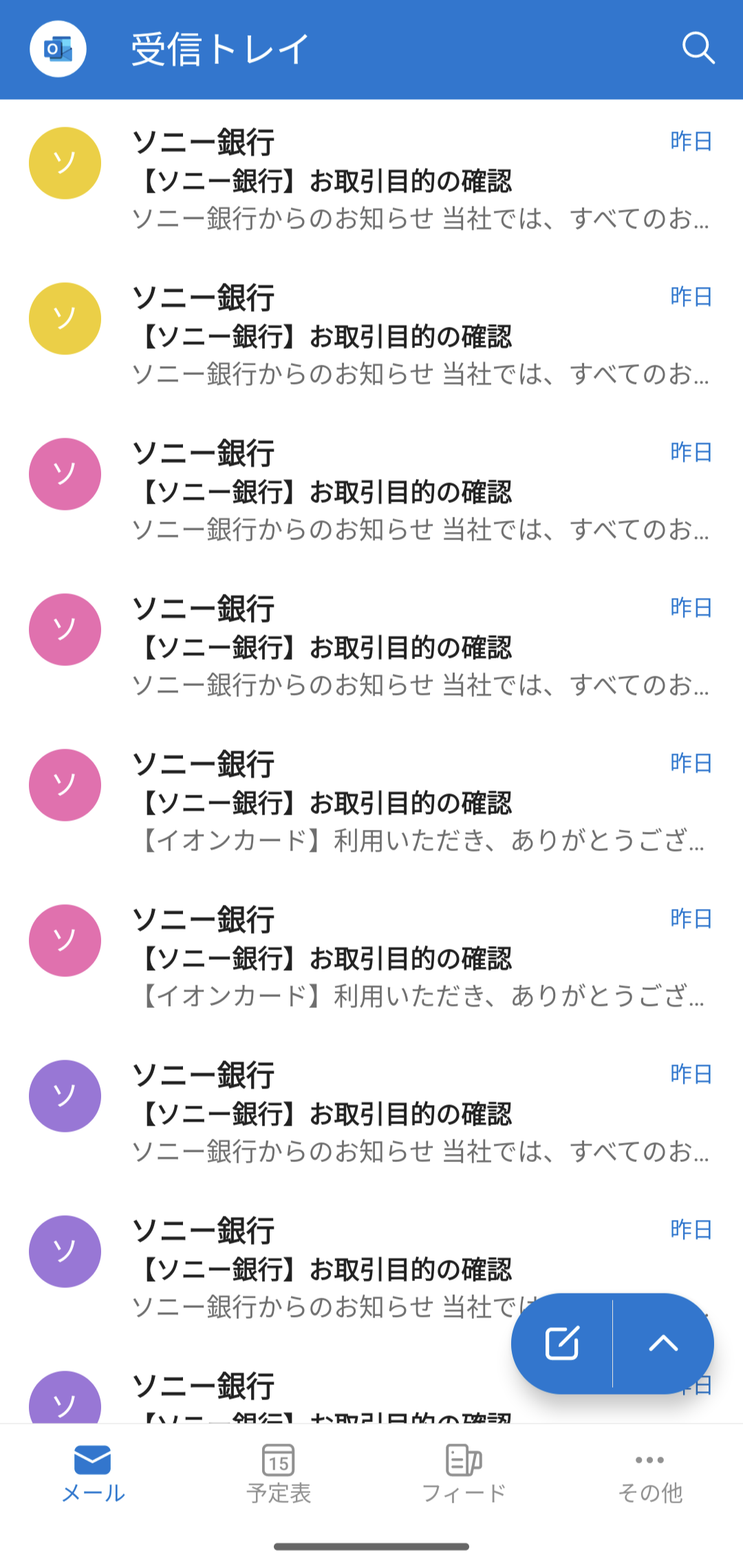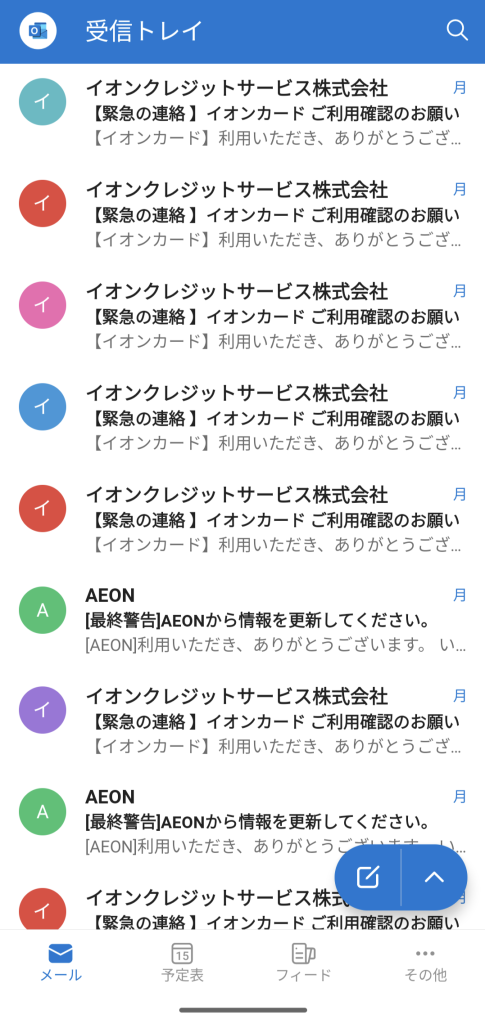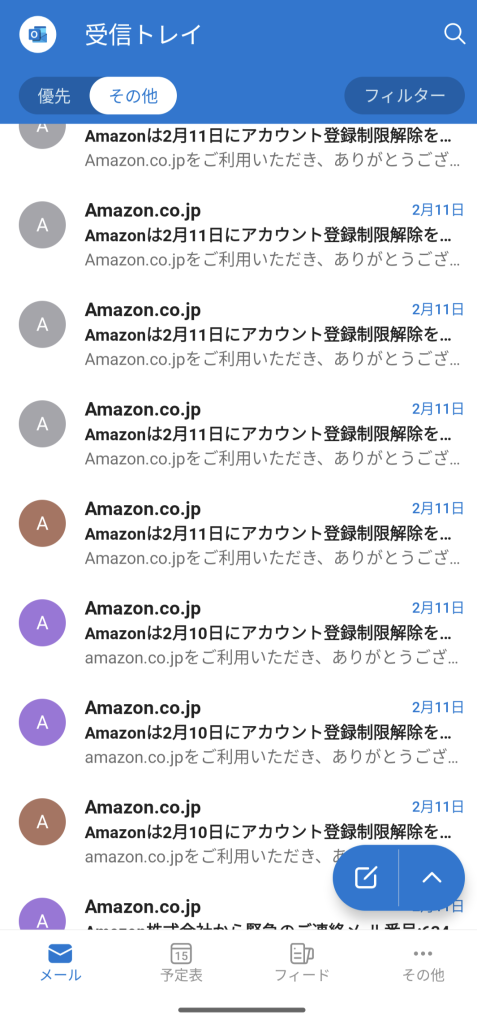ゴールデンウィークに入っての最初にやりたかったことの一つが、我が家のLANケーブルのCAT6Aへの更新です。
今日は、1階から2階のつないでいるLANケーブルを敷き直します。今までは外壁に穴を開けて、屋外経由でつないでいました。今回は、屋内をLANケーブルを通していきます
どうやって1階から2階にLANケーブルを通していくかの調査に時間がかかりました。1階の天井裏から2階に直接通せばいいのですが、構造上2階下の天井裏には入り込めませんので通せません。もう新しく点検口を開けることはやりたくありません。
そこで調査した結果、先日開けた点検口から2階に通っている使っていない電話線がありました。この電話線が通っているCD管のような電線管を使って2階に通します。そして2階の天井裏を経由して2階に通すという大回りの方法にしました。2階天井裏は3階の屋根裏を兼ねていますので、2階天井裏まで行けば後は何とかなるだろうという考えです。
まずは、1階の事務所から点検口までLANケーブルを敷いていきます。お出かけの時間まで、息子が手伝ってくれました。やはり二人がかりだと作業が楽です。

点検口から手が届く電線管に切り込みを入れて、途中からLANケーブルを挿入していきます。

2階のコンセントの開口部からLANケーブルを出します。

一旦2階のコンセントの開口部で受け取って天井裏に通します。天井裏へも電話線が通っている電線管を利用します。電線管を利用すれば、通線ワイヤーを使って簡単に通って行きます。今回の作業では、こちらの細い通線ワイヤーが大活躍です。接続できるケーブル索引具も用意しましたが、こちらは直進性はいいのですが接続部が太くなるので細い穴では通らないのが難点です。通線ワイヤーは丸いケースが役に立ちますので、必ず収納ケース付きの通線ワイヤーを手に入れることをお薦めします。収納ケースから繰り出して収納することができますので、ワイヤーがばらけることがありません。
2階天井裏をLANケーブルを這わせて2階の部屋に落していきます。

2階のテレビアンテナ端子の開口部からLANケーブルを出します。ここで忘れずにテレホンガイドを通しておきます。コネクタを付けてからではテレホンガイドを通すことができません。
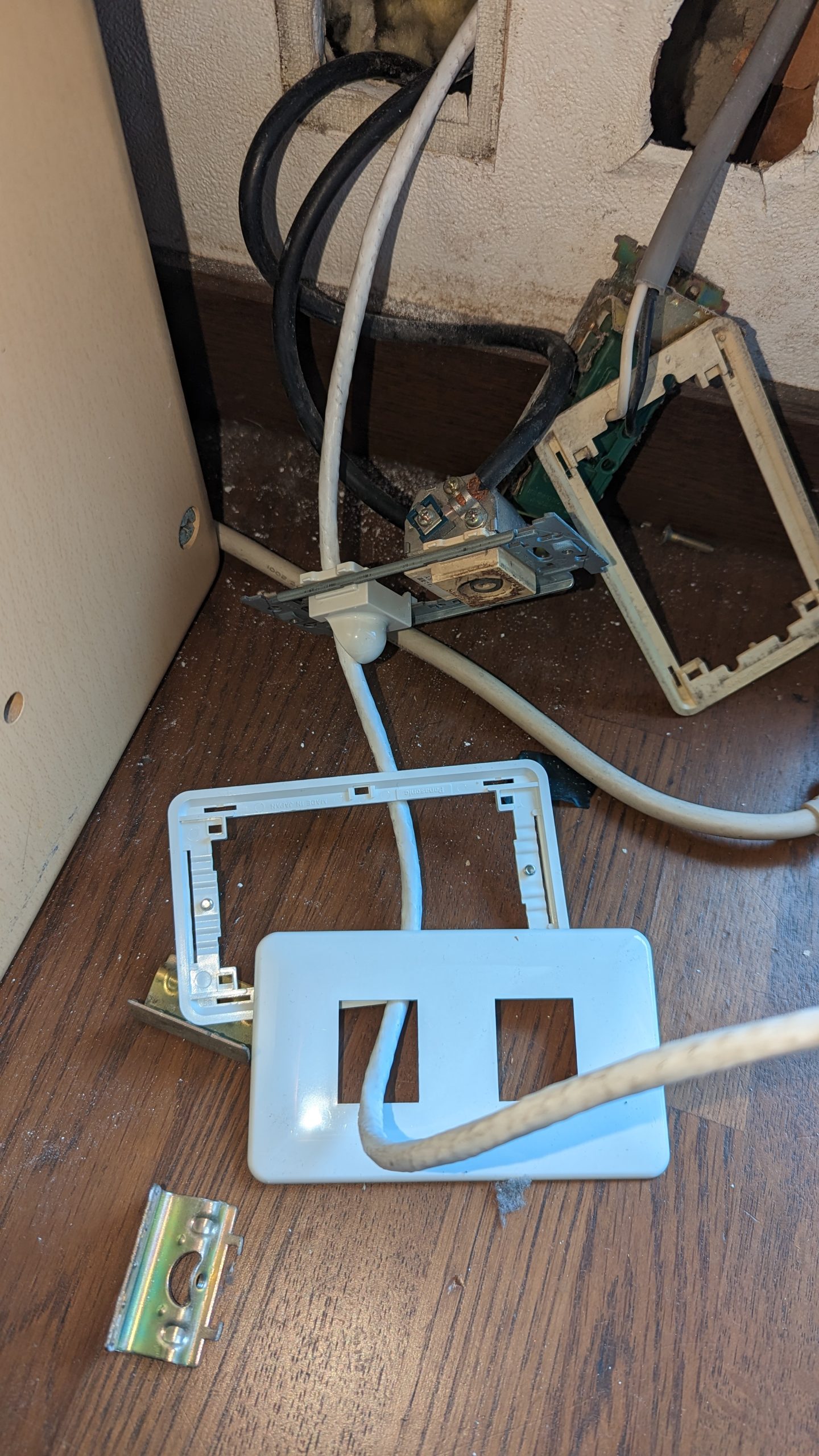
しかし、上の写真は失敗例です。間だのコンセントプレートが反対です。まだ、この場合は通す穴が大きいのでリカバリは可能です。
最後にLANケーブルの両端にコネクターを加工します。
皆さんはLANケーブルの工事というと、このようなLANコンセントを使うようなのですが、
私は大穴のテレホンガイドを使っています。LANケーブルを通すためには、普通穴より大穴が重要です。大穴ではないとコネクタが付いたLANケーブルは通らないです。コネクタが付く前のケーブルだけでしたら、大穴ではなくても通りますので大丈夫です。
なにせテレホンガイドの値段がLANコンセントの10分の1以下ですし、見た目を気にしなければ、LANケーブルを通しておくだけなので簡単です。ただし、テレホンガイドからのどのくらい長さを出しておくかは調整する必要があります。

アンテナケーブルのコンセントが古いので交換しなければいけませんけど、これで1階と2階が接続できました。スイッチングハブが正常に導通のランプが付いていることを確認して、1階と2階の接続はお終いです。
1階と2階の開口部へは直線距離だと5mほどでしたが、ぐるっと回って20mもかかりました。100mのLANケーブルを購入しましたが、何やかんやで残り15mほどになってしましました。最初は100mは使い切らないと思っていましたが、そのようなことはないようです。
追記
近くのコーナンプロに行ってアンテナ端子を買ってきました。あまりにもコンセントが古きなって危なそうだったので、こちらも交換しました。

何度もここでも言っていますけど、私は一応は第二種電気工事の資格を持っています。LANケーブルの敷設は資格はいらないけど、電気のコンセントの交換は資格が必要です。
しかしながら、パナソニックの電設資材はいろいろ種類があって大変です。一応はコスモシリーズに統一しようと思っていますが、手元にはまだフルカラーの電設資材が残っています。おかげでフルカラーのスイッチとコンセントを使い切ろうとしたら、フルカラーのパネルと取付枠がなかったなんてことがあります。
上の写真に写っているテレホンガイドはフルカラー用ですがコスモシリーズのスイッチの取付枠にも付きます。色と高さが違うのはご愛敬ということで許してください。
それとコスモシリーズの取付枠は、コンセント用とスイッチ用が別だったというのことを初めて知りました。これから買うときは気を付けないといけません。