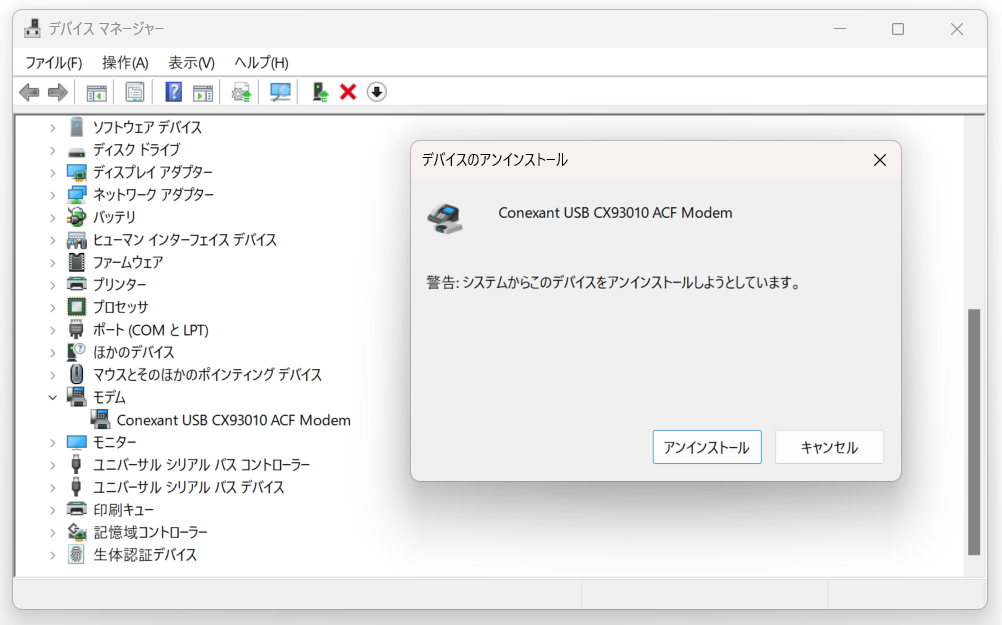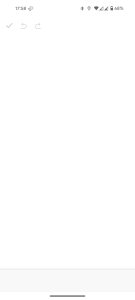ThinkPad X1をメインに使っているけど、いろいろと問題がある。
一番はメモリが足りないこと。16GBのメモリを積んでいるのだけど、AdobeとかMicrosoftとかアプリケーションを立ち上げていくとメモリが足りなくなる。特にChromeはあるだけメモリを確保しにいく。
今までPCが32GBを積んでいたけど、こちらが壊れてThinkPadにした経緯が。
ノートPCは連続して使っていると、本体が熱々になって速度が遅くなる。これも問題の一つ。
そこでThinkPadをやめて新しいPCを手に入れる算段をする。今まではPCを自作していたけど、最近はトラブルを解決する元気もないしで、出来合いのPCを買うことにする。自作するにも、Windows10しか動かない使っていないPCが何台かあるけど、こちらのマザーボード、CPU、メモリ、ディスクを入れ替えればいいのだけど。
さて、今回目を付けたのは、ミニPCである。モニターを繋げればOKというPCである。カードを拡張するなんてこともしないしで、これで充分かもしらない。
今回注文したのは、こちらのPC。
本当にこの値段で大丈夫かというくらいスペックも高い。メモリがなんと64GBなのである。この値段からすると、もうPCを自作するのもやめたくなる。
アマゾンで夕方に注文して翌朝に届いた。とても早い。
しかし、一台目は梱包に問題があって返品した。その顛末はこちら。
二台目も多少梱包に問題があったけど許容範囲だったので、これで我慢して使用開始する。
だいたいのアプリケーションをインストールして、データもDropboxから同期をとってみて、2日ほど電源を入れっぱなしで様子をみる。
とくに問題ないのでThinkPadと入れ替えて使い出す。
やはりWindowsが最初から入っていると楽チンなのである。マザーボードとCPUを交換してWindows10からWindows11にアップデートするなんて、思っただけでも面倒である。
特にEvernoteのアプリケーションがサクサク動く。ThinkPadでEvernoteのアプリケーションを動かすと、文字入力でもつっかかったり画像が出てこなかったりとストレスが溜まっていた。今回のミニPCだと、普通に使えるようになった。