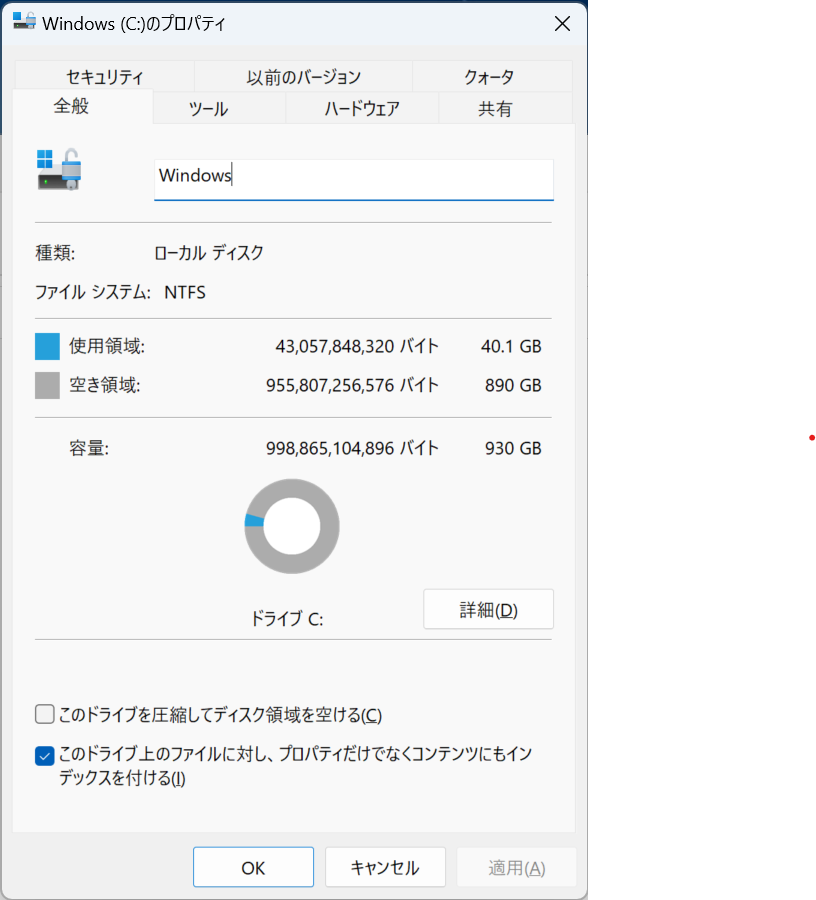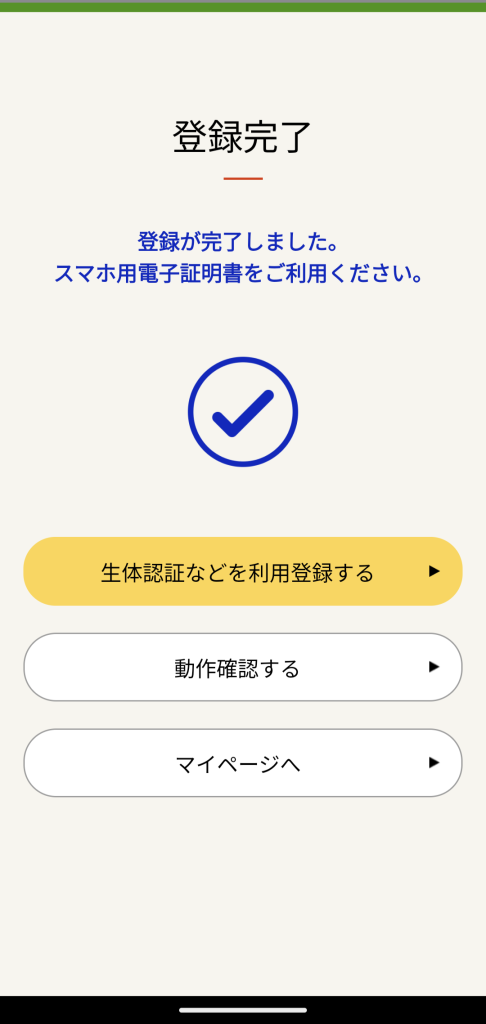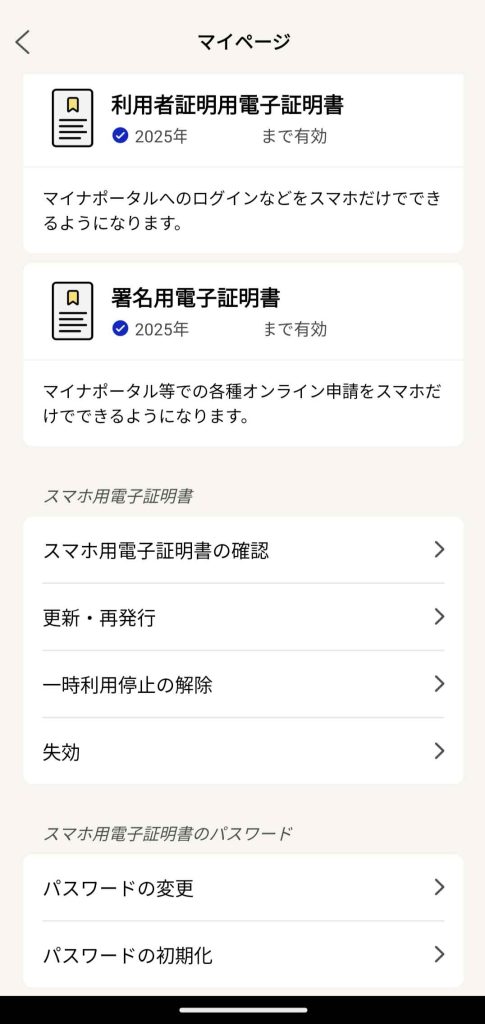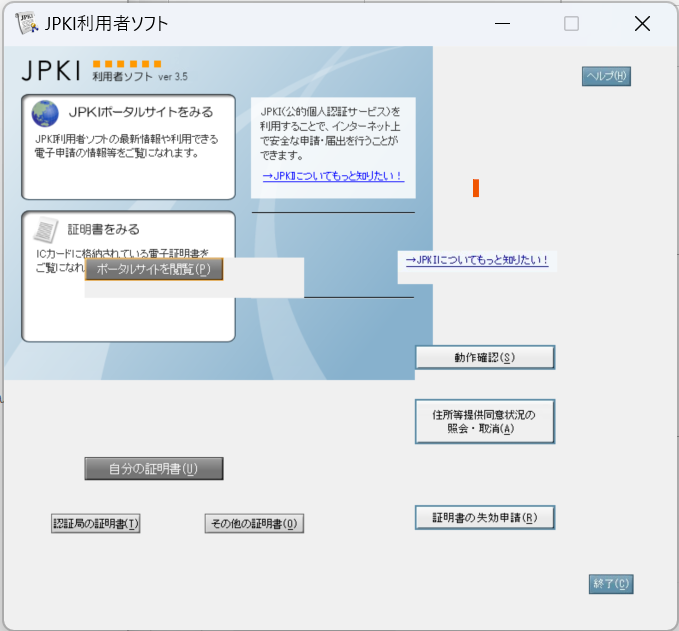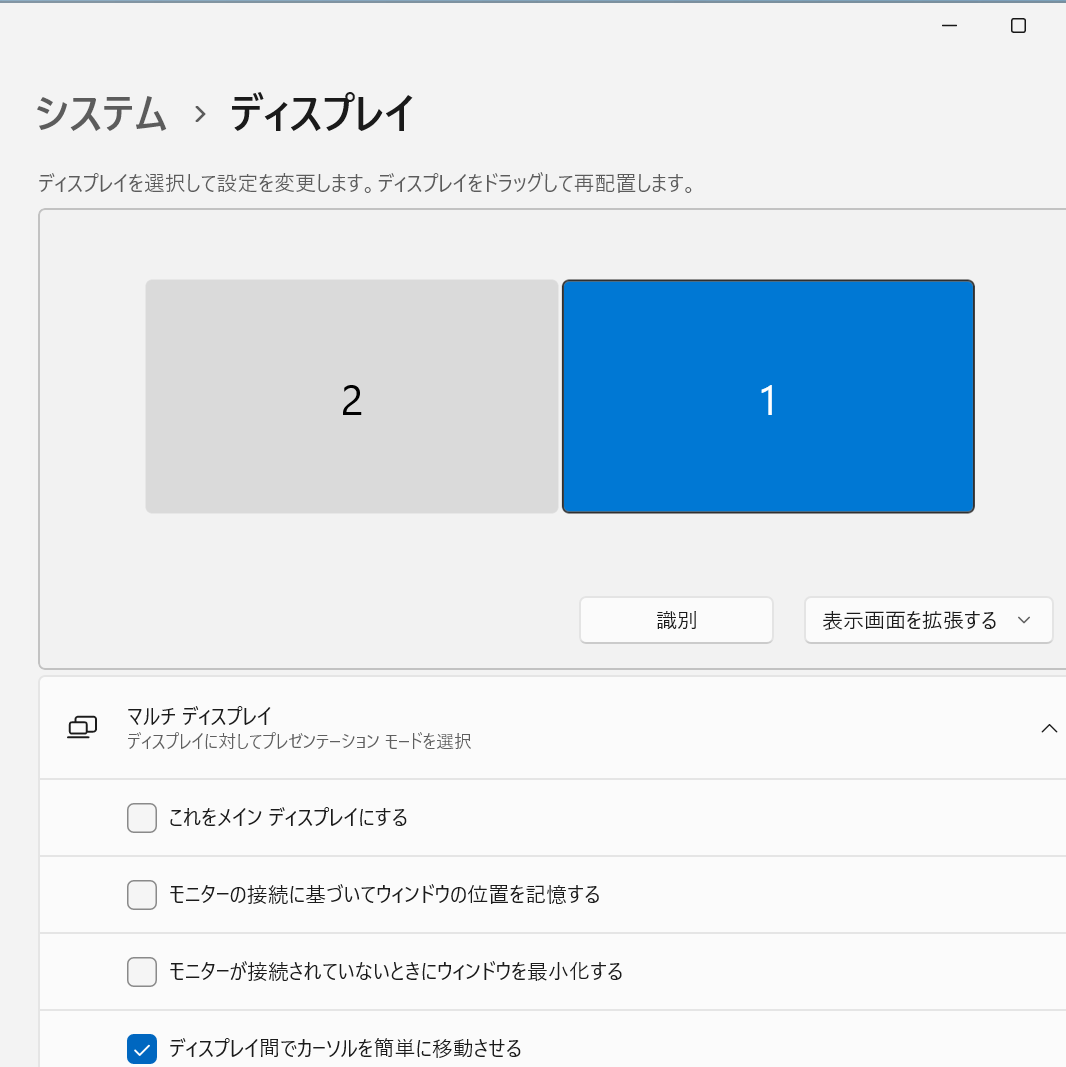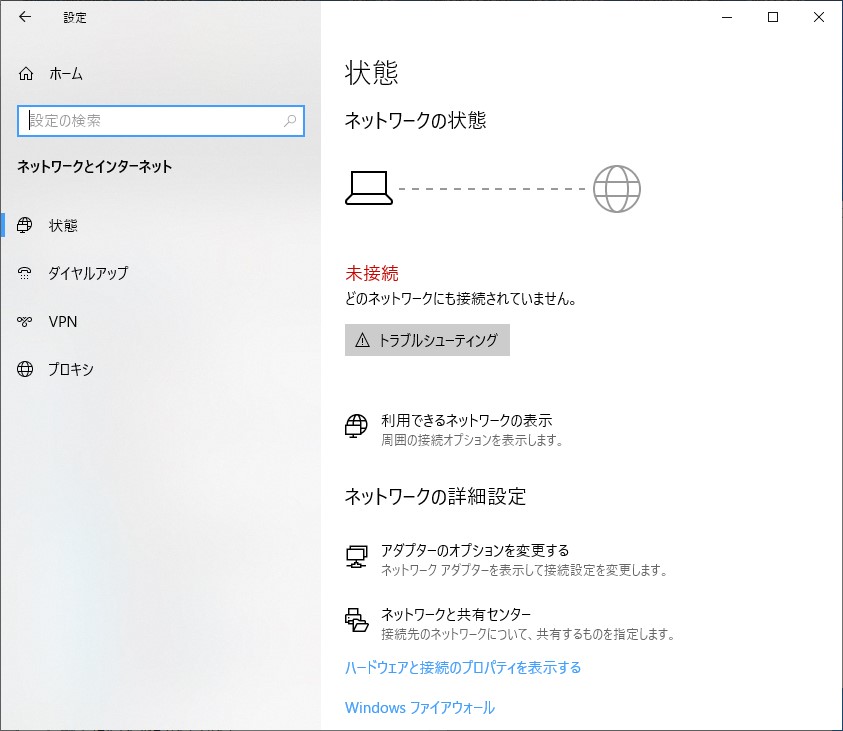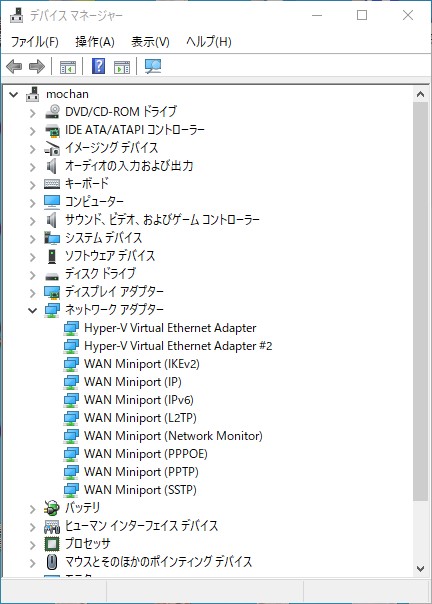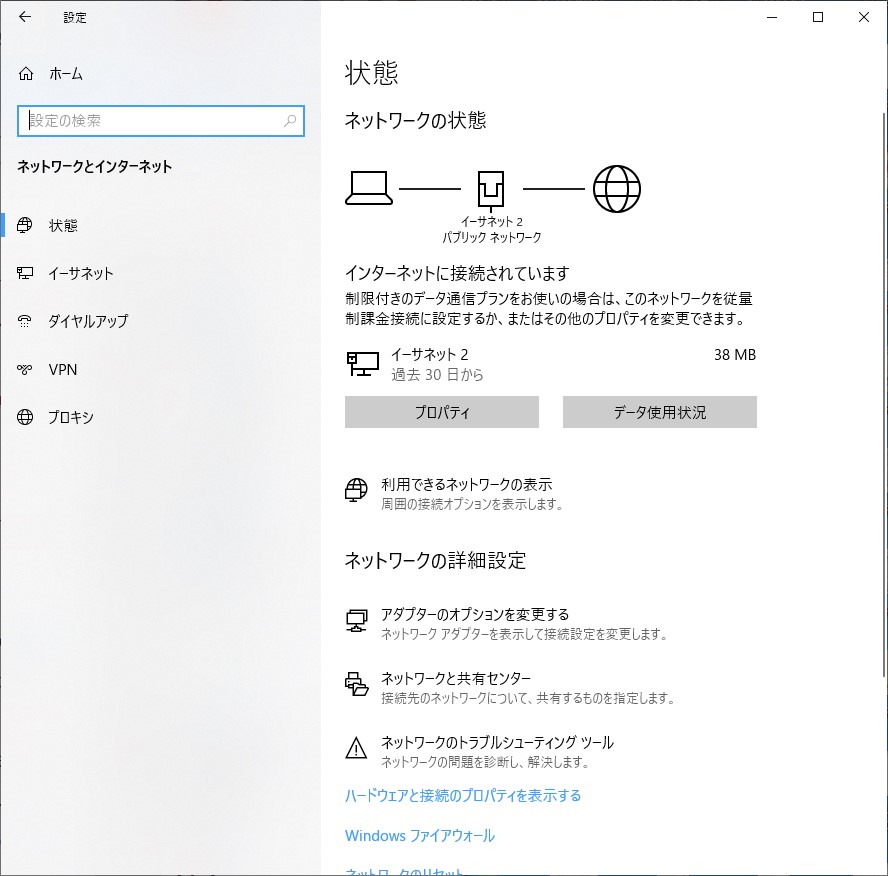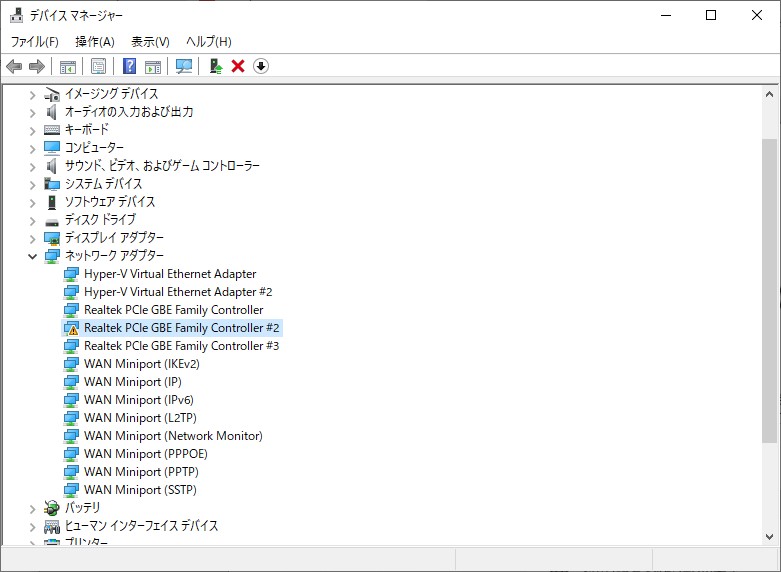起動できなくなって回復ディスクでも元にもどらないPCの続きの話しです。
万が一のためのバックアップのPCとして復活させます。新しくM.2 SSDを注文しました。注文したのはこちらです。
Hanyeという知らないメーカーのSSDです。ヒートシンク付きですが結局は外して使うことになりました。M.2を取り付けるスペーサーを取り付けるネジが折れて取れなくなったので、今まで使っていたヒートシンクではさみこんで取り付けします。あまりよろしくない状態ですが仕方ありません。
回復ディスクは「ファイルの削除のみを行う」では途中でエラーで止まってしまいます。その代わりに「ドライブを完全にクリーンアップする」で実行しています。おかげでディスクの中身は全て消えていました。ぼちぼちとアプリケーションの再インストールをしておきます。あとはデータDropboxで同期をしてファイルを復元しておきます。
Windows11のライセンスはデジタル認証で元のWindowsのライセンスで認証しています。以前はプロダクトキーを探したものですが、今は簡単に認証してくれます。マイクロソフトに電話して認証してくれることもなくなりました。正しくライセンスを認証してアクティブになってくれたようです。これでいいのでしょうか?
自作PC用に一番左のWindows11のパッケージを実際に購入しましたが、問題なくインストールできました。Windowsは使うPCの分だけ正しくライセンスを購入しましょう。
壊れたADATAのSSDをWindows11のディスク情報で見ると1TBのはずが20GBしか認識しません。ハードウェア的に壊れたのでしょうか。
このADATAのSSDは5年保証なのでサポートにコンタクトをとってみます。うまくすれば何かしらの保証が受けられるでしょう。
追記(2024年2月13日)
ADATAのサポートから返信がありました。製品をチェックするから送れということでした。チェックして不良だったら新しい製品と交換するとのことです。早速レターパックでSSDを送ります。
新しい製品を送ってくれなくても諦めがつきます。最初からメーカーサポートに期待してはいけません。
追記(2024年3月26日)
本日、ADATAから新しいSSDが届きました。不良だったSSDのことなんて忘れていました。期待はしてはいませんでしたが、本当にADATAはSSDを保障してくれるのですね。
時間がかかるので有用なサポートとは思えませんけど、届いたSSDは結局はどうすればいいのでしょうか? また新しいPCを自作する羽目になるのでしょうか?