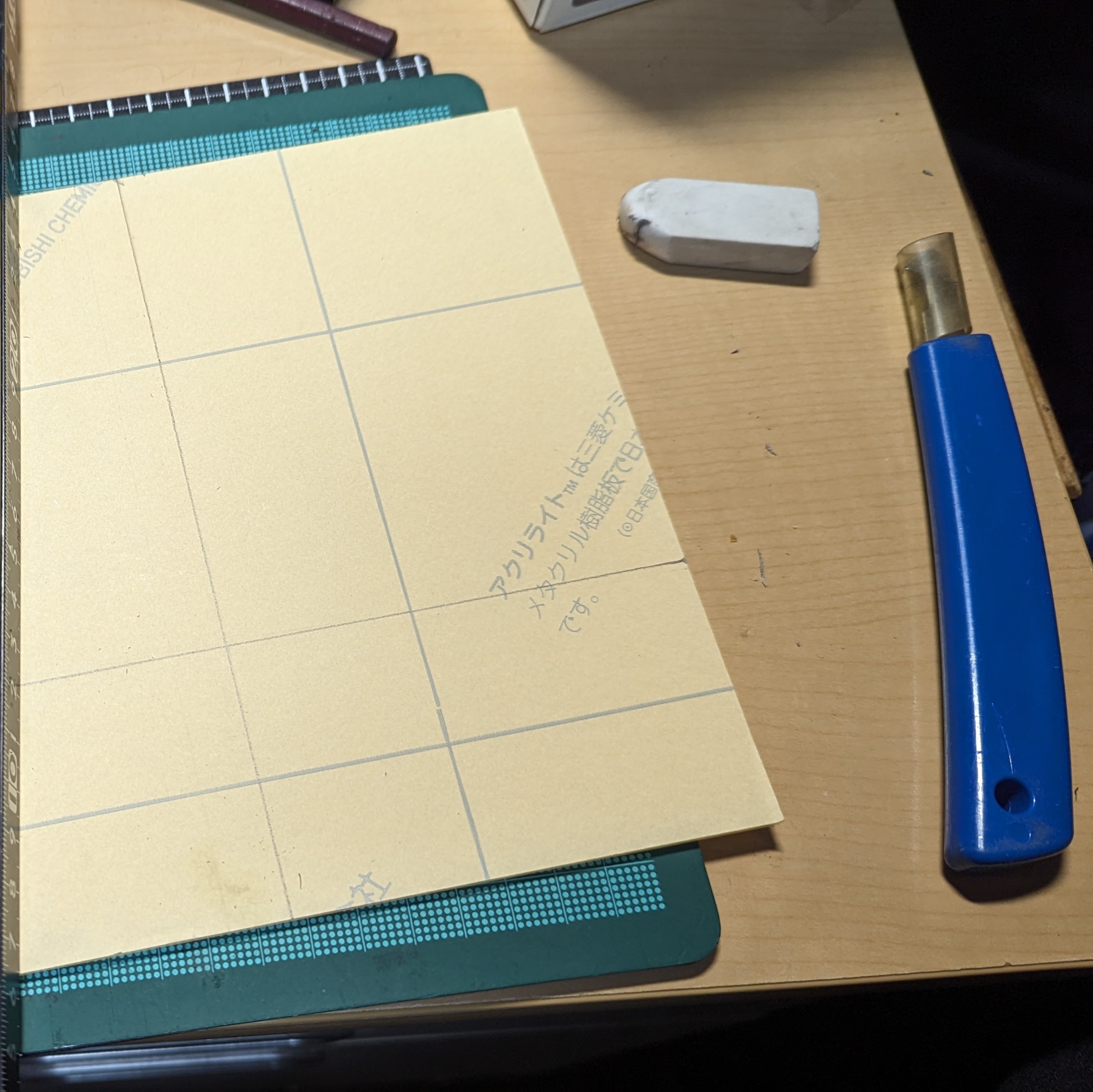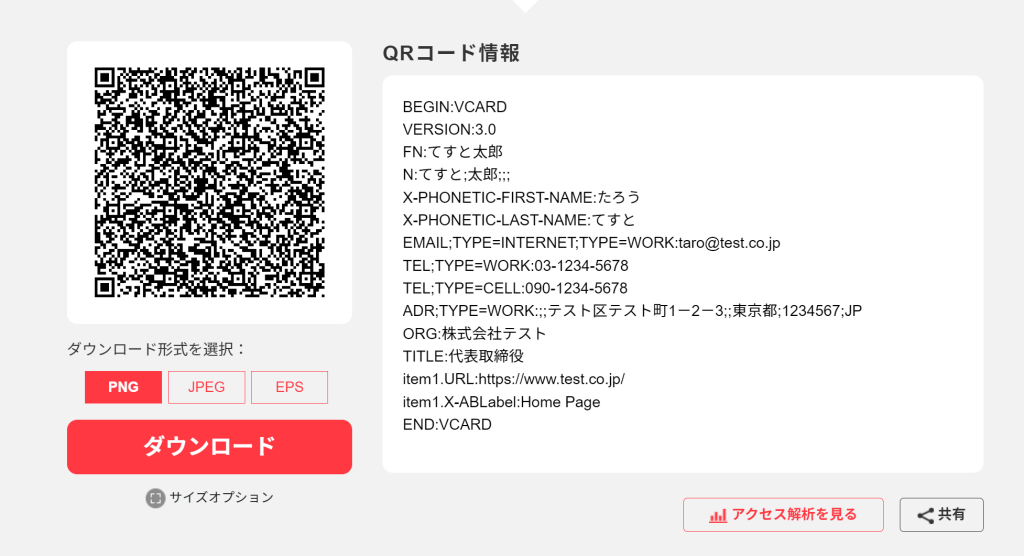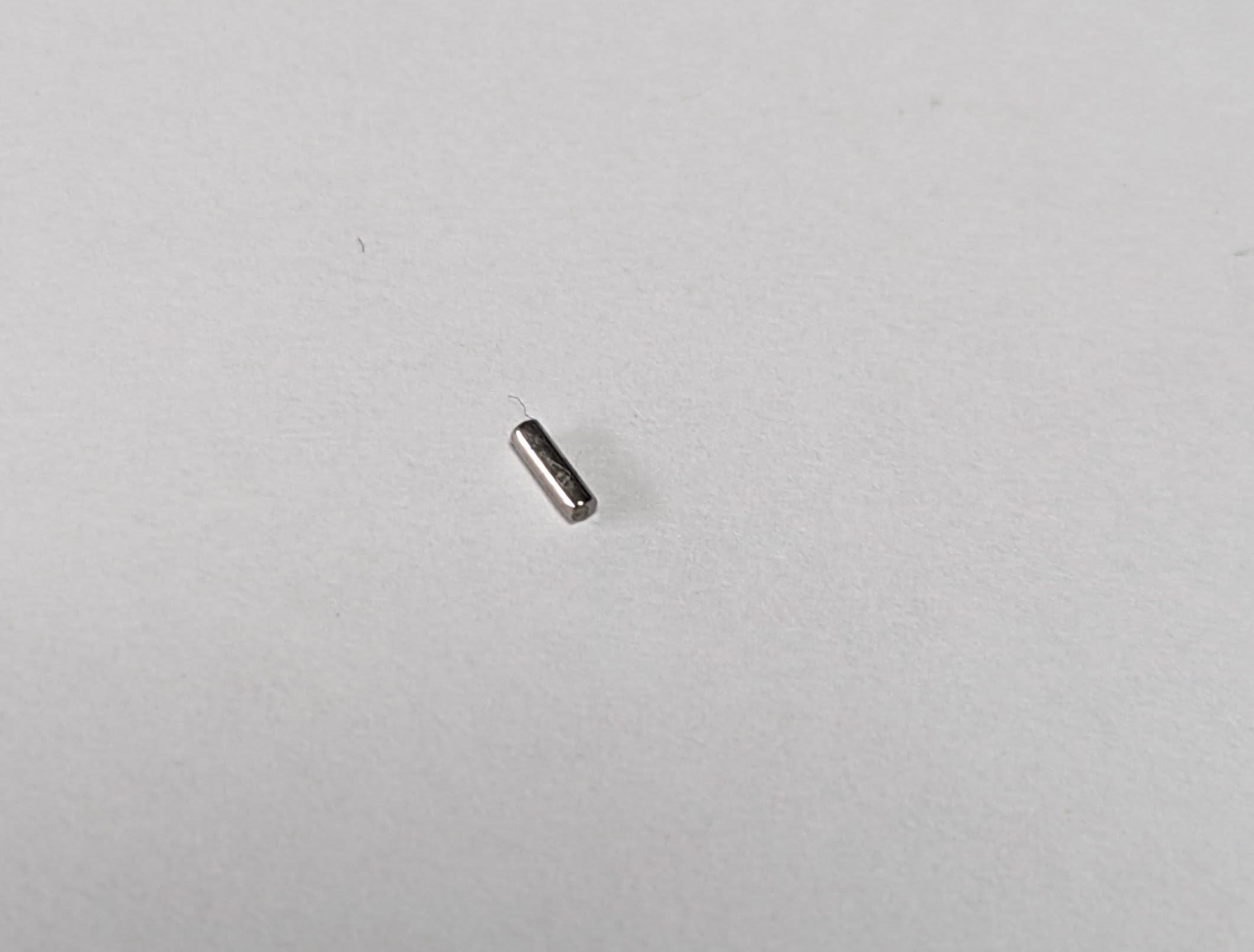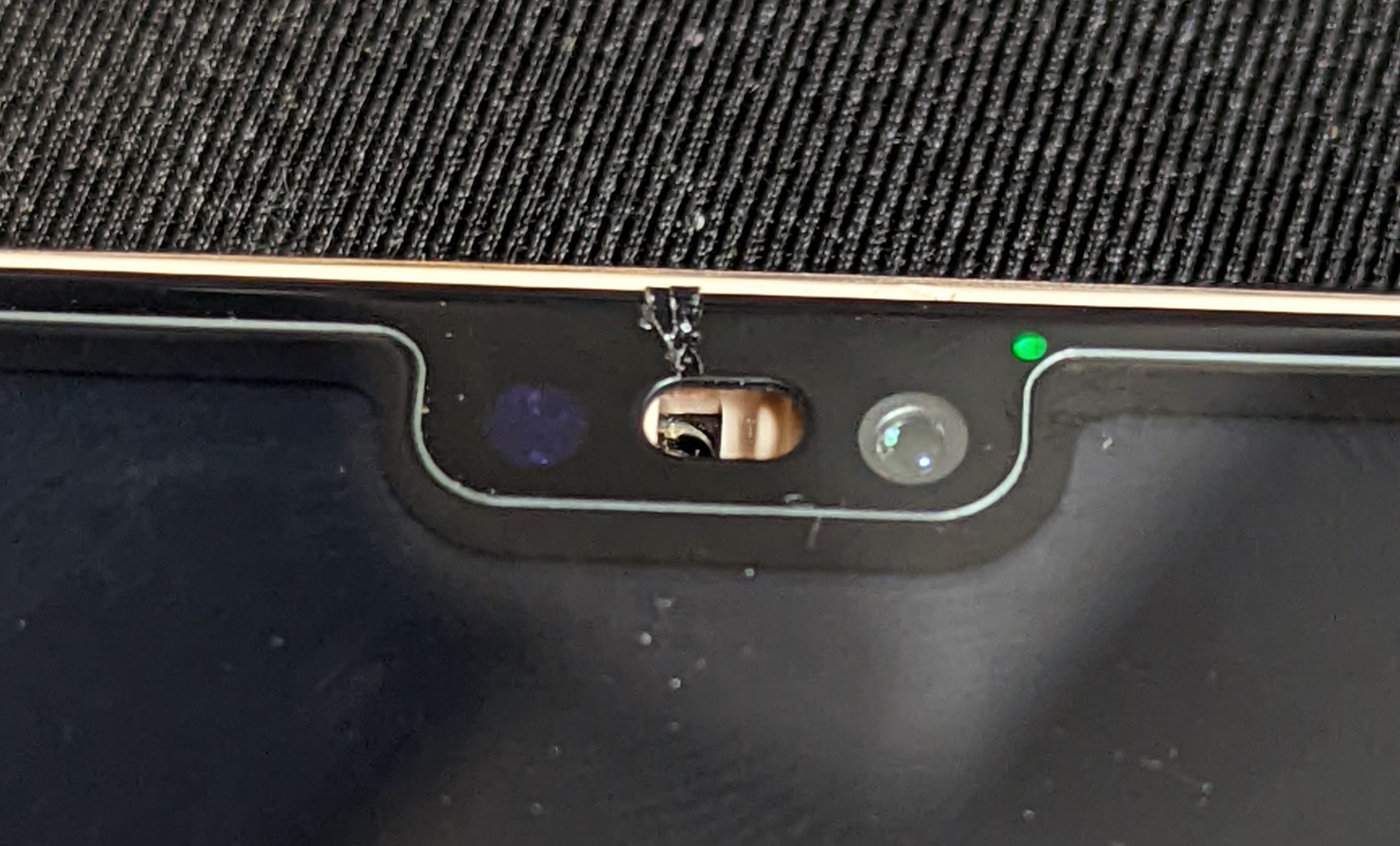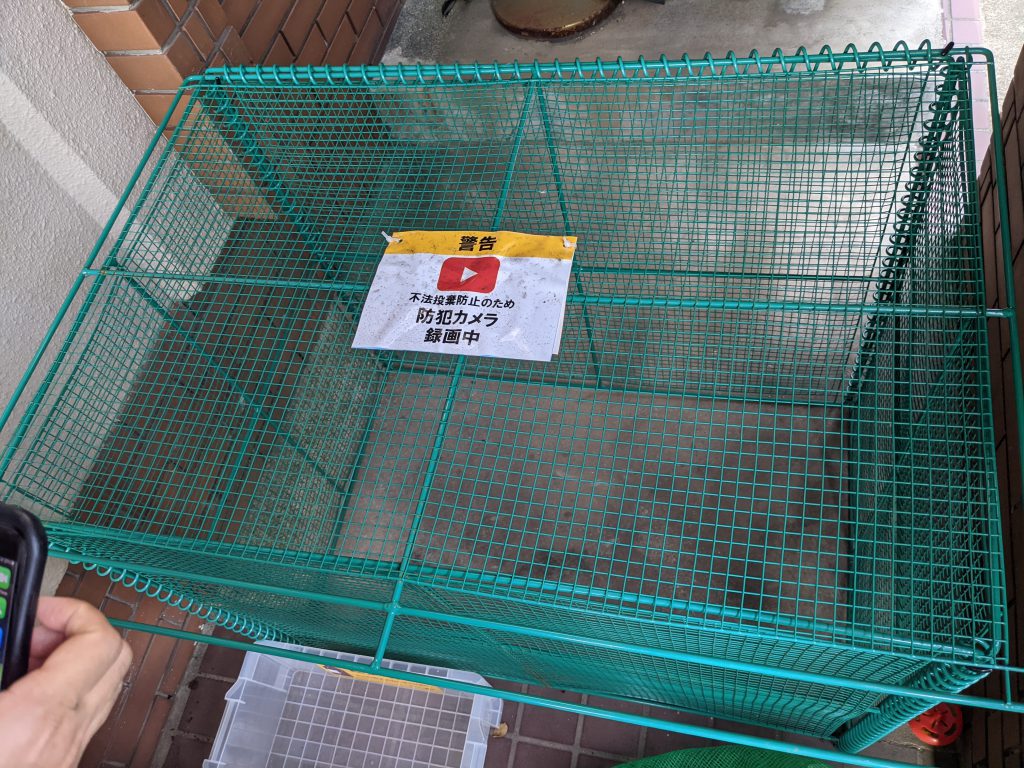パッソにATOTOのS8MSを取り付けました。そして最後にリアカメラを取り付けます。
バックが苦手な人がいますので、実はバックカメラの取り付けがメインとなります。バックカメラの取り付けは初めてなので、いろいろとサイトで探りにながらの作業となります。
まずは、配線です。ATOTO AC-HD03LRの説明書を読むとバックギアの信号が必要なようです。バックランプから配線しろと書いてあります。どうも、既存の配線を割り込ませてケーブルを傷つけたくありませんので、どうしたもんかと考えていると、そう言えばエーモンのナビ取り付けキットにバック信号が云々というケーブルがありました。試しにハーネスに付けてみてエーモンの検電テスターで調べてみます。
コンソールの奥の方にそれ用のコネクタがありました。ハーネスを取り付けてバック信号のコネクタに検電テスターをつないで、ギアをバックに入れると無事にバック信号が出ているようです。試しにバックカメラをつないでバックにして試してみると、無事に映像が標示されました。最初はパッソにはバック信号のハーネスがないものと思っていましたが、これでバックランプからの割り込みが必要なくなります。このあたりはATOTOのリアカメラの取り付け説明書には書かれていませんが、クルマの電装関係の人に言わせると当たり前のことなのでしょうね。
バックカメラのケーブルをリアゲートまで引っぱってきます。リアゲートの手前までは、助手席前の柱と屋根とドアの上を潜り込ませるだけなので簡単ですが、リアゲートに引っぱるのは、車体とリアゲートとつないでいる蛇腹をくぐらせなければいけません。
まずは蛇腹を外してハーネスを取り出します。この辺りの外し方は、パッソの場合は「ダイハツ 蛇腹 通し方」で検索すると、YouTubeを含めていろいろ出てきます。専門業者のサイトよりも素人のサイトのほうが丁寧に解説してくれます。

コネクタを外すにはいろいろと大変でした。多少コネクタが傷ついてしまっています。はめるのが一瞬なので、外すことは考えていないのでしょう。
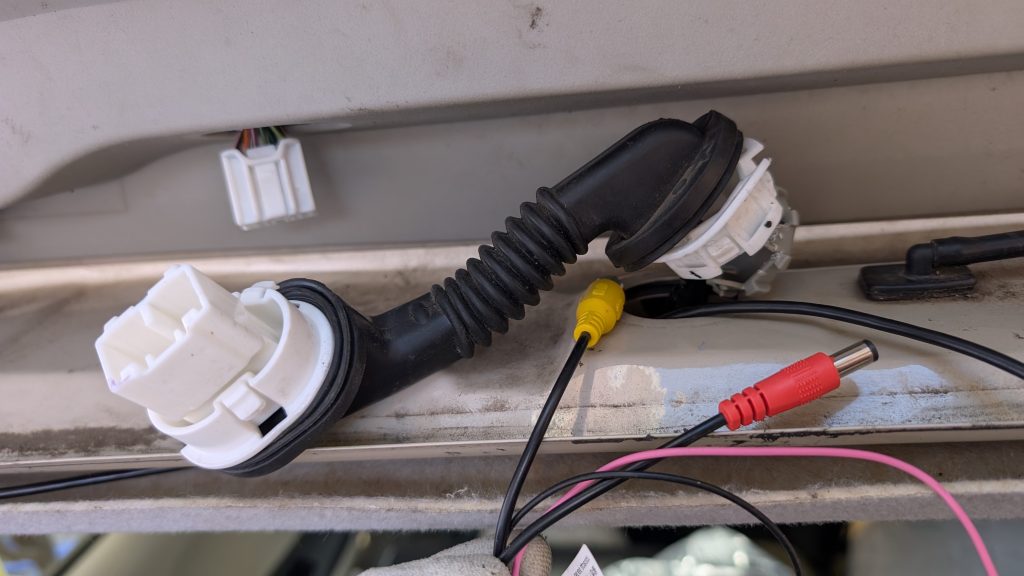
蛇腹のコネクターを外すには、こちらの先端がL字になった工具が必要です。精密ドライバーで外そうと思いましたが無理でした。素直にこちらの工具を手に入れた方がよさそうです。
蛇腹のコネクタが外れてしまえば、コネクターとコネクタを外して、ケーブルをコネクタの脇を通して、蛇腹の中はシリコンスプレーを吹いてエーモンの配線通しで通してしまいます。
大きめのRCA端子と電源端子がケーブル先端に付いて途中には分岐端子が付いていますので、せまいところを通すように別々に通していきます。
パッソの場合は、リアゲートの内張りは簡単に外れますので、金属製の内張り外しは必要ないかもしれません。今回のために金属製の内張り外しを念のために買っておきましたが必要あありませんでした。
プラスチックの内張り外しのほうが傷つけなくてよさそうです。大昔に買ったエーモンのプラスチックの内張り外しが役に立ちました。今回のカーナビゲーションの取り付け作業にはエーモンには大変お世話になりました。
リアカメラをどこから外に出すかを考えましたが、外に出す隙間が見つかりません。隙間があったら雨が入ってきますので、完全にリアゲートは外と中が分離されています。それはいいことなのですが、何とか外にリアカメラのケーブルを出さなければいけません。
いろいろと考え抜いた上、車体に傷つけなくて済むように、プラスチックのナンバーランプのカバーを加工してしまうことにします。元に戻す場合には、ナンバーランプのカバーだけを交換すれば済みます。そのためにはケーブルを蛇腹からナンバーランプまで引き込まないといけません。
2時間ばかり、リアゲートの中をコードを通そうとチャレンジしました。パッソの場合、一部の内張りしか外せません。もしすべての内張りをはずとなると、リアゲートのショックアブソーバー外したりと、大変な作業が必要なので諦めました。こちらは次回再チャレンジするとして、今回はリアパネルの表にコードを這わすことにしました。

コードはリアゲートを開けたときしか見えないので、今回はこれで良しとしましょう。


ナンバーランプのカバーの加工です。まずはドレメルのミニルーターを使ってカーバーにコードを通すための溝を切ります。

ドリルと切削砥石で簡単に加工できます。これまた大昔に手に入れたドレメルのミニルーターが役に立ってくれました。こちらのミニルーターは活躍する機会があまりにも多くありません。
こんな感じでケーブルを通します。ヤスリを使ってバリを取っておきます。

水の浸入を防ぐためにスポンジを追加しておきます。切り取った隙間はUVレジンで埋めておきます。
UVレジンで埋めておいたので水の浸入はなくなりそうです。

後はバックカメラをナンバーランプの穴を通してカバーをはめます。ナンバーランプのカバーはパチンとはめるだけで取り外しは簡単です。

バックカメラの位置を決めて両面テープで貼り付けます。クルマにキズ付けたくないので、穴を開けてネジ止めするのはやめました。

最後にバックモニタの調整です。ATOTOのリアカメラは上から仮想的に見た映像を表示できるのですが、これにはキャリブレーションが必要です。最初は昼間の晴天でキャリブレーションをしようとしましたが、キャリブレーションのシートの画像が飛んで失敗しました。日が陰ってきたときに見計らって再度キャリブレーションしたところ、今度は成功しました。光以外にシートとクルマの位置が重要なようです。あとはシートが風で飛ばないように、シートの上下左右に重しを置いて押さえておきましょ。それと、キャリブレーションには広くて平らな場所が必要です。近くのグリーンベルトの普段使われていないクルマの出入り口でキャリブレーションをしました。黒白のキャリブレーションシートを広げていると、端から見るととても怪しい人に見えたでしょう。
ATOTOのバックカメラの映像ですが、リアだけのカメラですのでバックしたときに映ったところでしか表示されません。これはトヨタのカローラクロスの4カメラとの大きな違いです。これはリアカメラで何とかしているので仕方ないですね。
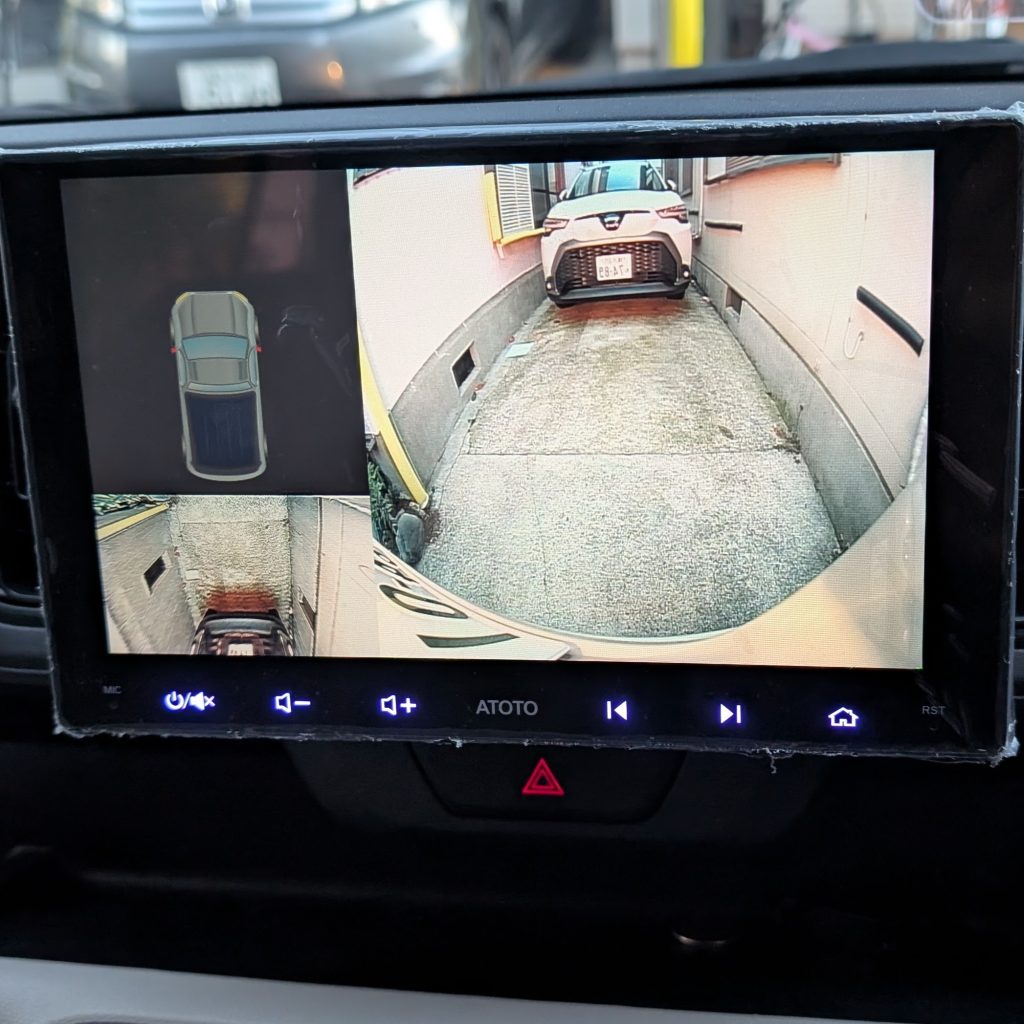
これでバックで安心です。我が家の駐車場は縦列駐車ですので、後ろのカローラクロスにぶつけられることがなくなるでしょう。しかし、パッソは小さいので後ろを直接振り返って見れば、あまりリアカメラは必要ないかもしれません。
以上で2週間かかってリアカメラの取り付けは完了です。休みの日に取り付けを行うとして、パッソを家族に使われたり雨だったりと。とても時間がかかりました。
私は普段はこちらのパッソには乗らないので、今回取り付けたカーナビゲーションをあまり使うことはありません。それよりも今回は取り付け作業を苦労した楽しめたのがよかったかもしれません。
ところで、リアカメラを付けましたけど、これはドライブレコーダーとして映像は記録されるのでしょうか? この辺りの情報はありません。おそらく単に後方を写すだけのカメラである思われます。今度はリアのドライブレコーダーを付けることにしようかな。
そう言えばATOTOに質問のメールを送ったけど、いまだに回答がありません。だけど自力で何とかしてしまいましたので、もう回答の必要はありません。やはり、この手の海外製の製品はサポートに頼らずに、自力で何とかしないといけなそうです。もし、リアカメラが動かなかったら、とても悲しいことになりました。でも無事に動いてよかったです。