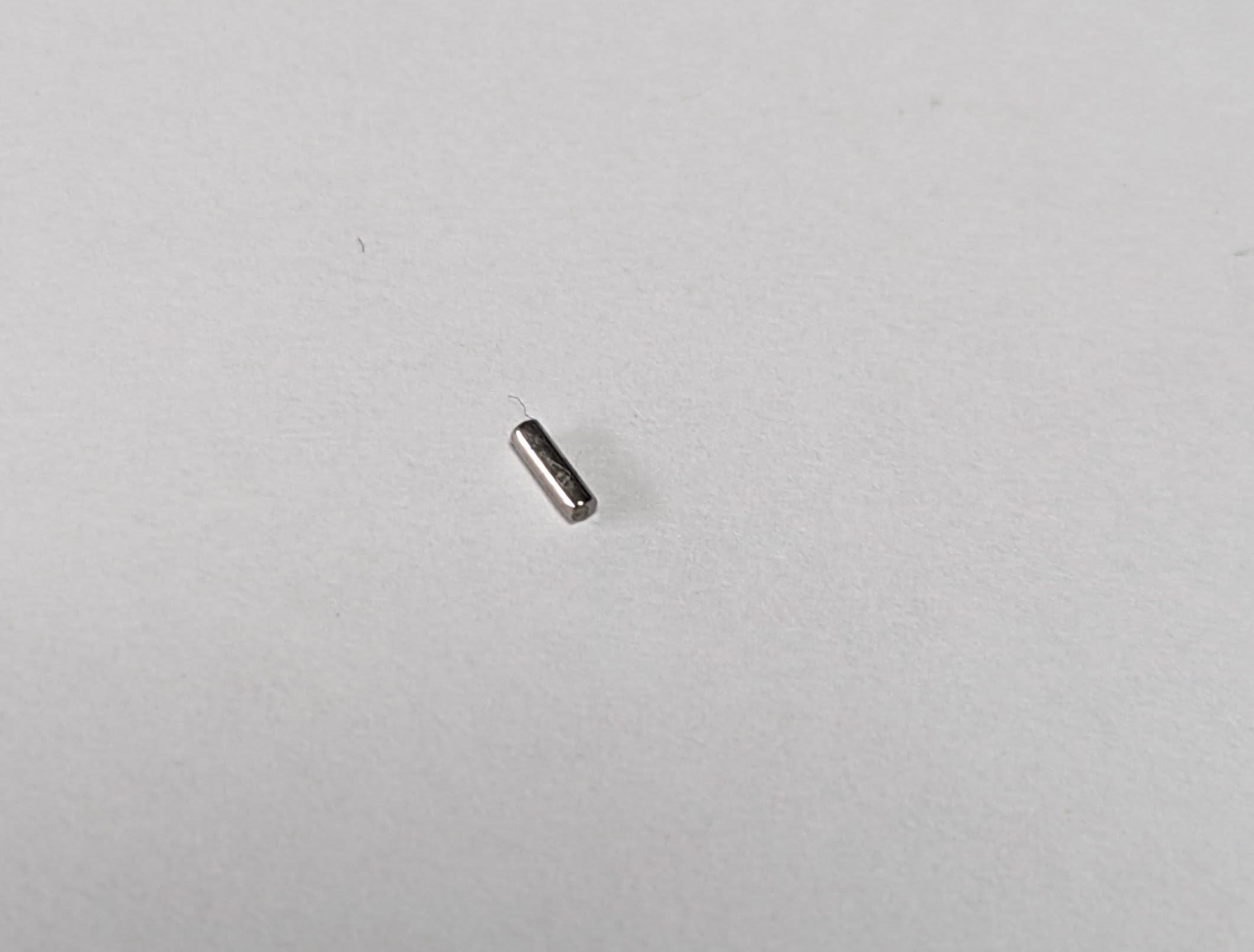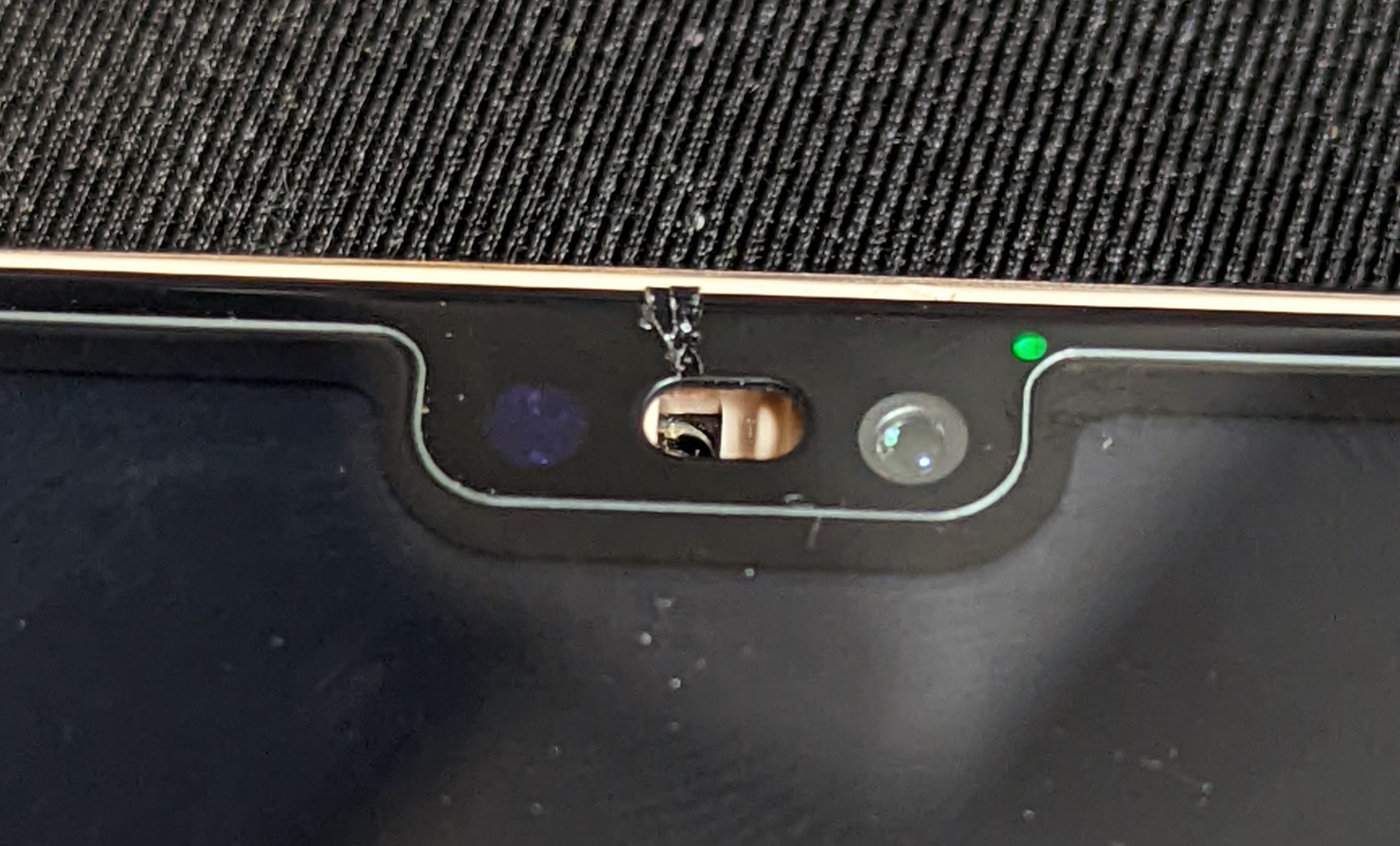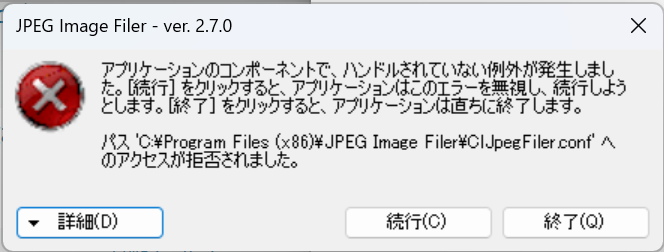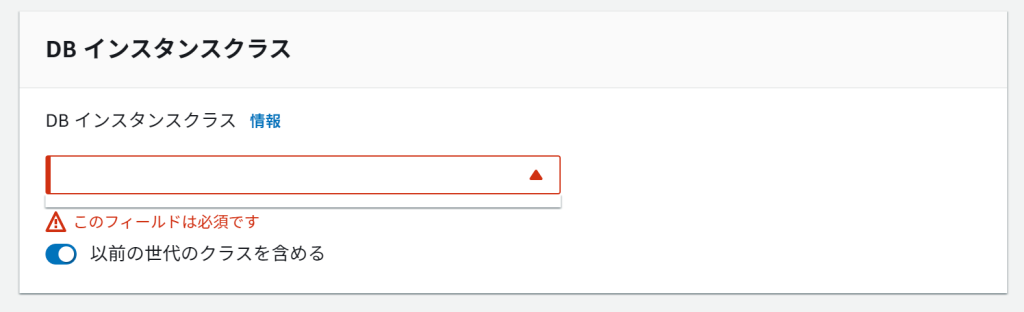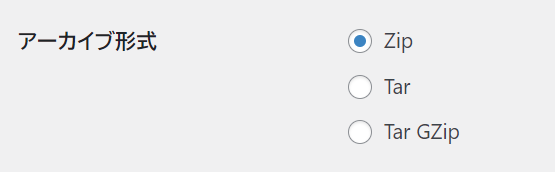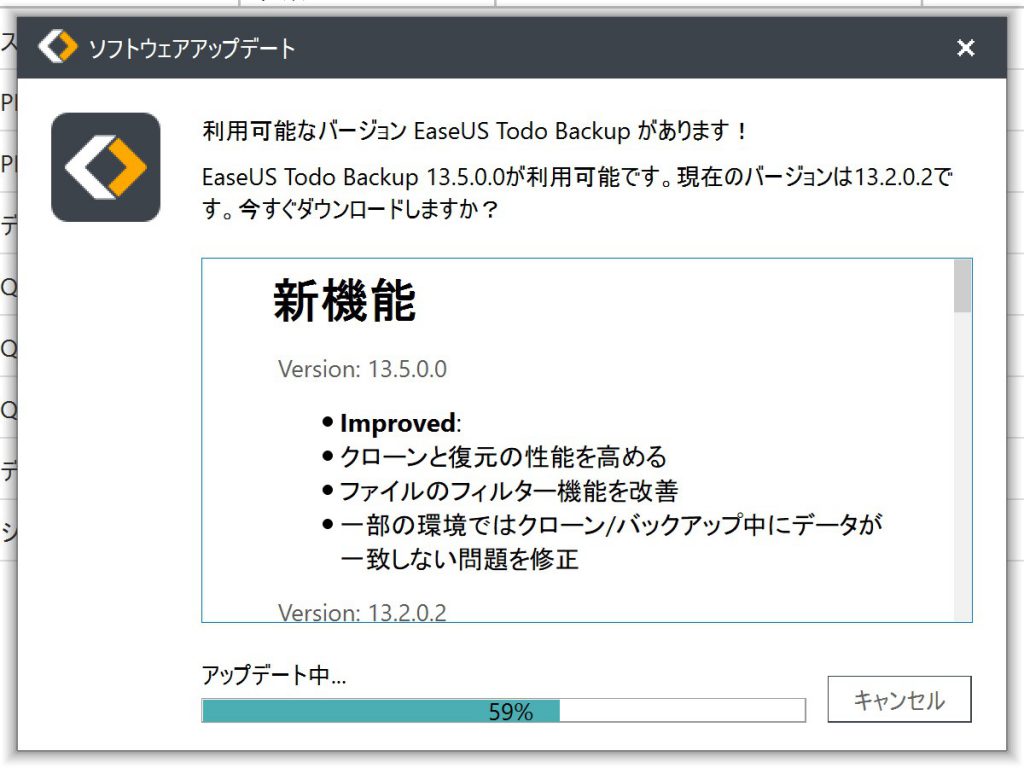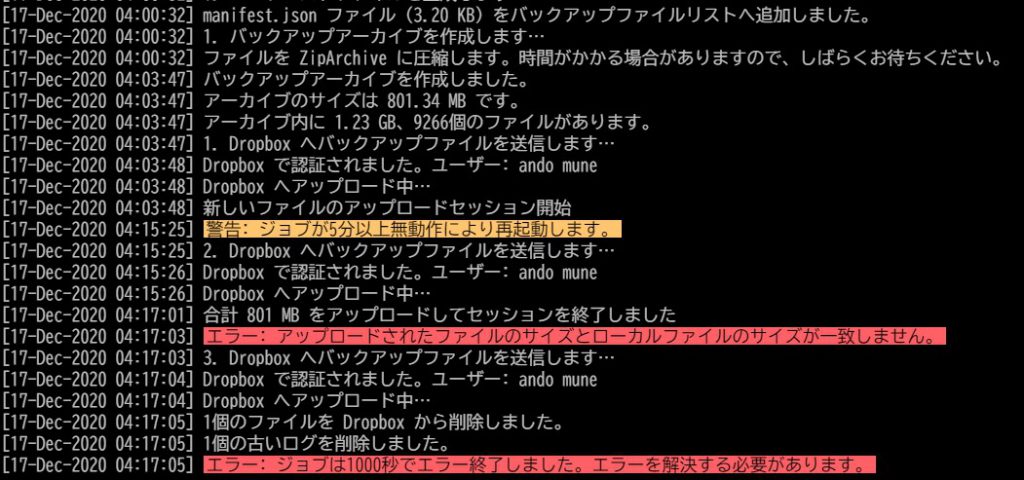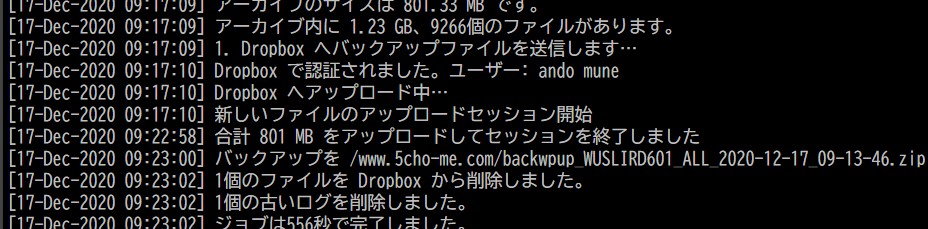気になるニュースが流れてきた。

フロッピーディスクで提出するとデジタル化を阻む恐れがあるって記事だけど、そもそもフロッピーディスクってアナログデータだったのか? 昔のカセットテープにピーヒャラヒャラって音声を録音している(大昔の爺いしか知らない)だったらアナログなのかと思うけど、まさかフロッピーディスクもアナログデータで記録されているとは思っていないけど、自信なくなってきた。という記事に対する冗談に近い話しを置いておいて・・・・。
でもさ。受け渡しの媒体を変えても、もらったデータからもう一度内部で紙の申請書を作成する作業しているとか、申請したその先が変わらなければ変わらないと思うけど、どうなのか。たとえネット経由で申請して、結局何も変わらないってことになりそうだな。受け渡しの前後が変わらなかったら、今までとおりフロッピーディスクでも受け付けを残してくれてもいいじゃないと思ったりしてね。フロッピーディスクだけしか受け付けしないのでなくて、ほかの媒体経由でも受け付けるでいいじゃない。どうせ変わらないのなら。
さて、自分のところではフロッピーディスクを今でも読み書きできるように(絶対に使わないけど)、USBで接続できるフロッピーディスクドライブは用意している。一箱メディアのフロッピーディスクも残している。おそらく今でもWindowsでAドライブ(今の人は何でWindowsがCドライブで始まるなんて知らないだろうな)として使えるのだろうな。これはWindowsのOSの対応次第となる。まあ1Mバイトで保存できるファイルサイズなんて高がしれている。フロッピーディスクなんて、未だに保存のアイコンのデザインで残っているし、DOS以前のPC98はアンマウントしないとデータが消えるし、ペラペラな8インチなんて高くて10枚箱入りなんて買えなくて大学の購買では1枚ばら売りでかっていたし、とうことでもう遺物だしね。
しかしながら、自分のところでは全くフロッピーディスクは使っていないし今後も絶対に使わないし、加えてUSBメモリとかCD-R、DVD-Rとかも準備はしているけど、ほぼ出番はない。データのやりとりは、ほぼネットワーク経由になっている。外部メディアなんて紛失が怖いからな。
データのやりとりと言えば、請求書とかの紙でもデータのやりとりになるのかな? こちらはいまだに請求書は紙が主である。紙で請求書を相手に送りつけると、相手先が振り込み処理を行うという意識のトリガーになるから、紙で送りつけるというのは重要なのである。
一社だけPDFで電子化でお願いされているところが出てきたけど、こちらは請求書のPDFに自分のマイナンバーカード(!)で電子署名を付けて送っている。以前に、もう付き合っていない会社が、PDFファイルの請求書の改ざんをやられたことがあるので、念のための改ざん防止である。
本来ならば、請求というのを電子化するには、相手側と共通の請求フォーマットで送って、転記せずにそのまま相手側の経理システムに取り込むなってするのが理想だけど、まだ難しいわな。まずは自社の請求管理をデジタル化(!)しなければいけないな。