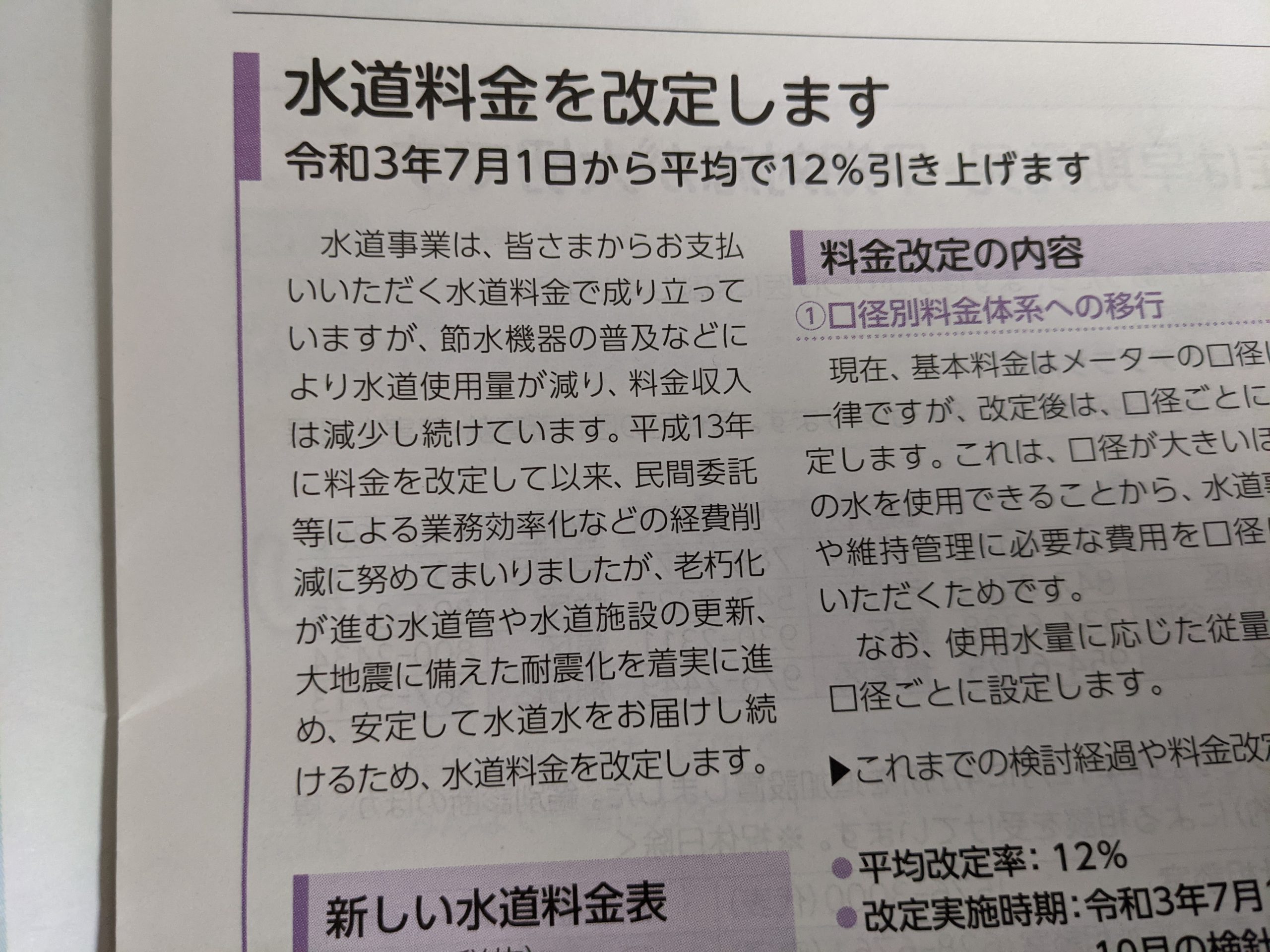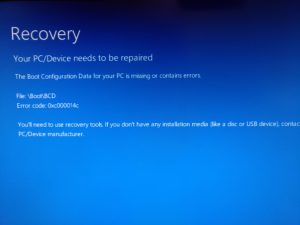ChromebookのIdeapad Duetを買って、iPadよりメインで使っています。iPadは娘やツレが便利に使っています。
そろそろ、手書きにチャレンジしてみようかということで、スタイラスペンを迷ったらこれを買っておけと言うエレコムのタッチペンを買ってみました。Lenovo Chromebook Duetの純正スタイラスペンが手に入らないというのもありますが。
このエレコムのタッチペンでもLenovo Chromebook Duetで無事に手書き入力ができました。しかしながら気になる点がいくつかあります。これはChromebook Duet本体に原因があるか、エレコムのタッチペンが原因かわかりません。以下、参考までにお願いします。
- 手書き入力が追い付きません。コンマ数秒遅れて入力となります。書いていると違和感があります。Chromebook Duetの処理が追い付いていないのでしょうか? それともタッチペンでの手書き入力というのは、そんなものなのでしょうか?
- 入力するとペン先がカタカタ動きます。スタイラスペンというのは、これが普通なのでしょうか?
- ペンを収納することができないので無くしそうです。これはiPadのApple Penでも同じでした。ちなみにApple Penで買った磁石で本体にくっつくグリップでは、Chromebook Duetにはくっつきませんでした。これはペンを無くさないように、何かよい方法を考えなければいけません。
以上、そんなに薦めるほどのタッチペンかどうかわかりません。ステマだったのか? もしかしたら、Chromebook Duetでペンを使うということを薦めないということかもしれません。
あと、問題になったのは、手書きのアプリです。こちらの方が問題が大きいかもしれません。
すぐにアプリを起動してメモを取ることができません。一度、下のバーを出して、ペンアイコンをクリックして手書きメモを選択するという、3クッションが必要です。そして、手書きメモアプリは他のタッチペンアプリを探すと言いながら、Google Keepしか選択できないという謎仕様です。本来ならメモはEvernoteに集約したいのですが、それができないのでGoogle Keepて書いてEvernoteに送信するという手間をかけます。しかし、これではJPEGでの保存になってしまいますので、あとでEvernoteで変更できないという問題があります。メモはGoogle Keepのままにしておけということでしょうか。だったら、ペンアイコンを使わずにEvernoteを起動しておけというほうがいいかもしれません。だけど、Evernoteは、手書きのノートに辿り着くまで、少し手間と時間がかかるという問題があります。
また、PDFファイルをペンでの手書きメモを追加するというのも課題です。他のデバイスとはDropboxを介してファイルを共有しています。しかし、Chromebook内でDropboxからPDFファイルをChromeで参照すると、Dropboxのビューアのようなものになって手書きで入力できません。こちらも何かよい方法を考えなけれいけません。
以上のようにたかがスタイラスペンを買っても、自分の思い通りになりません。Chromebookのペンでの手書き入力のしきたりに乗っ取って、自分の方法を合わせて変えていかなければいけないようです。
結論としては、
スタイラスペンはお勧めかもしれないけど、Chromebookの手書きメモがお勧めではない。
ということなのかな。