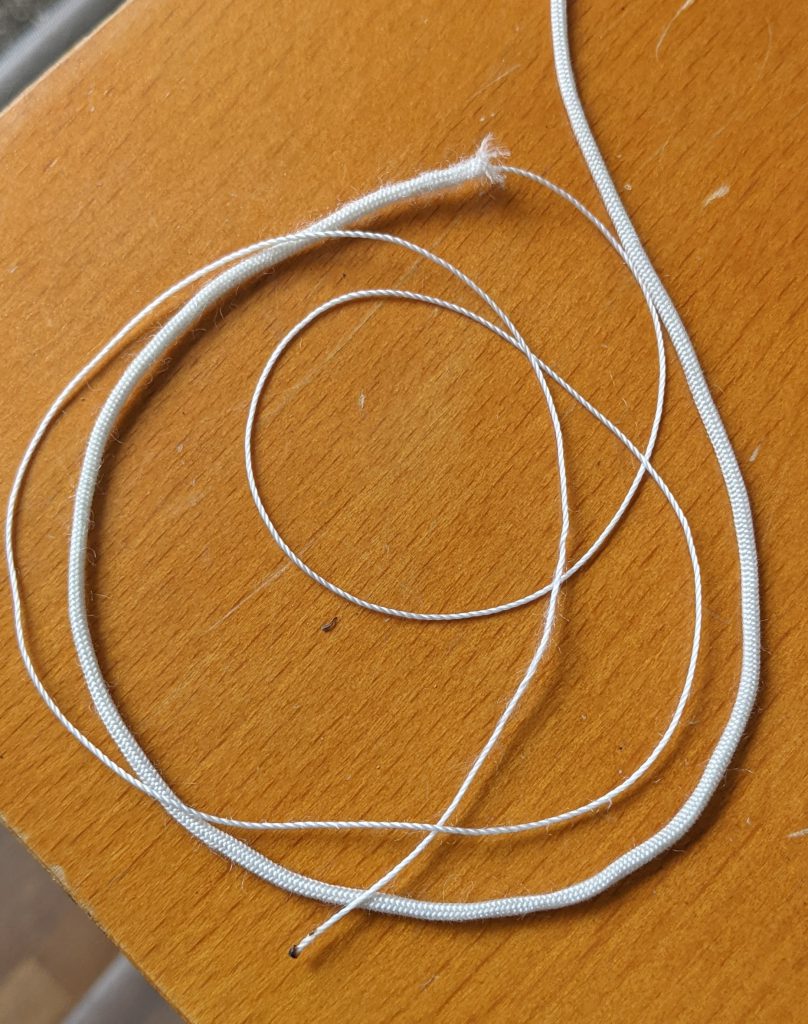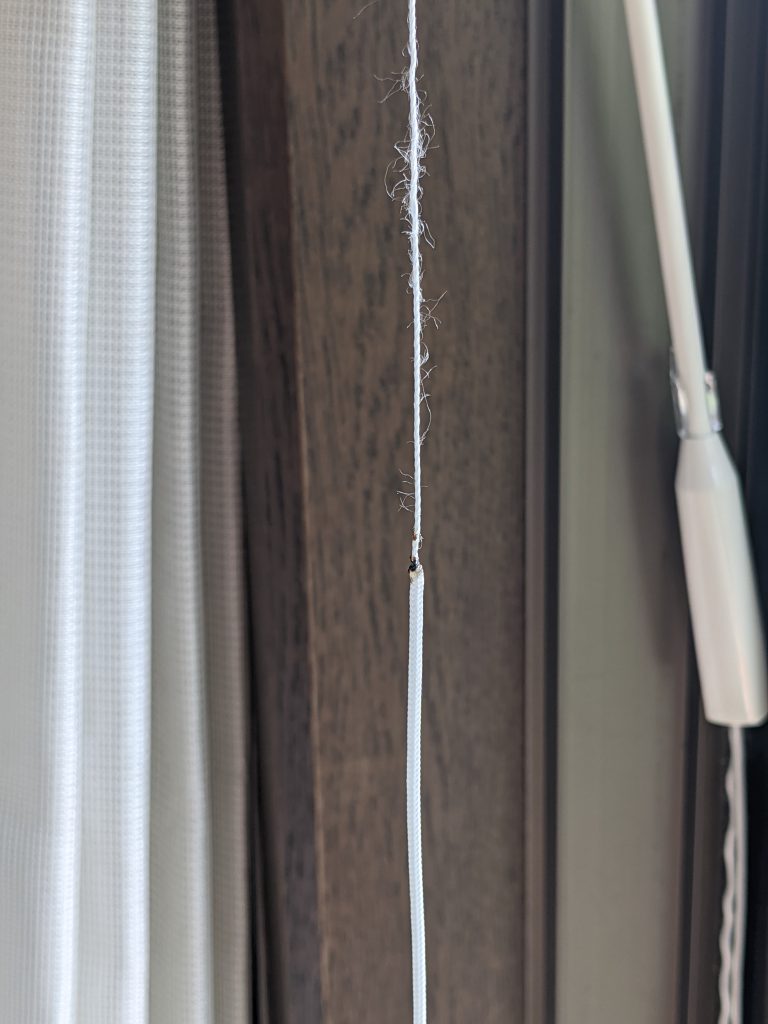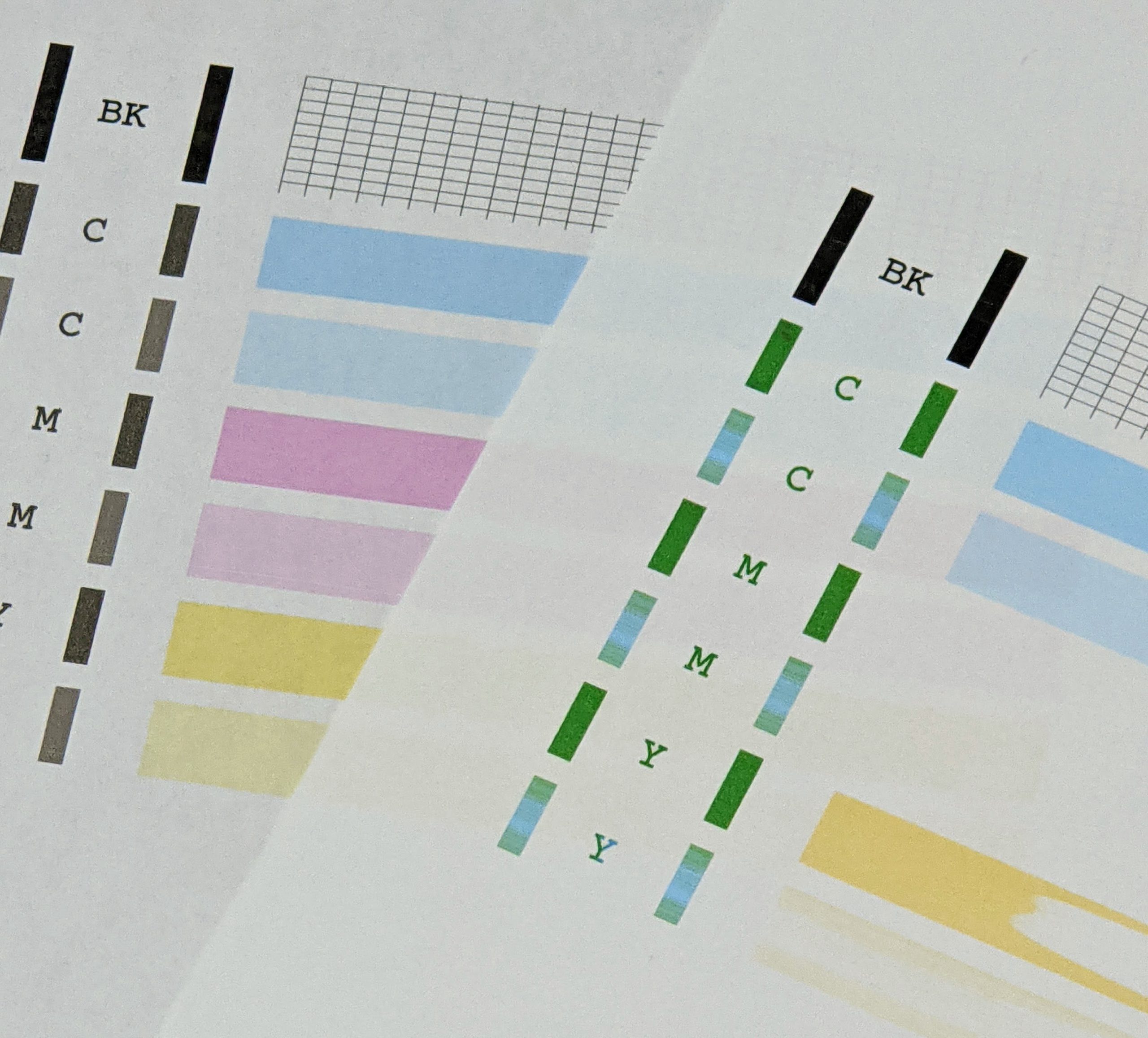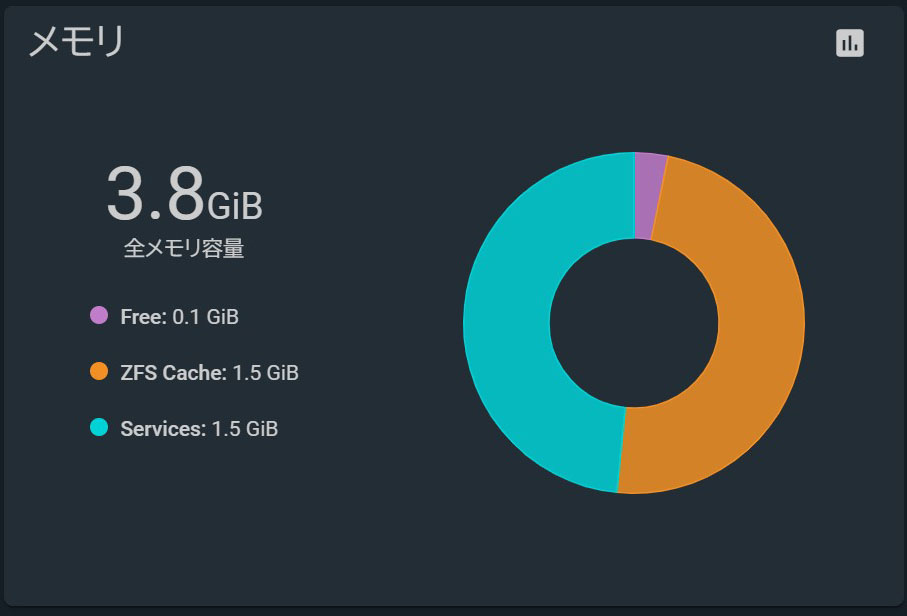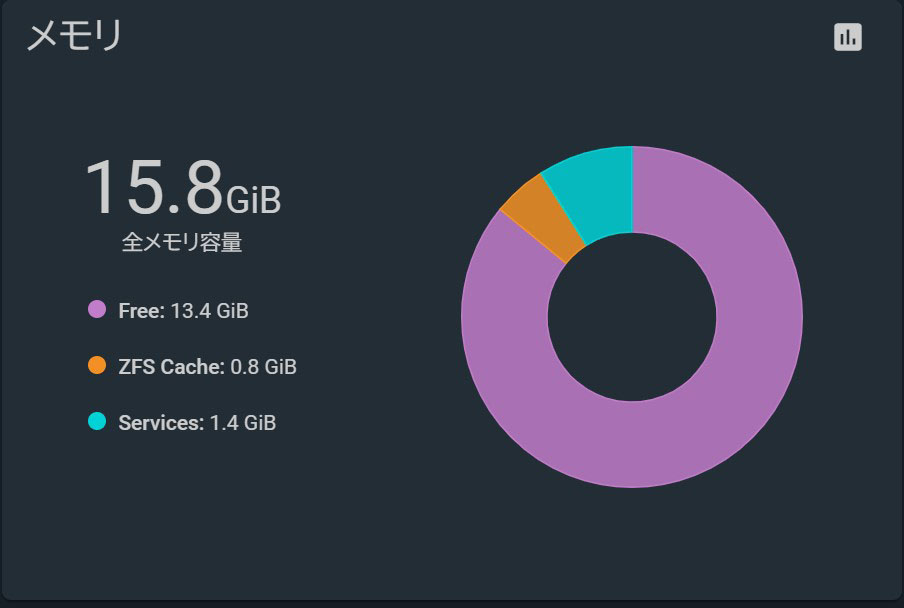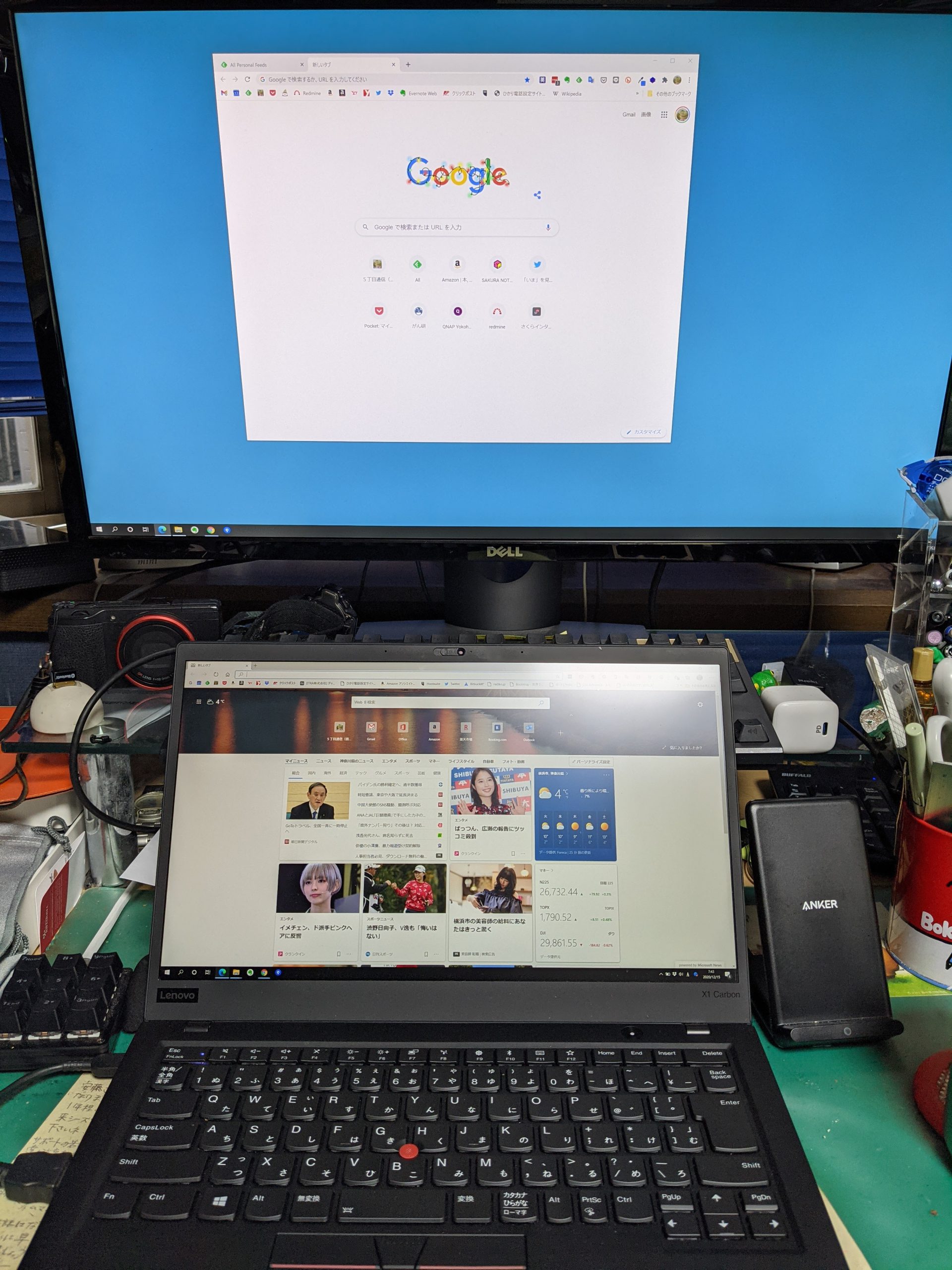WordPressでの仕事が増えてきました。最近ですとWordpressをサイト構築のプラットフォームで利用するという考えが一般的になりましたが、現状はこんな感じです。
- ユーザーがサイトの更新をしたくない。
- 固定ページが中心でブログページがない。
- コンテンツの作成にグーテンベルクのブロックエディタではなくクラッシックエディタを使いたがる。
- 記事本文にHTMLタグをそのまま書いている。
1.は、せっかくWordressで簡単にページの更新ができるのに、結局は制作した会社におまかせするなんてもったいない。だけど、更新を制作会社に破格な安さで丸投げするなん勘弁してください。
2.は目的のサイトがブログサイトではなかったら仕方ないかもしれません。でも、日頃コンテンツを追加していった方がいろいろと幸せになるかもしれません。
3.は、最新のブロックエディタは嫌われているようですが、グーテンベルクは使ってみると便利なものです。ブロックエディタがお望みのレイアウトにハマれば、サイトの更新が楽ちんになるはずです。
4.は致命的です。もっとレイアウトとかデザインを凝りたいとユーザーに言われて、divタグなどでレイアウトの設定をしてしまって、コンテンツの中身がどんどん複雑になってしまいます。そうすると1.のユーザーが更新できなくなるという負のスパイラルに嵌まっていきます。固定ページの中身を見てみたら、divタグがとんでもなくネストしていたら私だったら怒りを覚えます。
WordPressを使う理由としては、出来合いのテーマを使って簡単に最初から綺麗なサイトを作れるとか、希望の機能があるブラグインが使えるとか、ページの有効無効などの管理が楽であることでしょうか。そんな凝ったサイトではないとか、どうせユーザーが更新やメンテナンスをしないのであれば、素のHTMLで書いた方が幸せになるかと思ったりします。Wordpressやプラグインをアタックされて大変な目に遭うなんてなくなります。
そろそろ本当にWordpressで作る必要があるのか、考えたほうがいいかもしれません。
なんやかんやでWordPressのサイト構築で躓くのは、PHPのプログラミングなのでした。