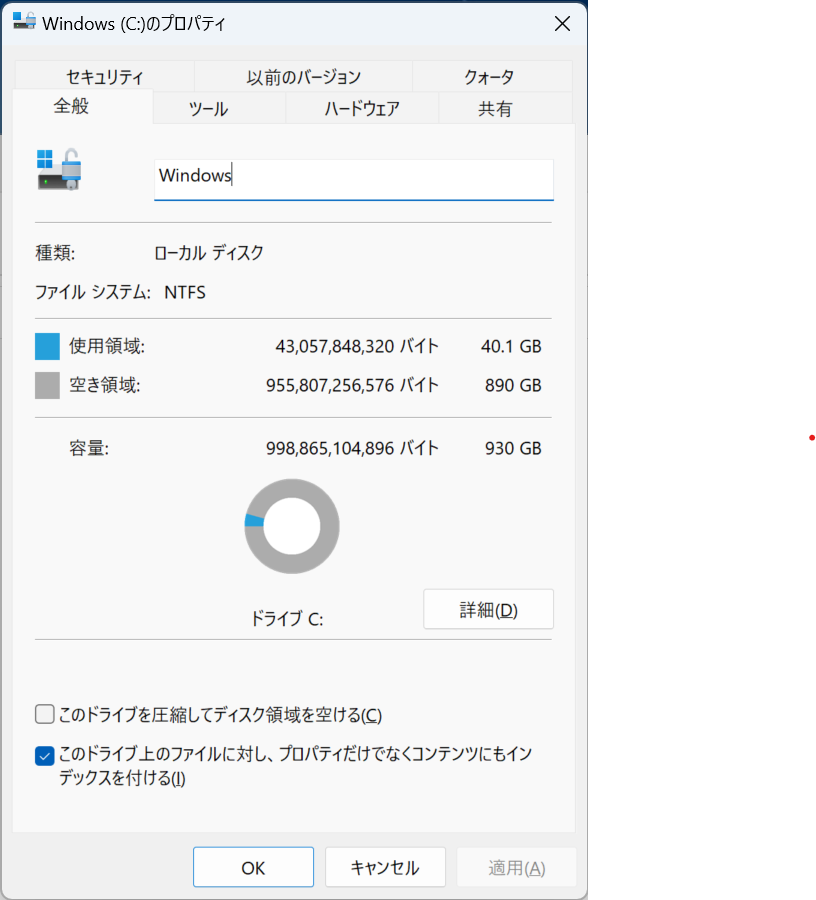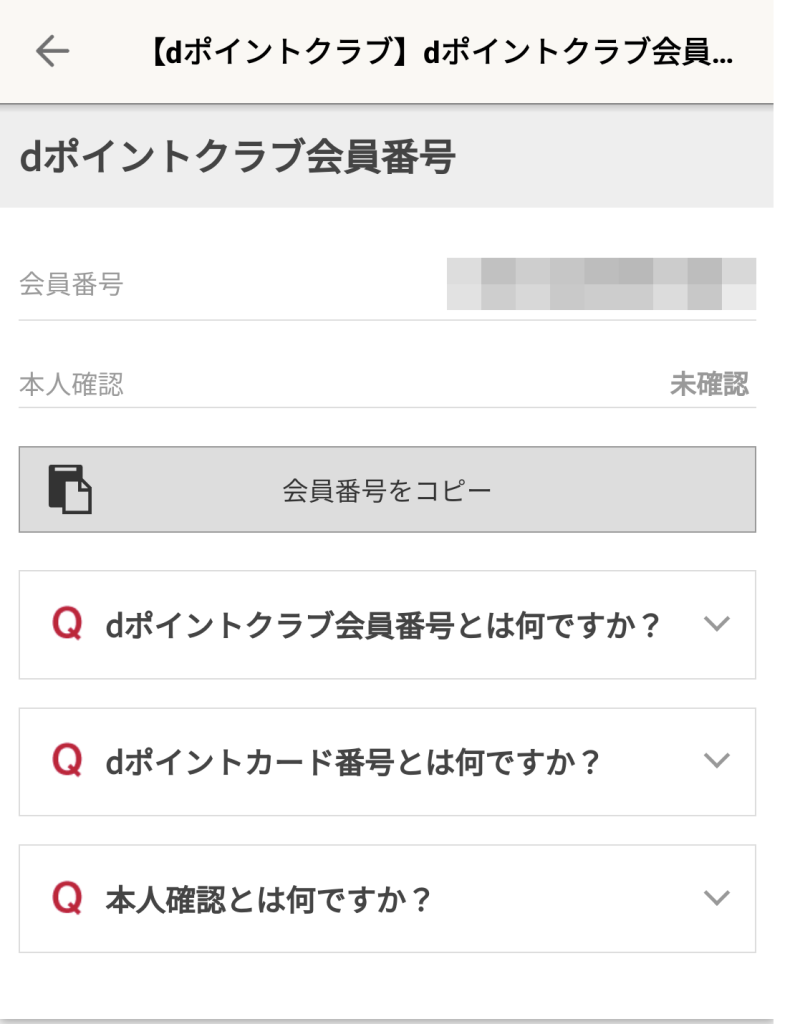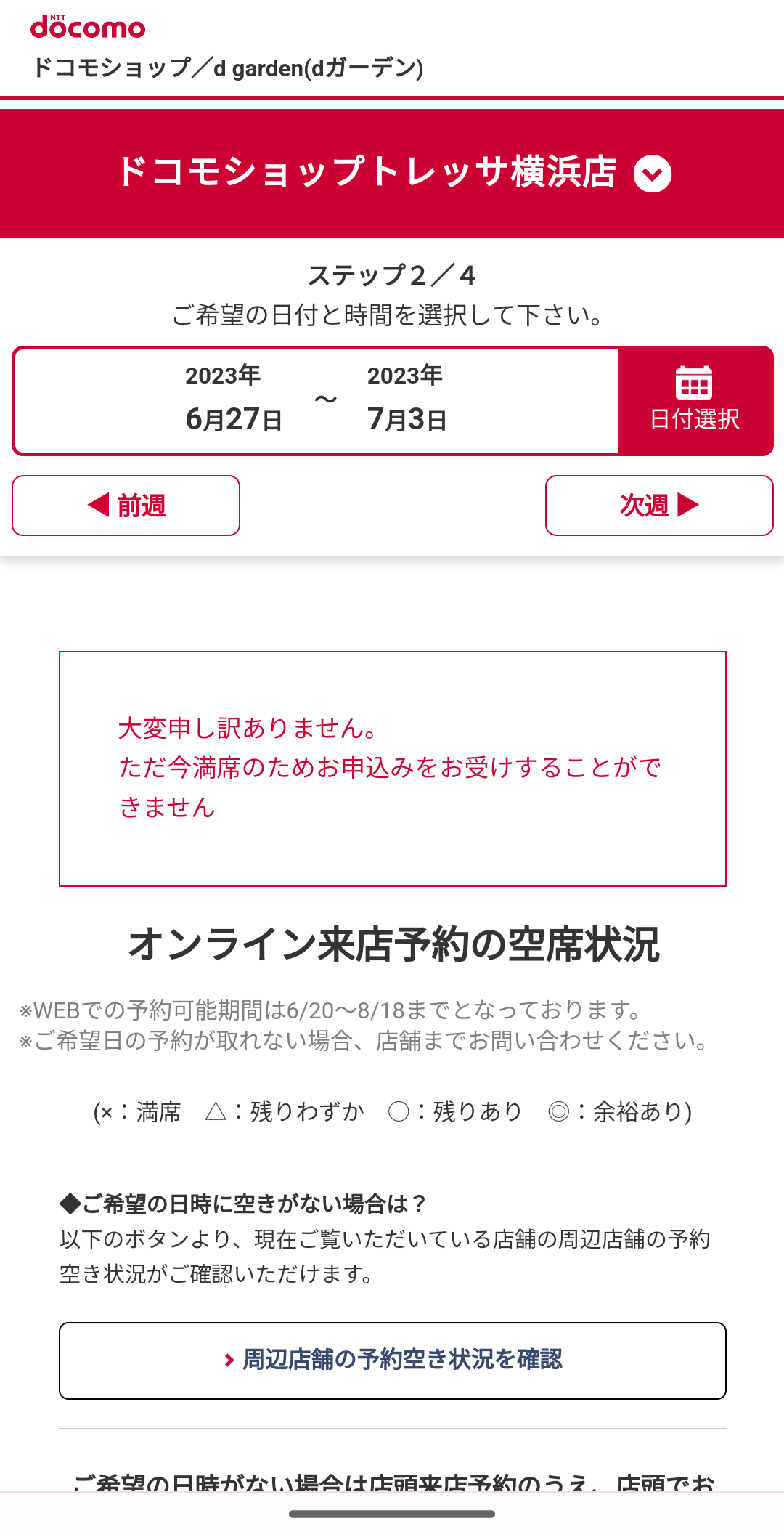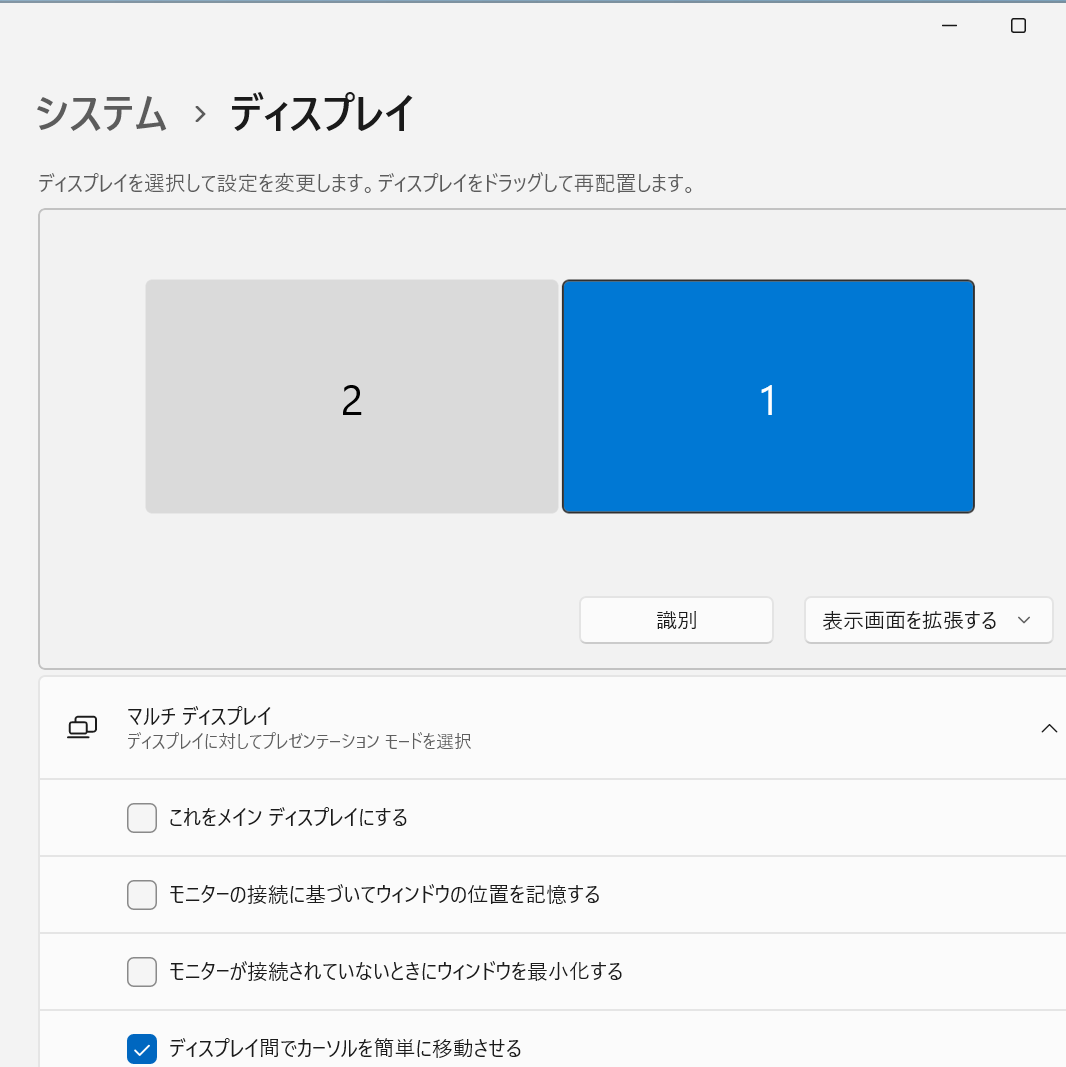デスクトップPCが起動できなくなって、しばらくThinkPadのノートPCに28インチのモニターをつないで作業していました。
しかし、ThinkPadではメモリが少ないらしくAdobeのアプリケーションたちがおかしな動作をしてくれます。例えば、Dreamweaverでコードを表示しなくなるとか、Photoshopが異常におそくなるとか、16GB程度では少ないのでしょうか??
起動しなくなったデスクトップPCは32GBを積んでいますので復活させます。SSDを交換してWindows11を再インストールします。
今までULTIVISIONのモバイルモニターをつないでマルチディスプレイにしてありましたが、こちらのモバイルモニターが壊れましたので、新しいモバイルモニターを購入しました。
購入したモバイルモニターは、こちらのJAPANNEXT 15.6インチ タッチパネル搭載 4Kモバイルモニター JN-MD-IPS1563UHDR-Tです。HDMIでPCにつなげますのでタッチパネルは利用できないでしょう。
最初はちょっと大きな次の17インチのモバイルモニターにしようとしました。
だけど17インチのモバイルモニターでは机の上が狭くなるしThinkPadと一緒に外に持ち運ぶには大きいし重いしで、お手頃な15インチのモバイルモニターにしました。メインのディスプレイが4Kですので、モバイルモニターも4K対応にしました。大きさといい15インチが正解でした。
IPSパネルのディスプレイは初めてです。とても鮮やかです。目にも良さそうです。いい買い物をしました。
しかし、気になることが1点あります。上下反対に表示できないことです。基本的に右側にUSBやHDMIのコネクターがあるのですが、私の場合メインディスプレイの左にモバイルモニターをおいていますのでケーブルが邪魔になります。本当ならば左にケーブルを接続したいのですが、上下反対に表示を設定できないため、それができません。そこでモバイルモニターをメインディスプレイのやや下に設置してケーブルが邪魔にならないようにしています。マウスの移動で違和感がありますが仕方ないことです。
一度マルチディスプレイに慣れると、ディスプレイ一つには戻れません。
追記(2024年5月13日)
モバイルモニターが上下に反対にできない件は、Windowsの設定で対応できました。
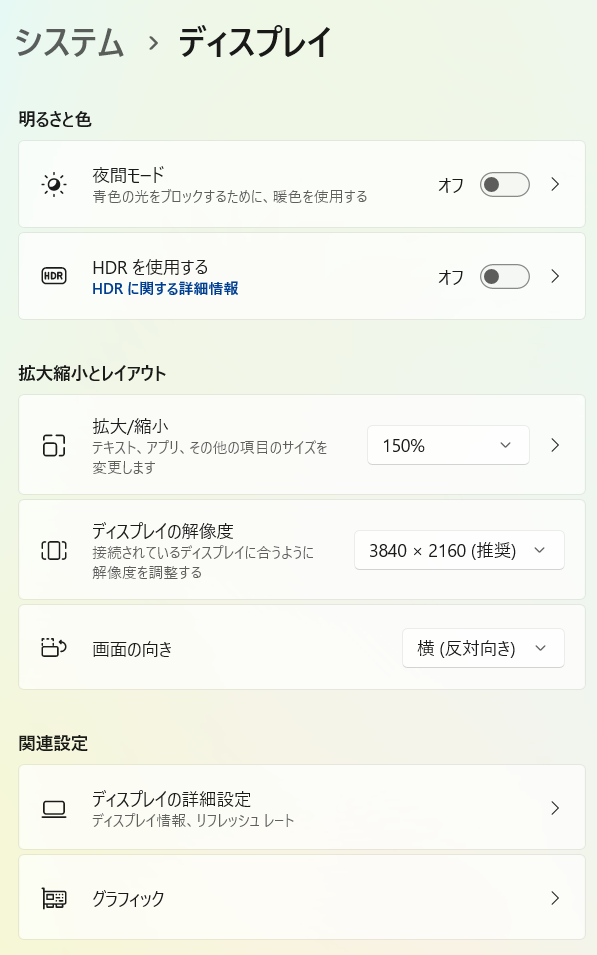
画面の向きを「横(反対向き)」に設定すれば、モバイルモニターの向きを反対できました。
これで、コネクターを左にしてメインディスプレイと重ならないようにできます。