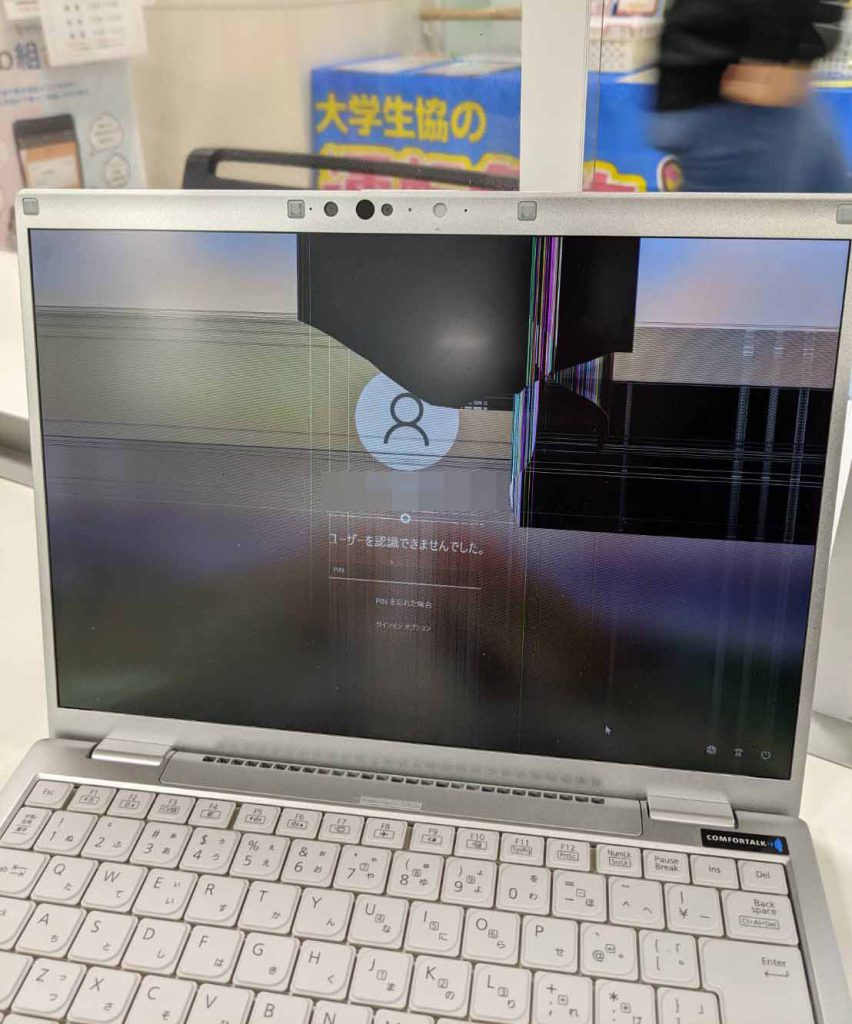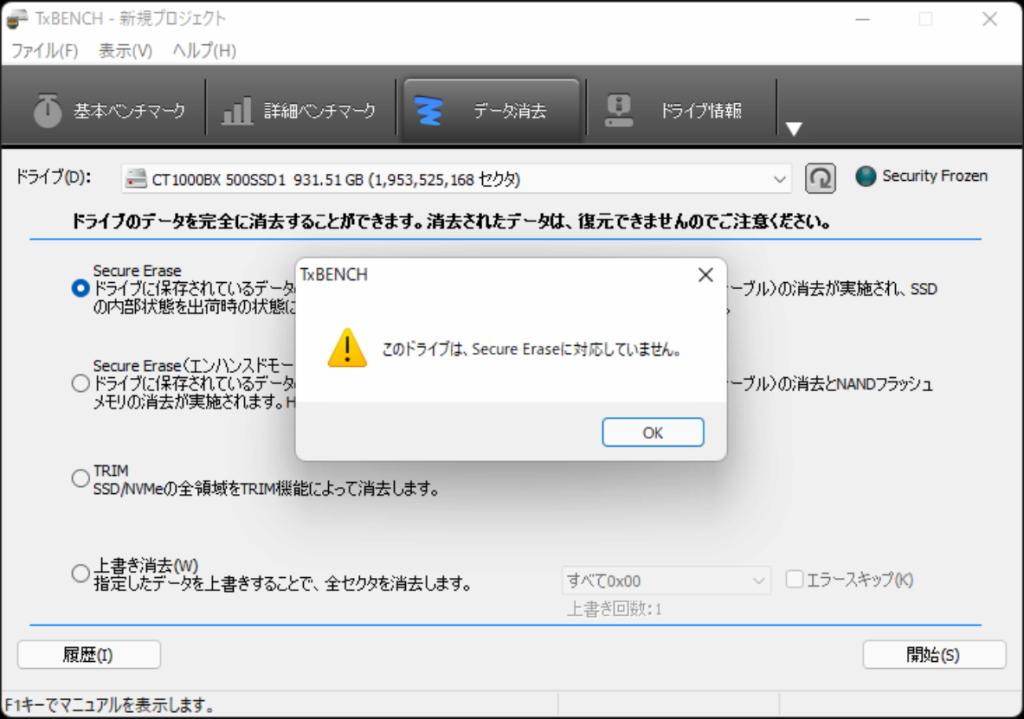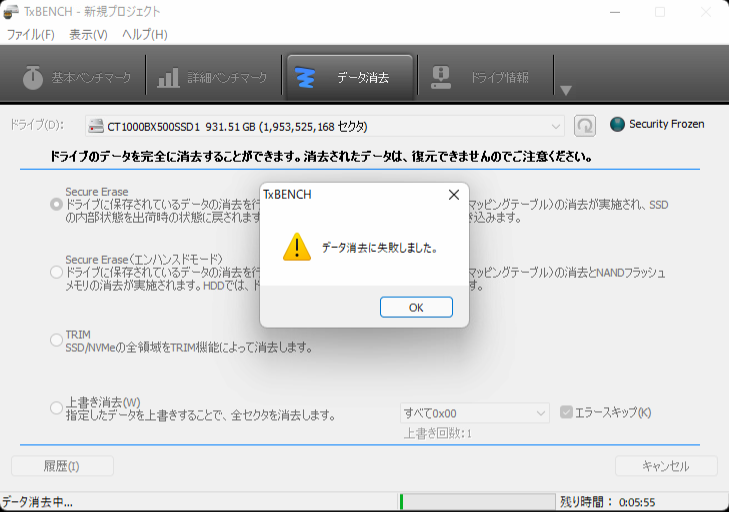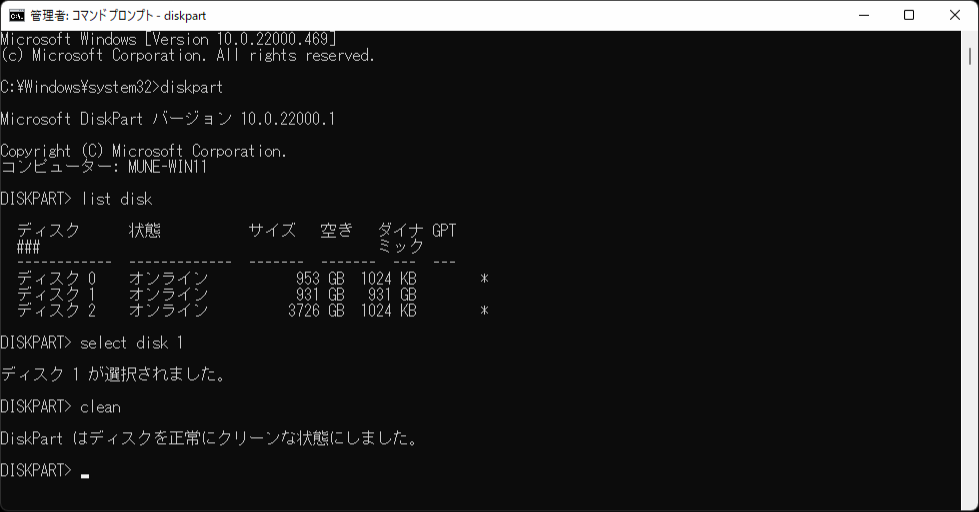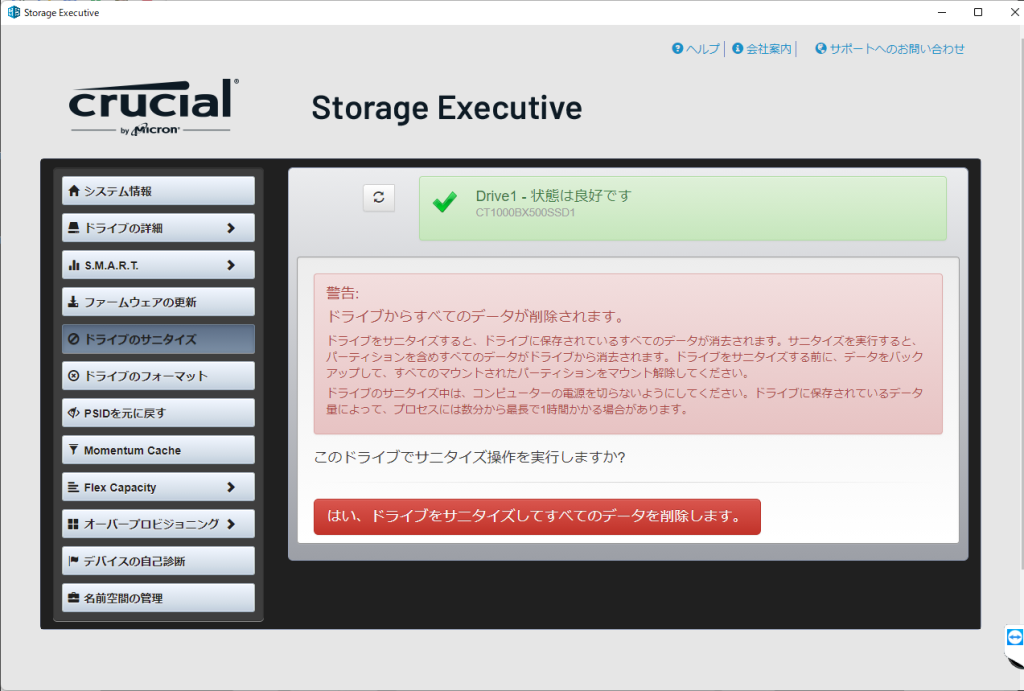以前娘が液晶を割ったHuawei P20 Liteが手元にあります。こちらは今は使わないのですが、万が一のバックアップとして復活させます。修理業者に頼むのもいいですが、今回は試しに自分で交換してみます。自分でやってみたいという単なる興味です。

購入したHuawei P20 Liteの交換修理用液晶パネルセットは、こちらです。交換部品があるうちに交換してしまいます。
スマートフォンの液晶画面の交換は、何か参考にするものがなければハードルは上がります。反対に参考にするものがあれば、手順が間違わなければそんなに難しい作業ではありません。参考にしたのは、こちらのYouTubeです。おなじみの方が丁寧に説明していただけます。このかたは、別のクルマ関係のYouTubeで見かける私の数少ない知っているYouTuberです。
Huawei P20 Liteの液晶画面の交換作業は、私がくどくど説明するよりもこの動画を参考にしてください。追加の情報として書いていきます。
液晶パネル用両面テープも買いましたが、必要ありませんでした。液晶パネルセットにも付属していました。
Huawei P20 Liteを開けて見るとわかるのですが、黒い両面テープで接着されています。上の両面テープは文房具でよく紙を接着する白の半透明の両面テープでした。3Mとアマゾンの商品タイトルに書かれていますが、実際には何も書かれていません。

結局はこの両面テープは使わずに、液晶パネルセットに付属していた両面テープを使いました。この両面テープは買う必要はありませんでした。液晶パネルセットに付属していた両面テープは、一応は3Mのロゴが印刷されていましたが、同じような白で半透明の両面テープですので、ただ接着するだけで防水防滴には対応できなくなるのでしょう。
一番苦労したのは、裏蓋と液晶パネルの取り外しです。動画にも言われているのですが、十分に温めると貼り付けている両面テープが軟らかくなって何とか外すことができます。こちらは焦らずに作業すれば何とかなります。
液晶パネルセットには画面外し用の工具も付属されていましたが、役に立ったのは三角のピックだけでした。あとはほぼ役に立たないと考えた方がいいでしょう。ピックも一回でかけてしまいますので使い捨てです。こじる棒も先が太すぎて使いものになりません。

液晶パネルセット付属の精密ドライバー的なドライバーも、自分でもっと精密なドライバーを用意したほうがいいでしょう。絶対に必要なのは、作業しやすいピンセットです。私はこちらのもう販売されていないエンジニアのピンセットを使っています。
付属の吸盤は、もっと役立たずなシロモノでした。変に変型して、後述のヒートガンで温めて元に戻しました。しかし、全く吸引力がなく、吸盤はなくても作業できるので必要ありませんでした。

ここで最も役に立ったのは、使うと思って昔購入しておいたヒートガンです。こんなところで役に立つとは思いませんでした。
温度低めで慎重に両面テープを剥がしていきます。すき間が空いたら、付属のピックを入れるか、キズが付く覚悟で細いマイナスの精密ドライバーを差し込んでしまいます(私は精密ドライバー)。あとはピックで外周を沿って剥がしていきます。その際、まだ力が必要であれば、再度ヒートガンで温め直します。

時間がかかったのは、今までの両面テープをきれいに除去することでした。一番時間がかかりました。こちらは無水エタノールで両面テープのカスを取り除いていきます。私は精密機器の清掃には以下で磨いていきます。
YouTubeの教えの通り、外したネジと部品はあとで間違わないようにと無くさないように、簡単な内部の絵を描いて両面テープで貼っておきます。よいことは真似しましょう。

一つ動画には出てこない部品ですが、こちらの右側のボタンのすき間を埋めるプラスチックの部品が出てきました。もう少しで見逃していました。

そしてもう一つ不明な部品がこぼれてきました。こちらは何でしょう。
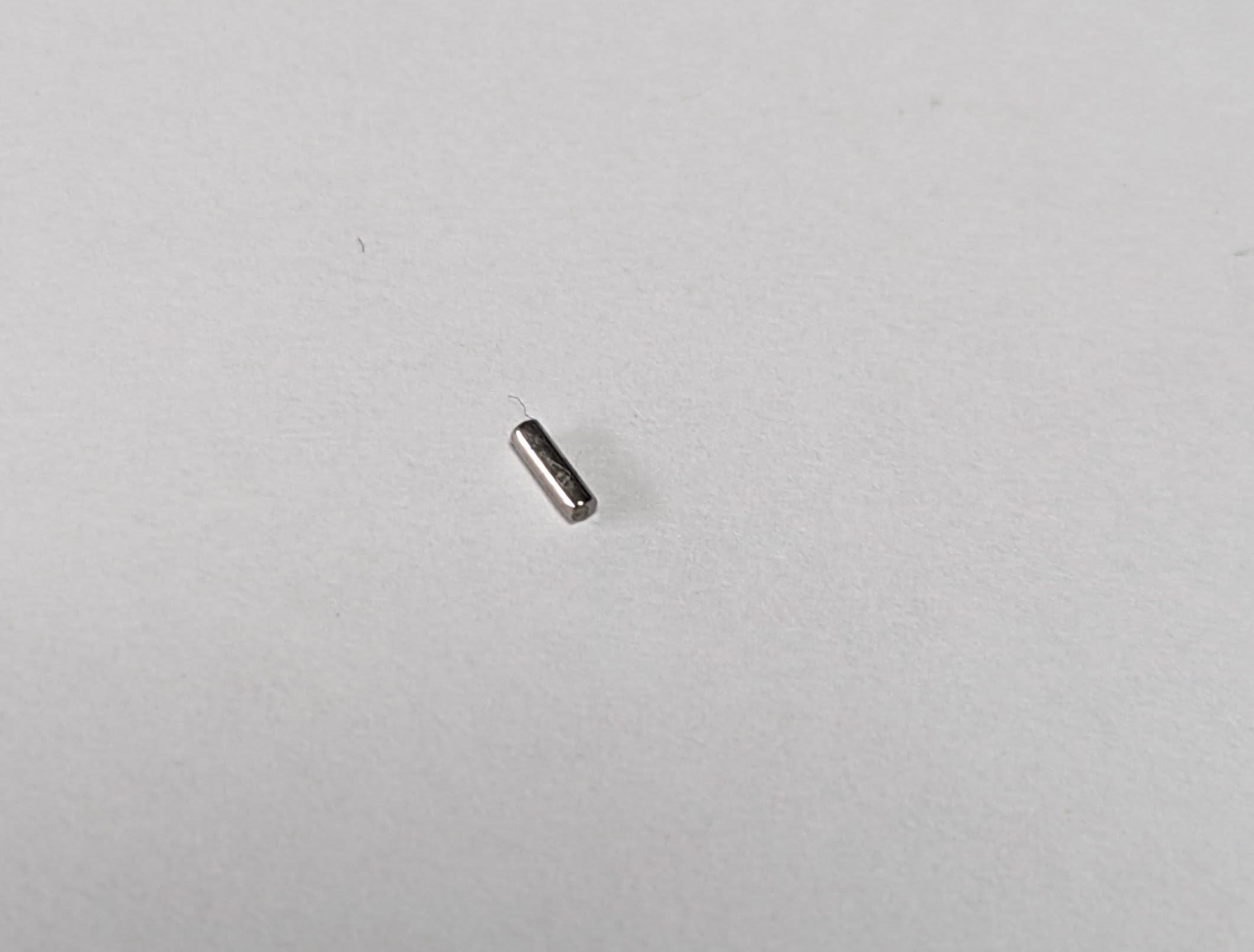
後は反対の手順で組み上げていきます。コネクタの接続忘れを注意します。両面テープは角を慎重に貼っていきます。角はテープをねじるより直線を組み合わせて貼った方がきれいに貼れそうです。
液晶画面が少し浮いてしましましたが(これで今度の交換は簡単になります)、無事に起動して画面も正常に表示されタッチも反応します。カメラも指紋認証も正常です。液晶パネルセット付属の画面保護フイルムを貼って完成です。一応は使えるようになりましたが、水滴には注意です。
裏蓋と液晶パネルの取りはずしに苦労したことと、昔の粘着テープの除去に時間がかかったこと、交換はそんなに難しい作業ではありませんでした。これは先人たちの知恵と苦労のおかげなのでした。
追記
液晶パネルをもっと接着しようと力をいれたら割れてしまいました。大失敗です。
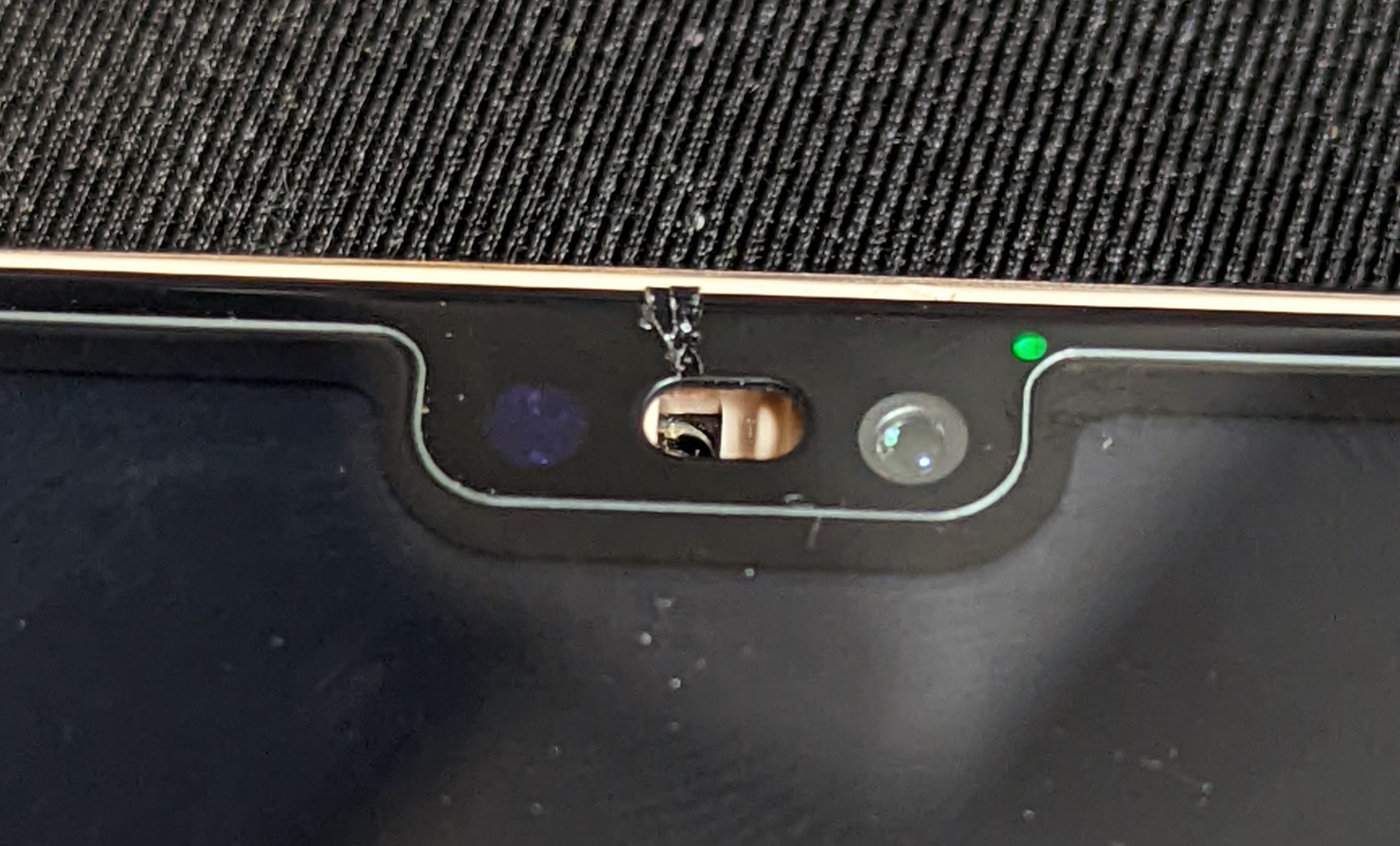
今回の液晶画面の交換の感想としては、やはり専門業者にお願いしたほうがいいのでは、ということでした。そのほうが、きれいに確実に修理できます。