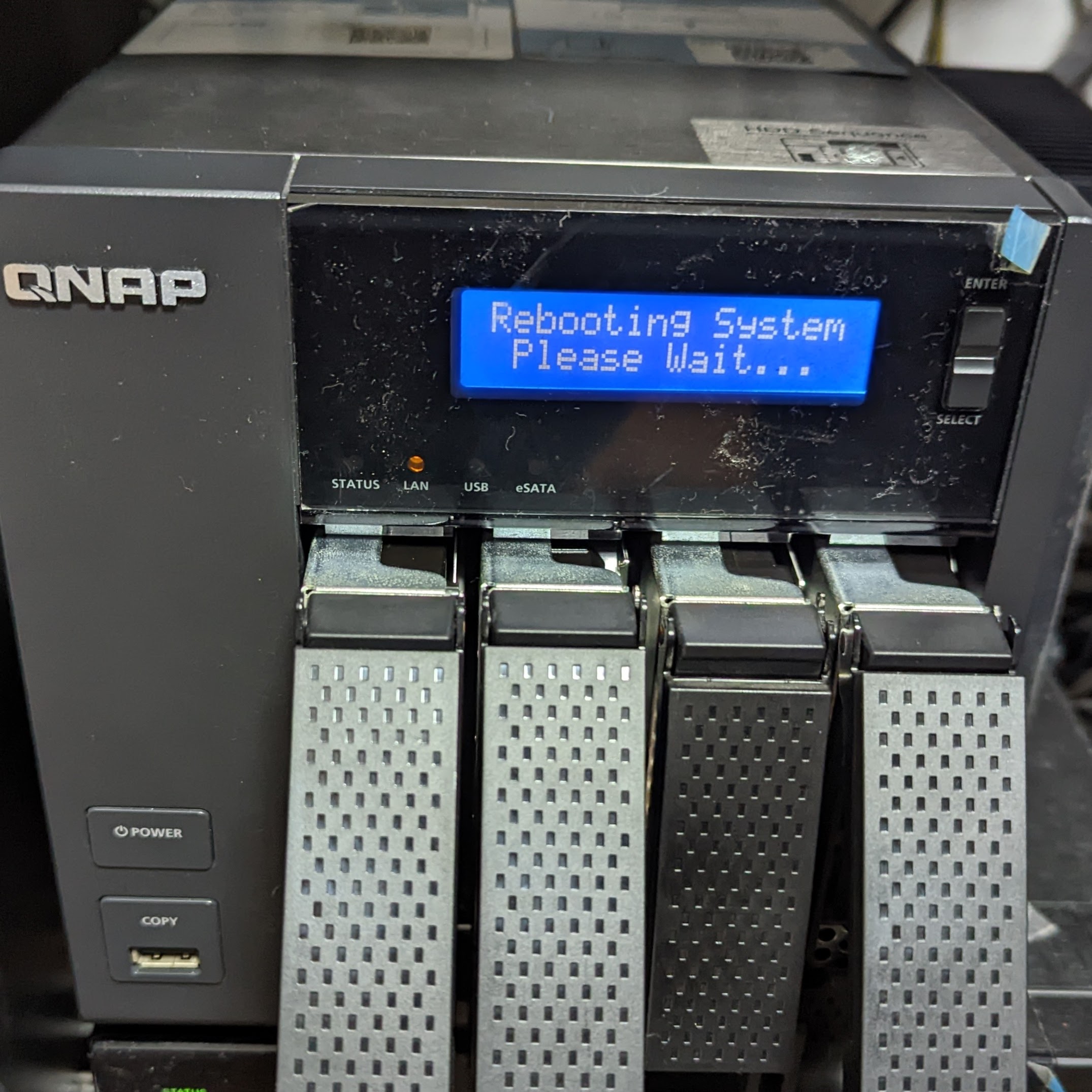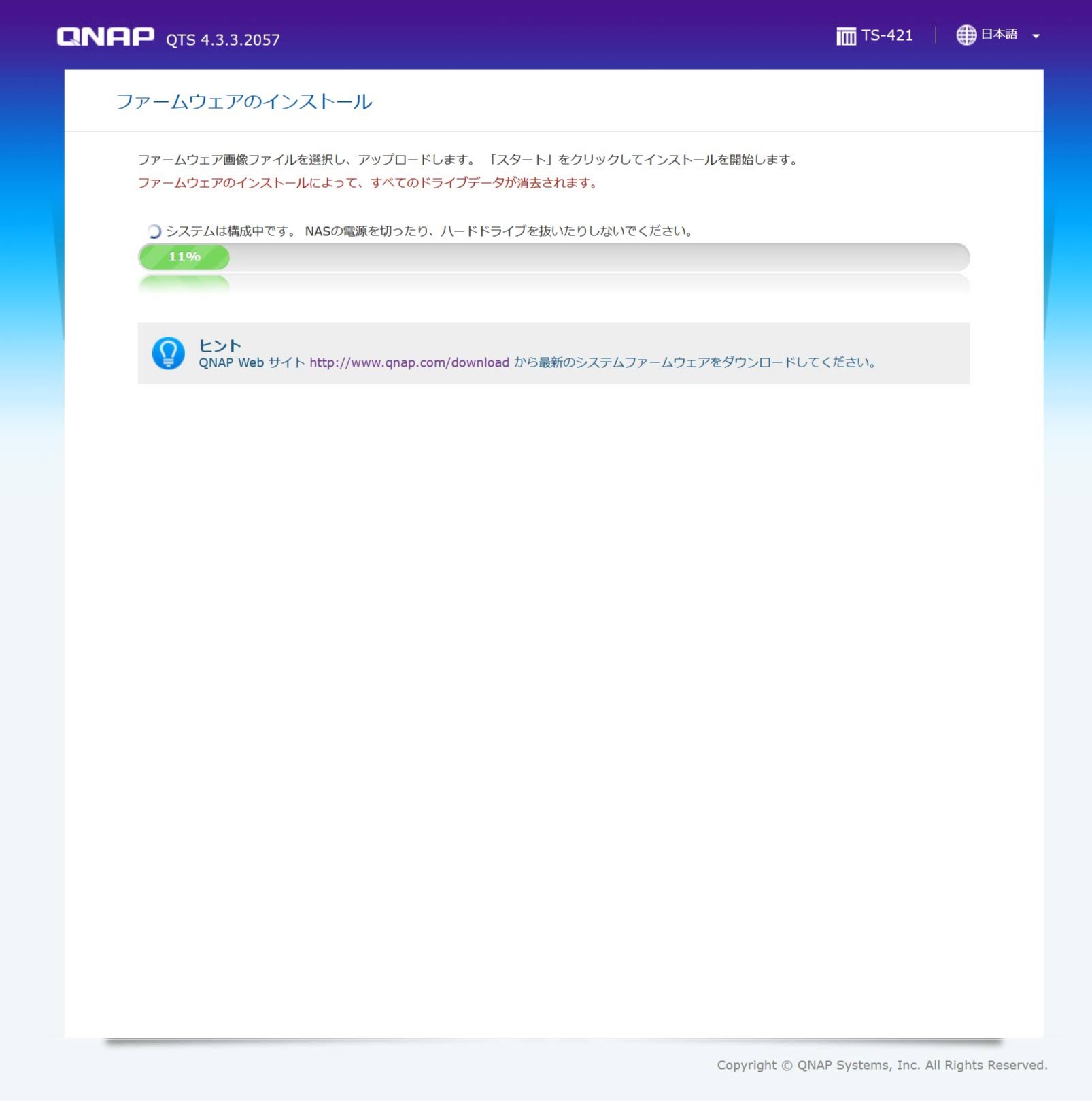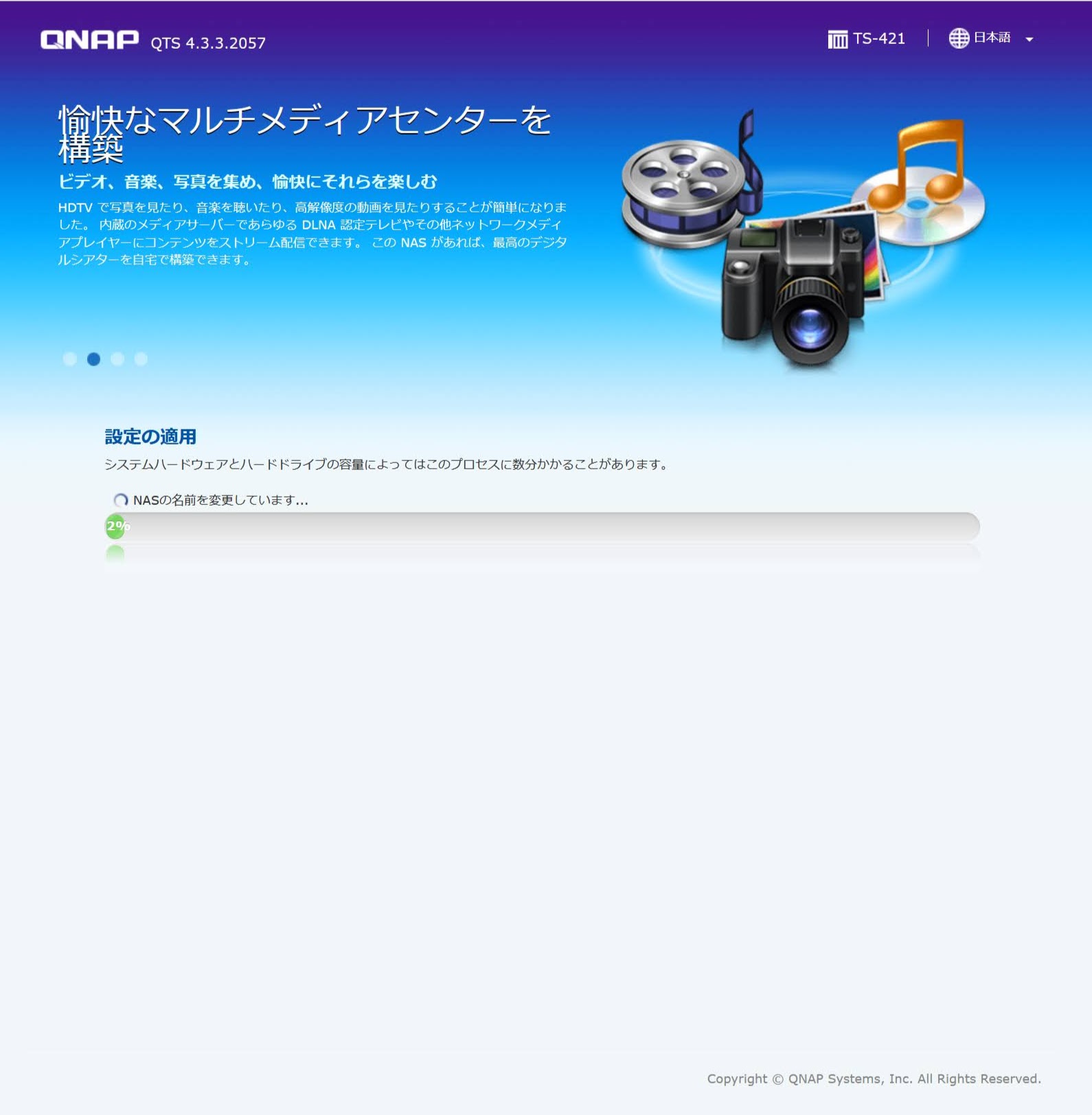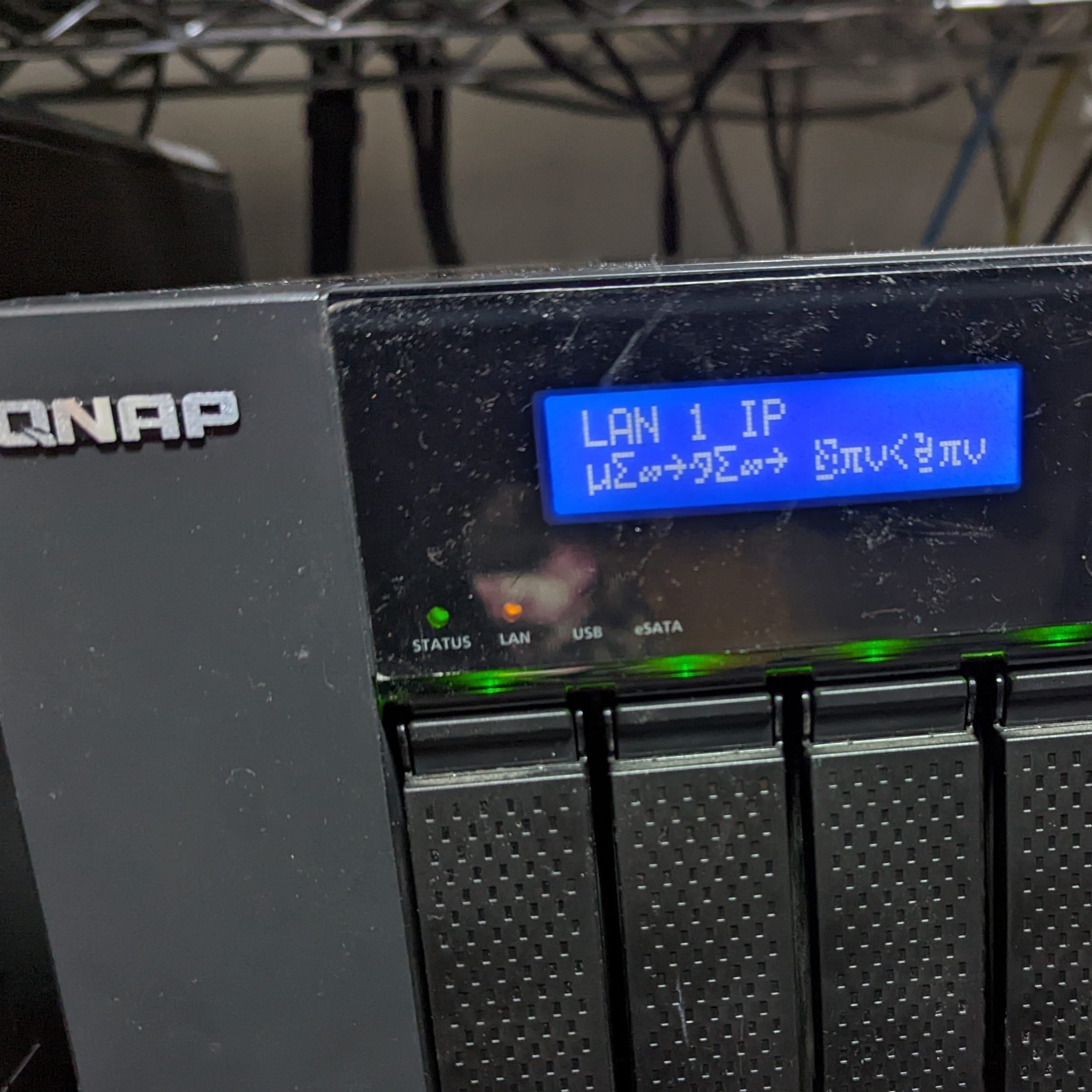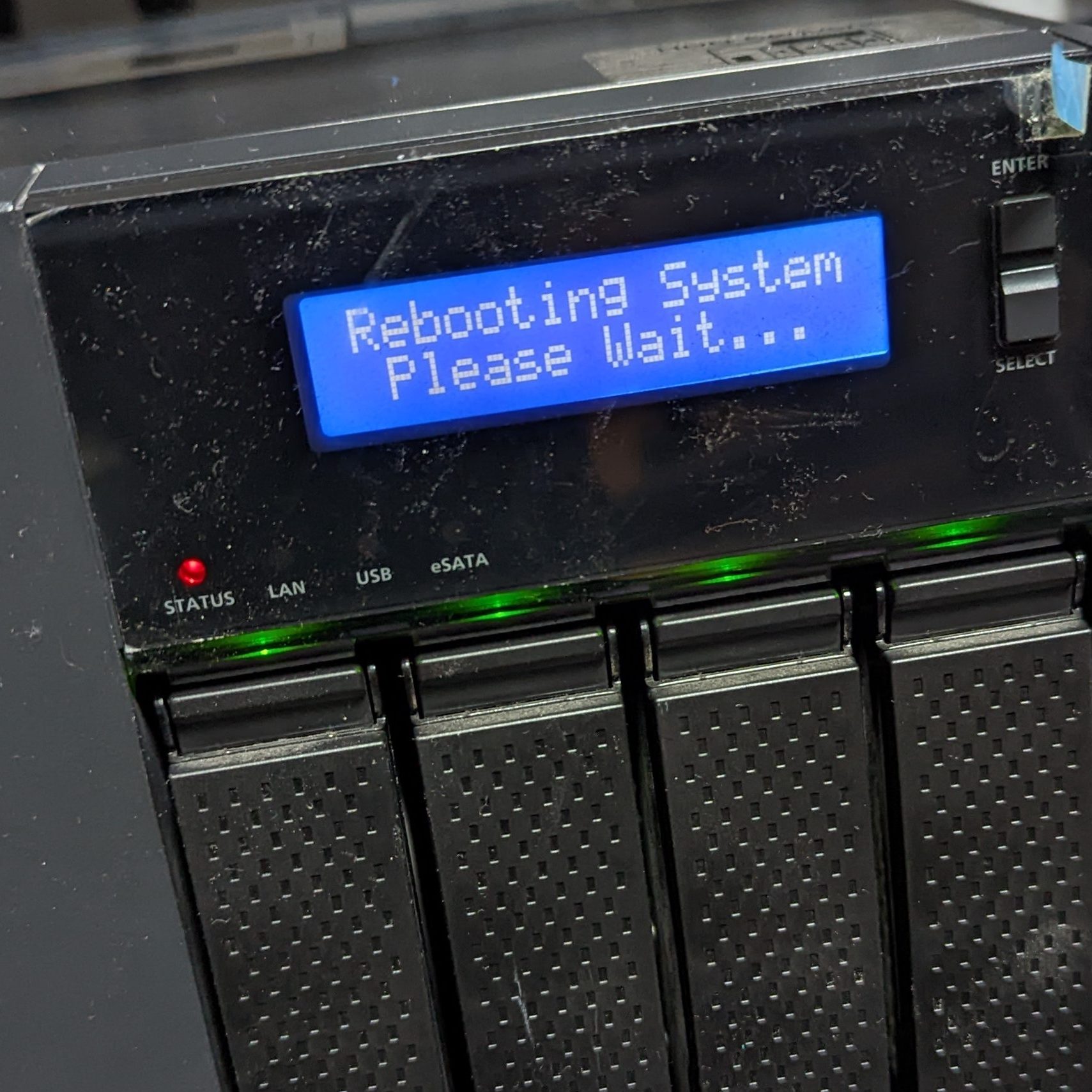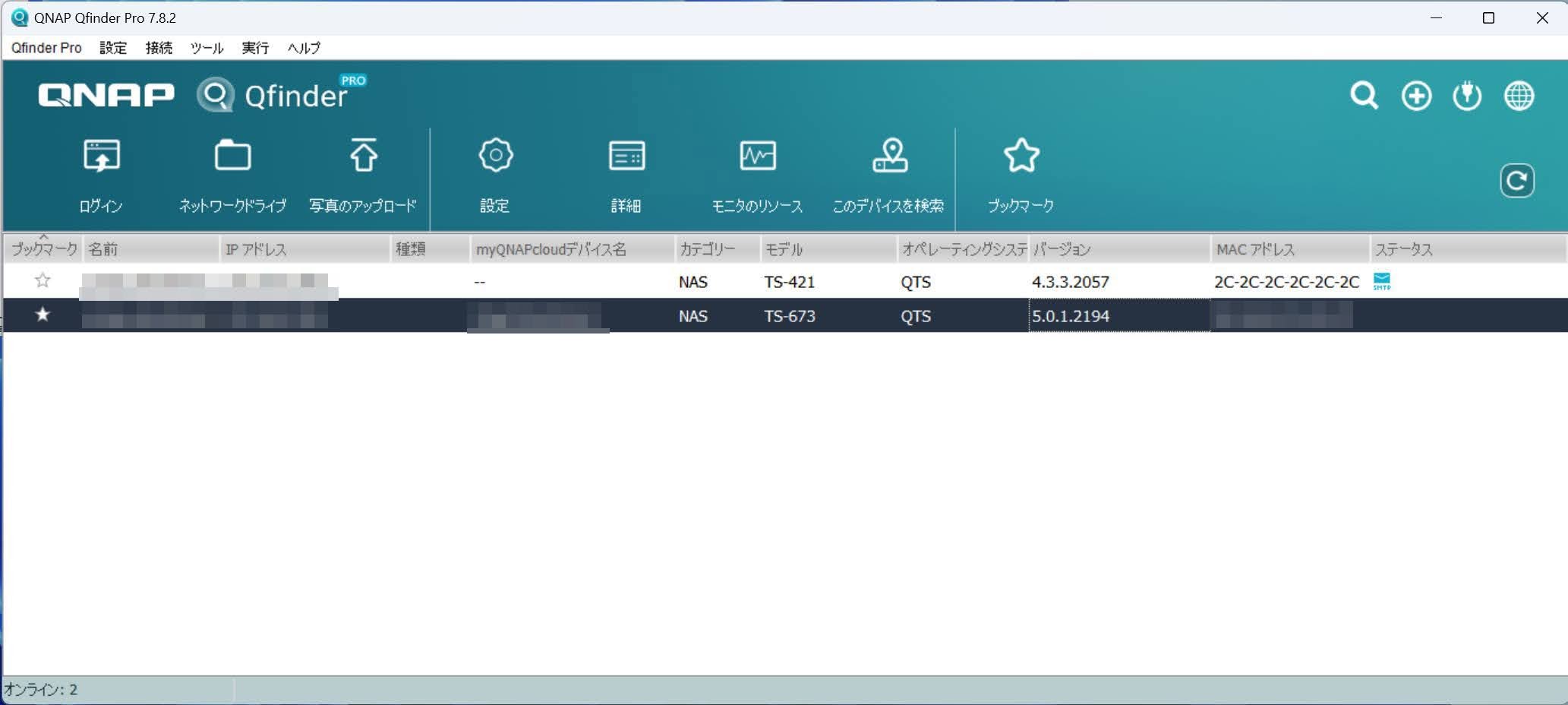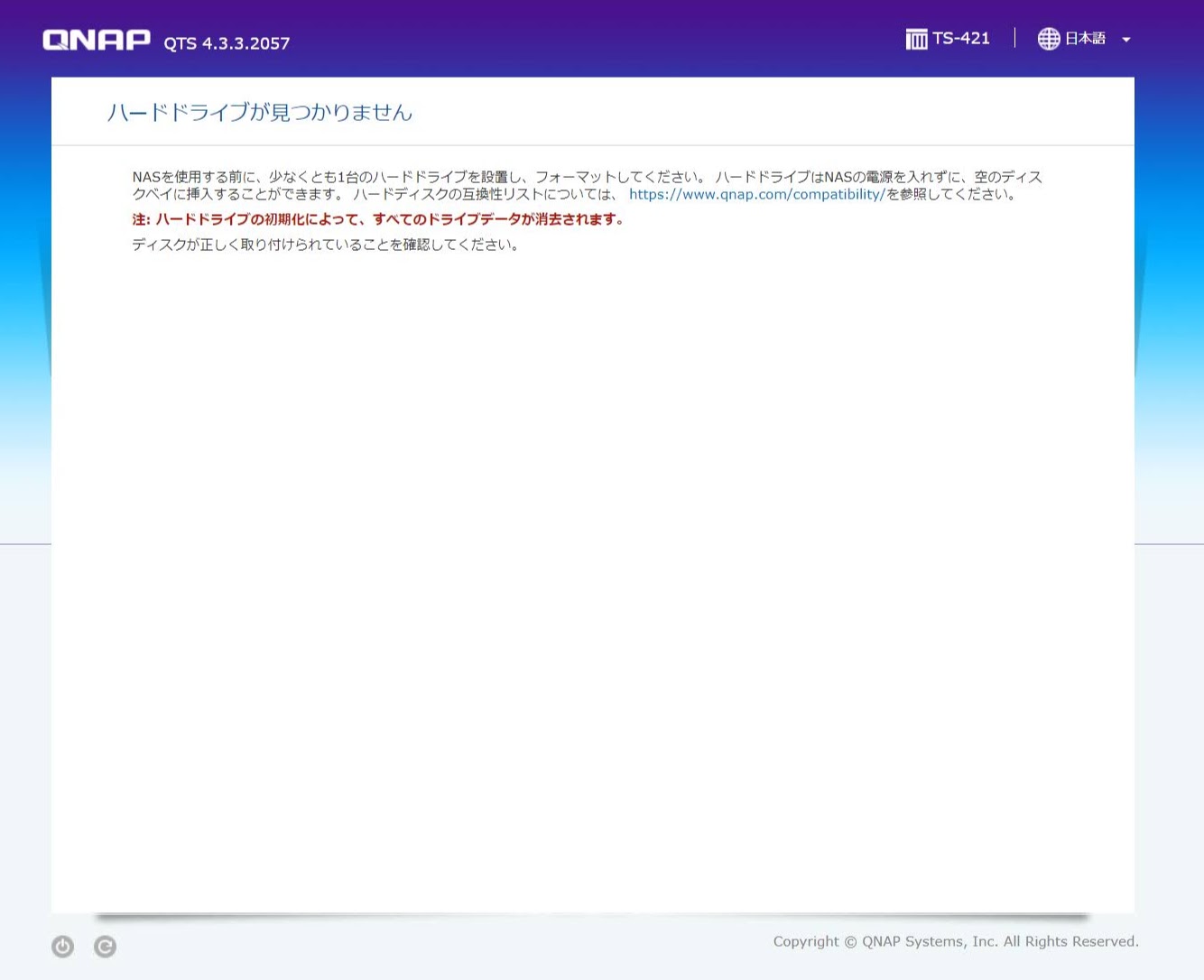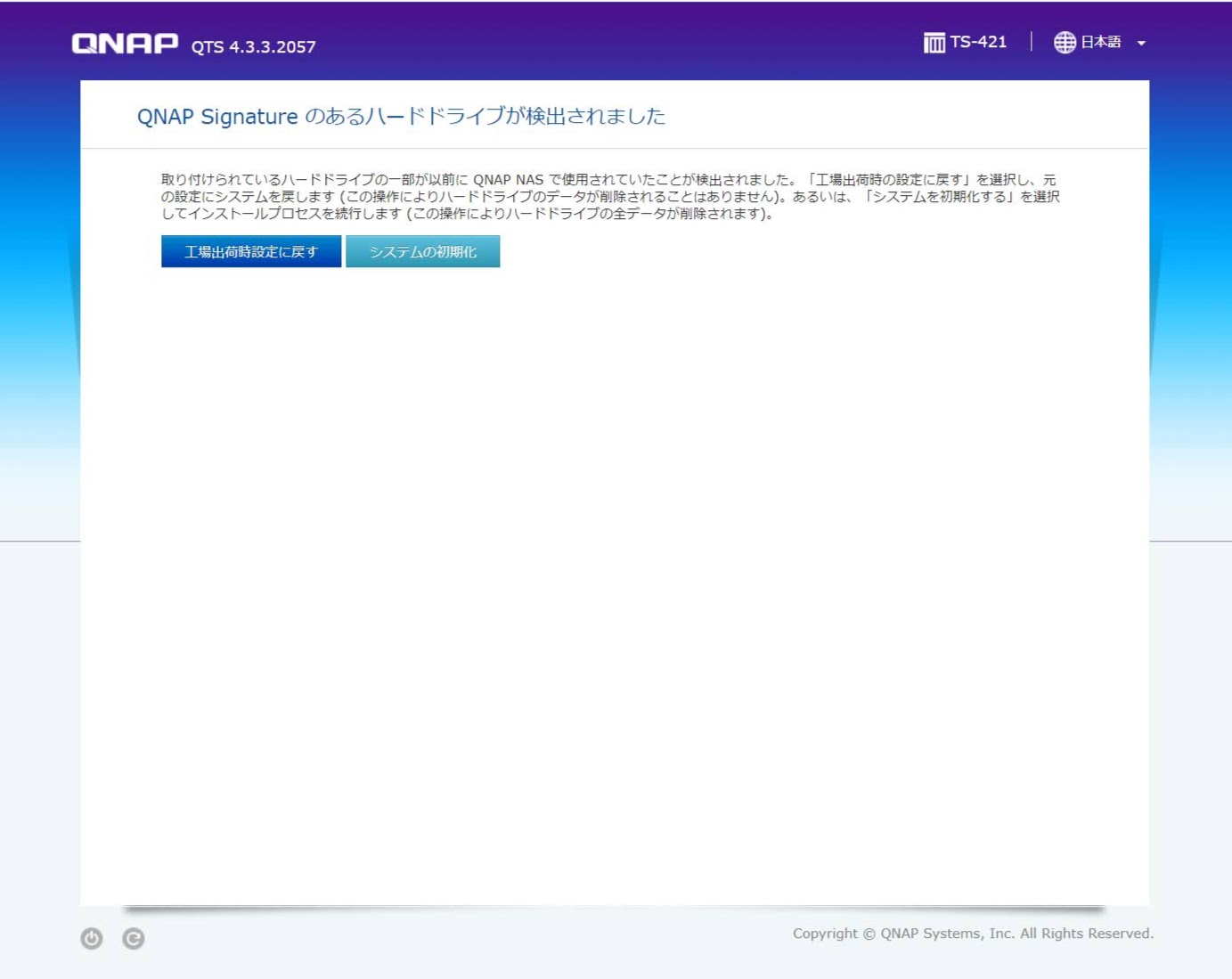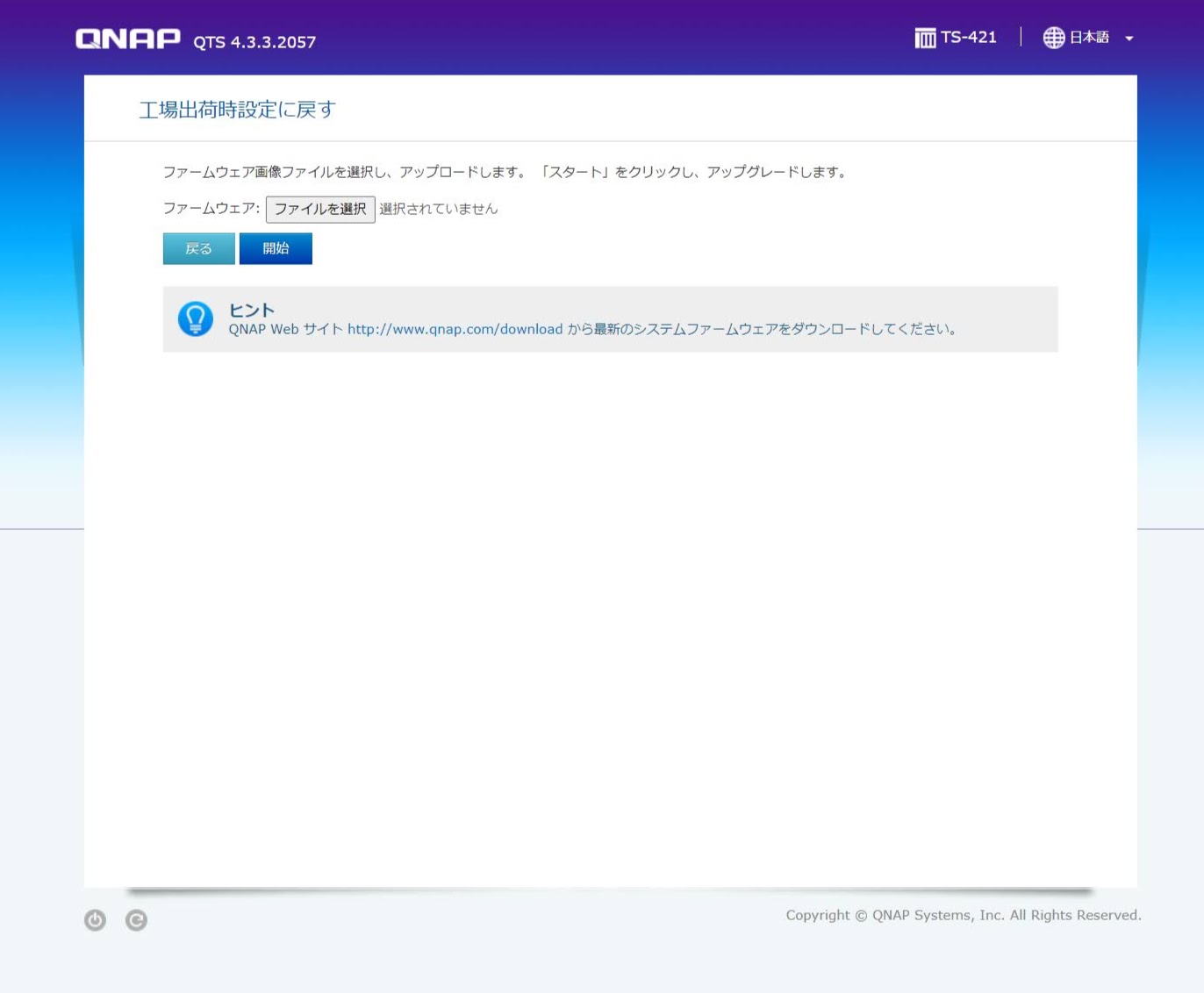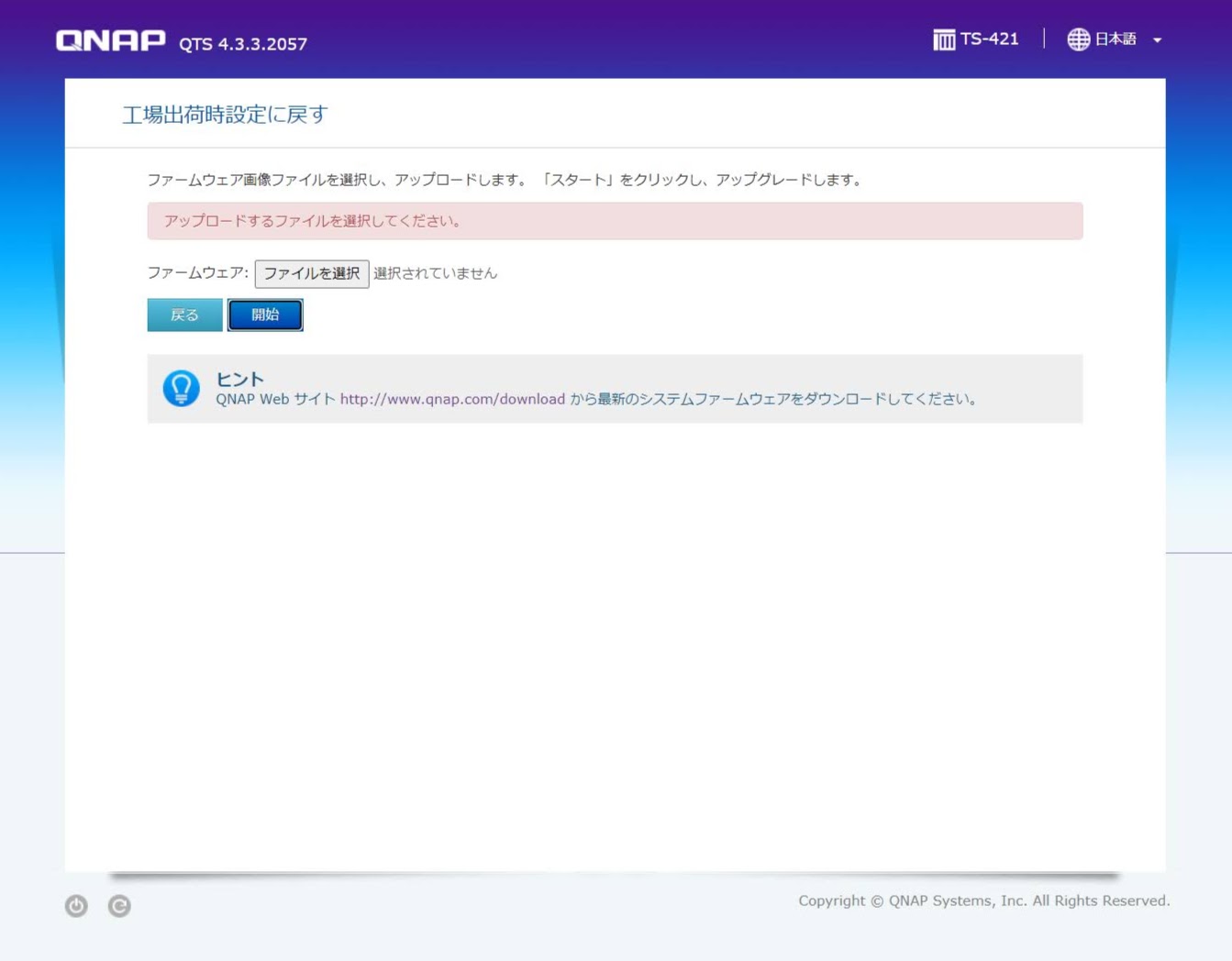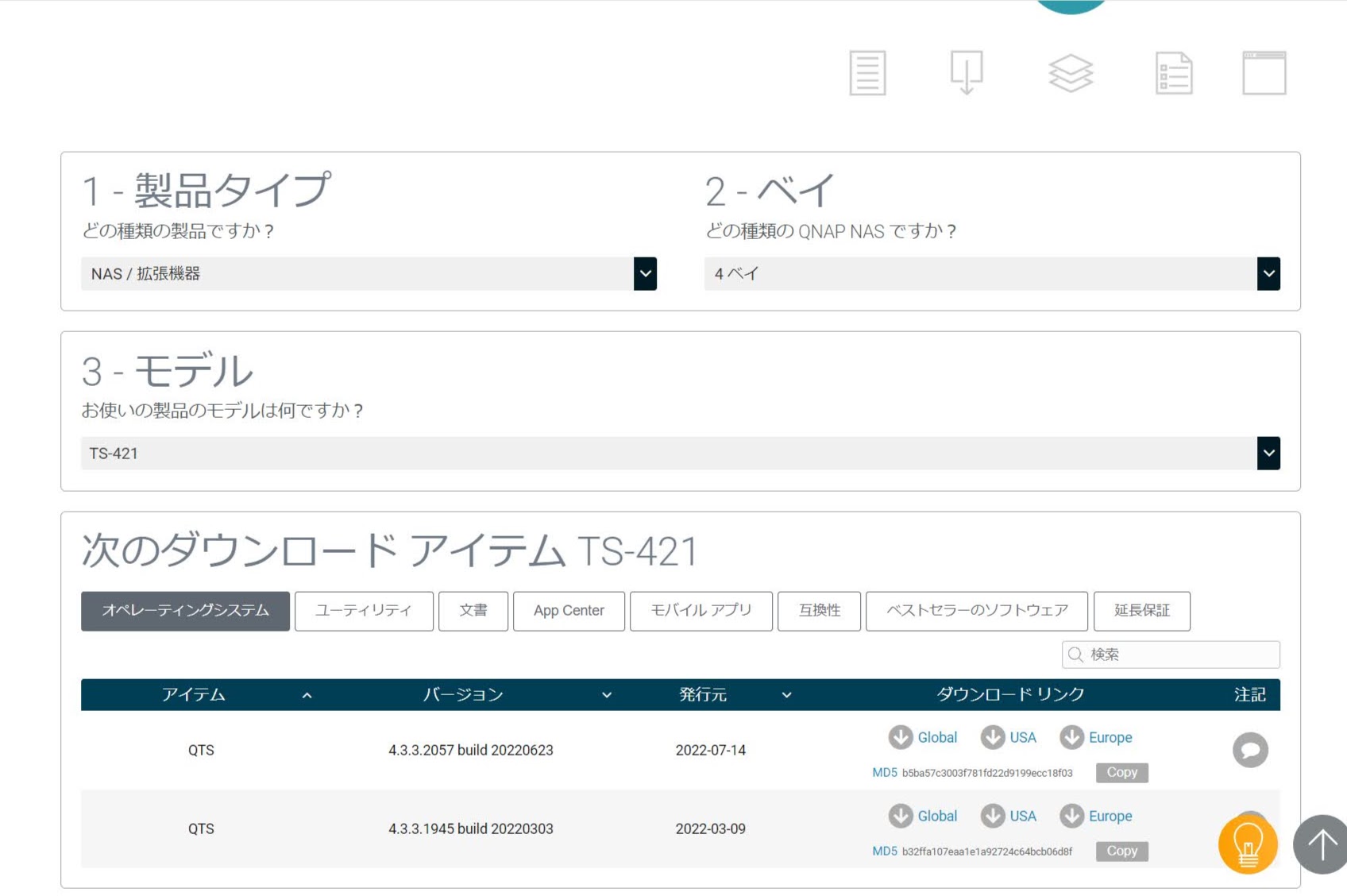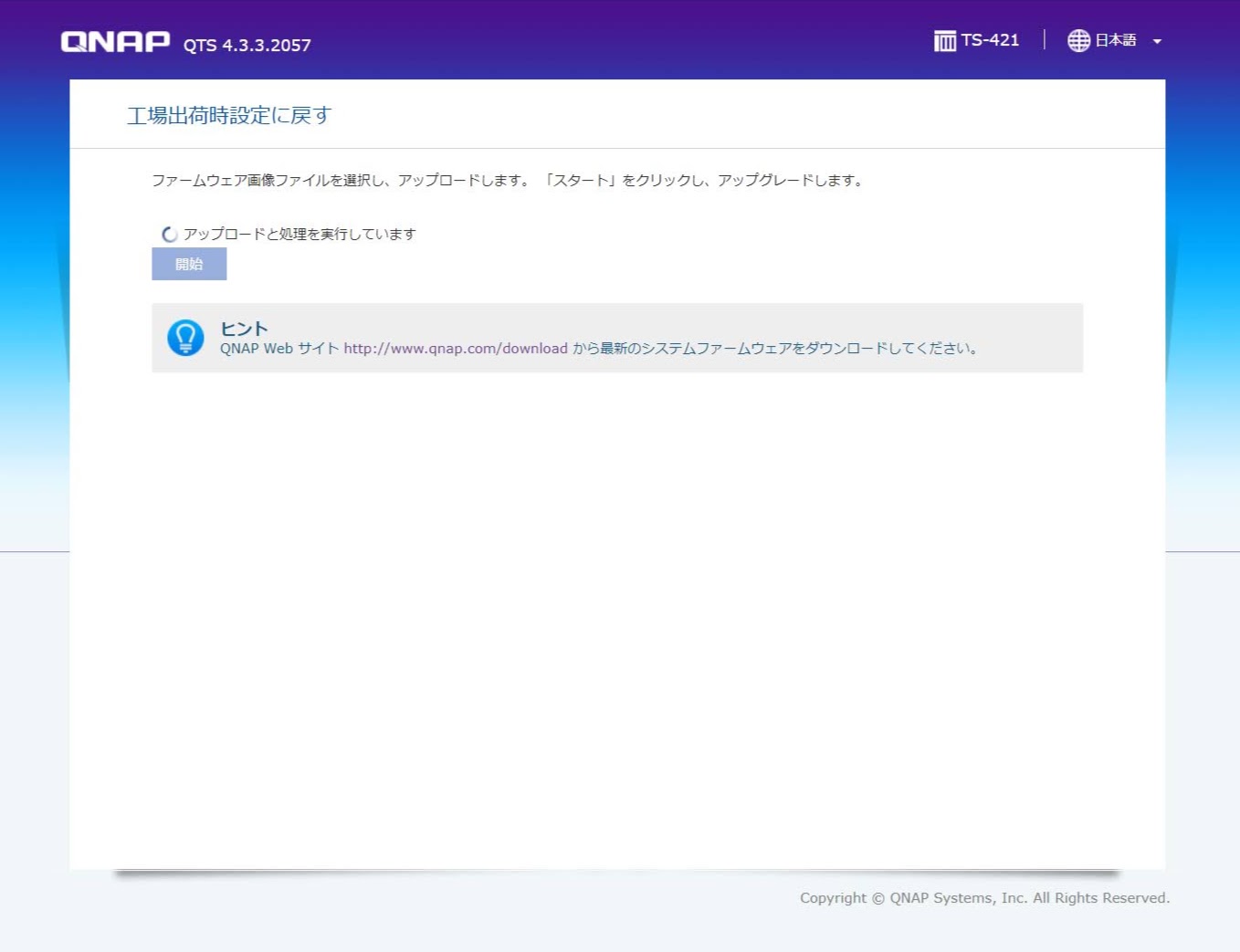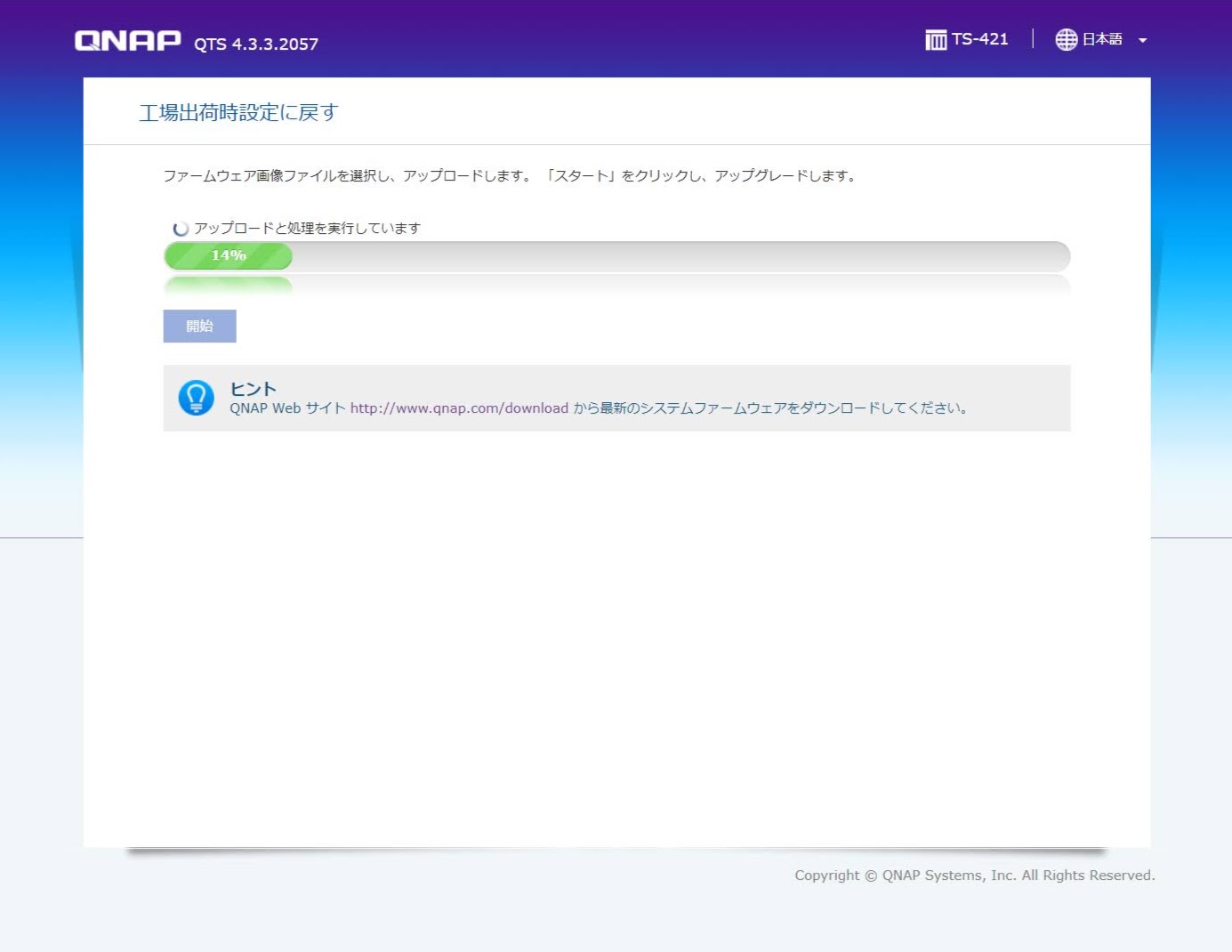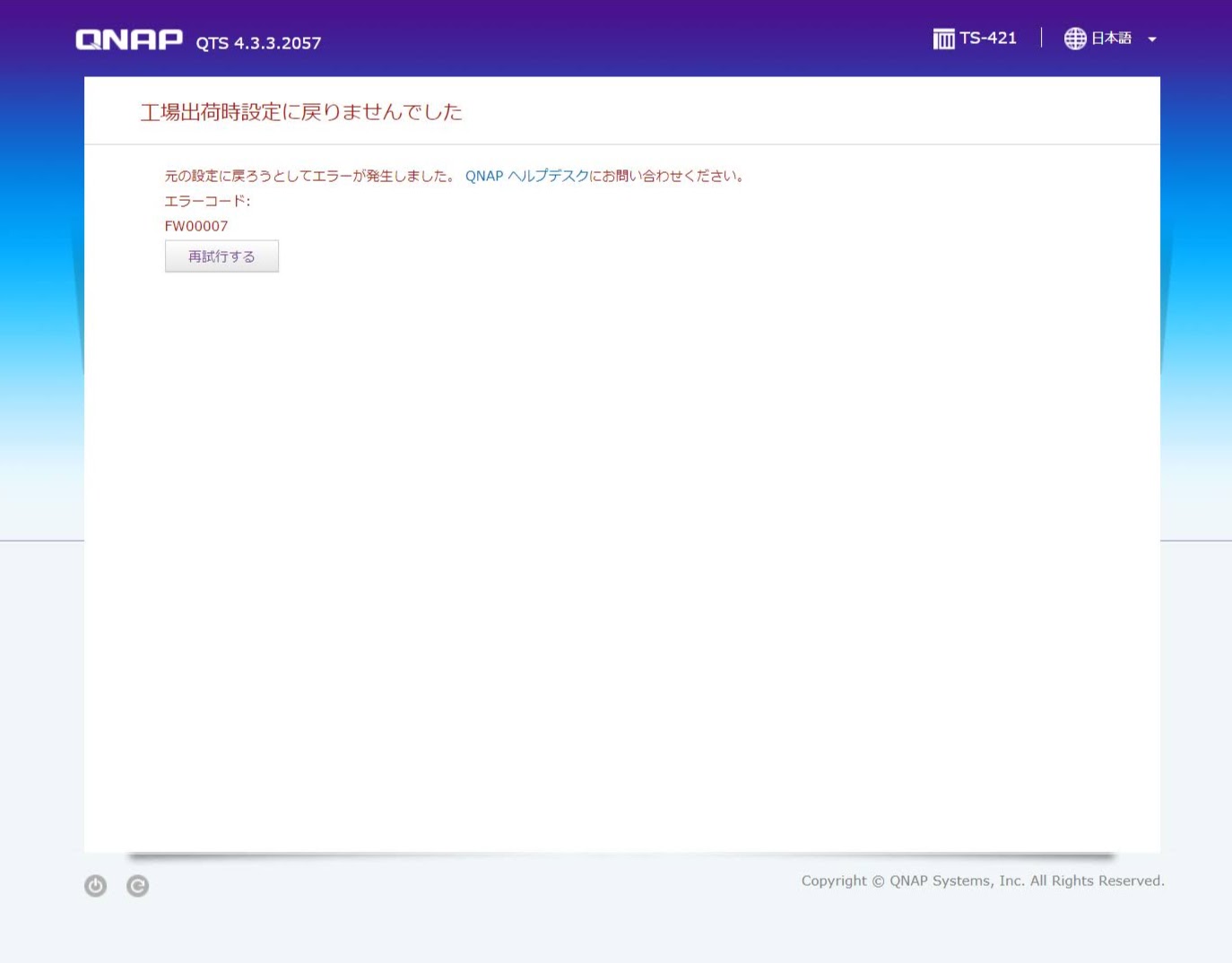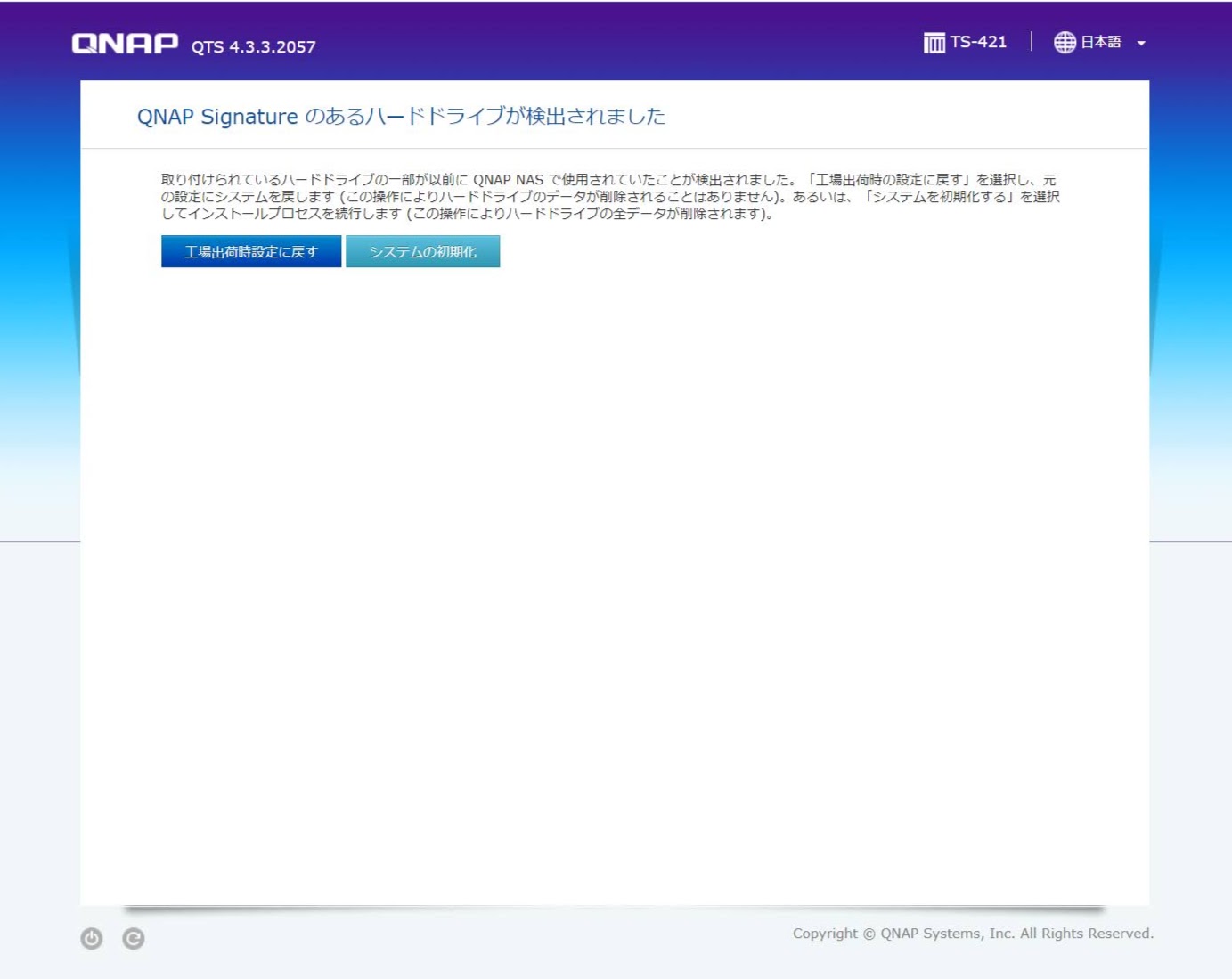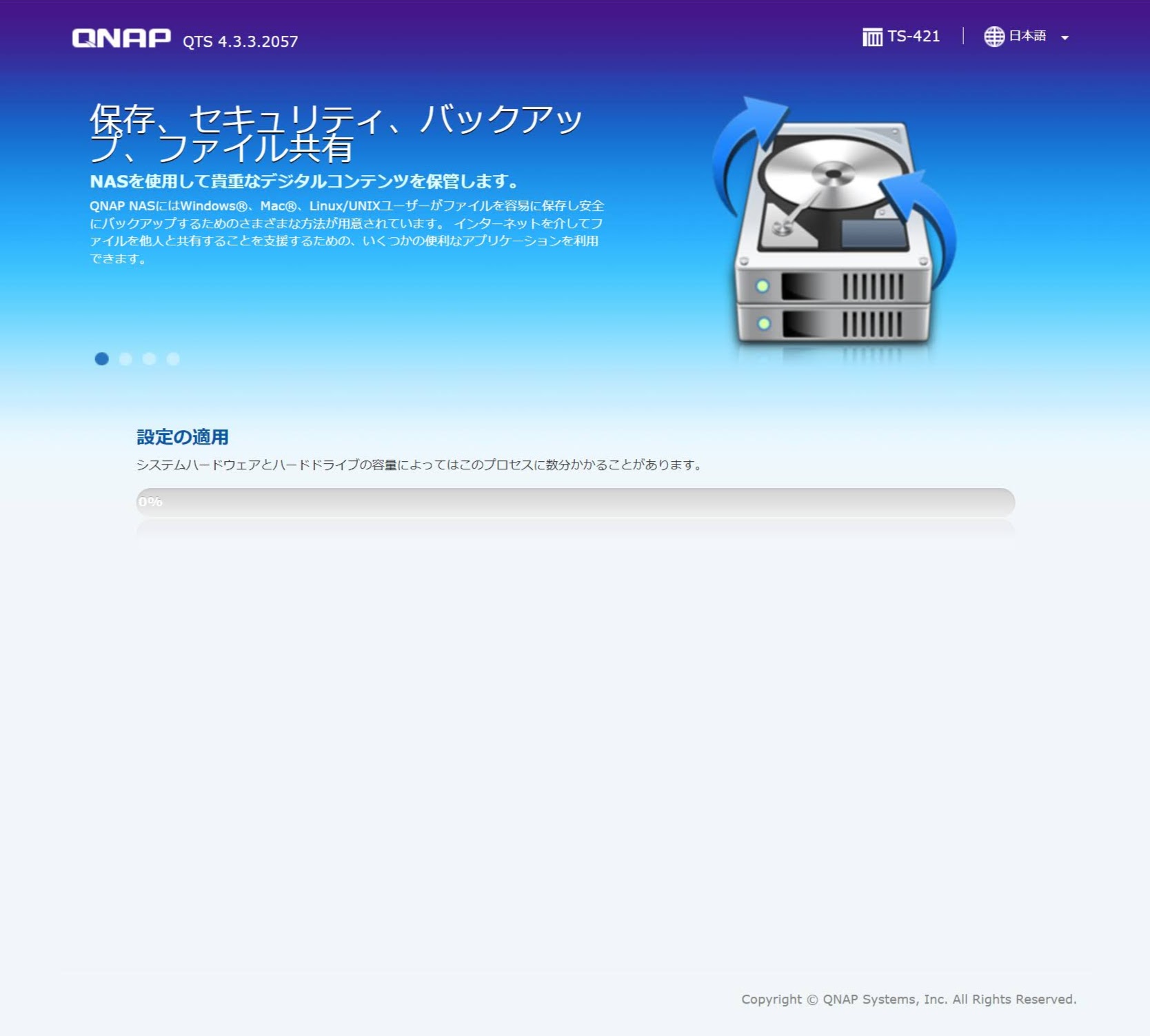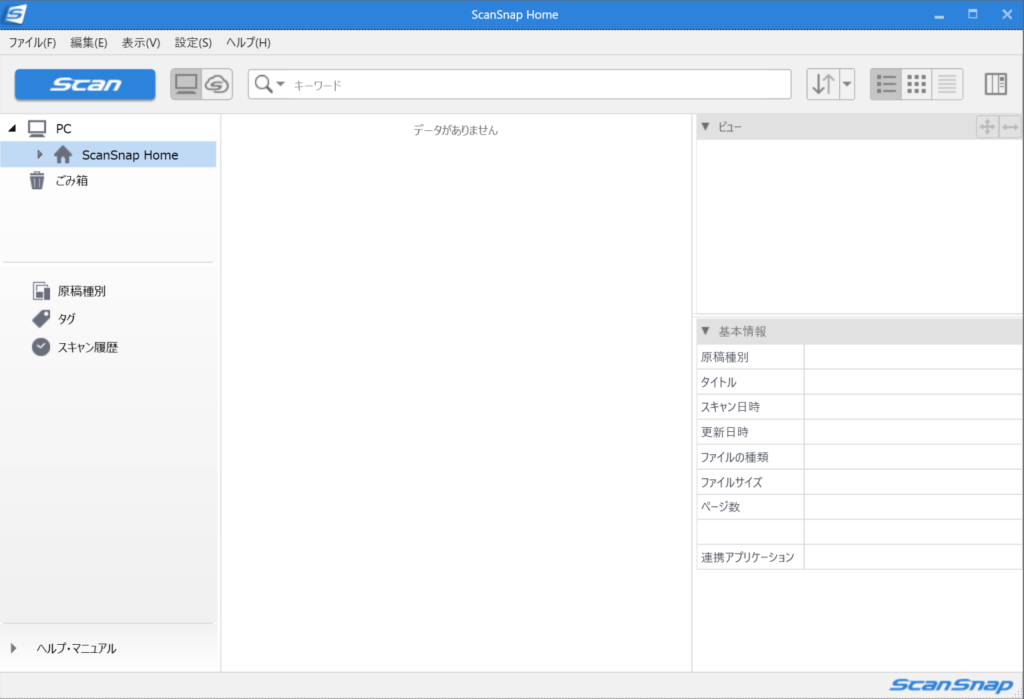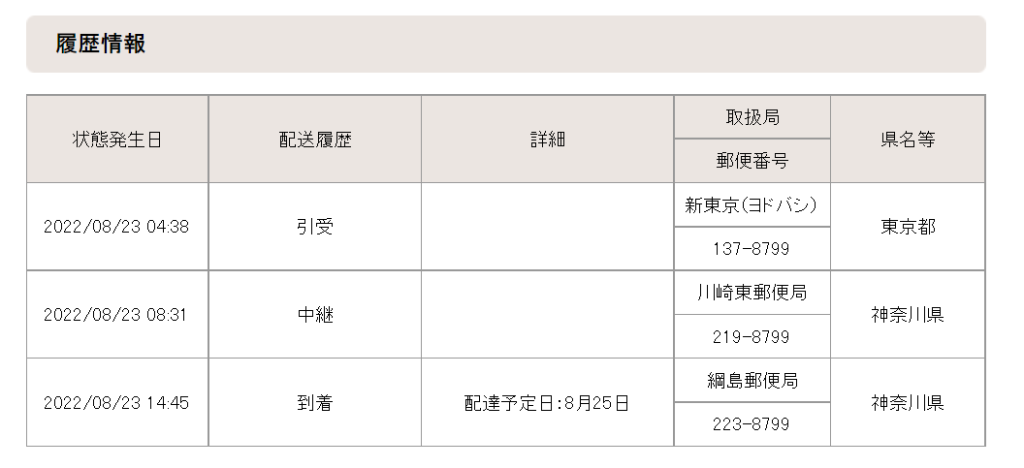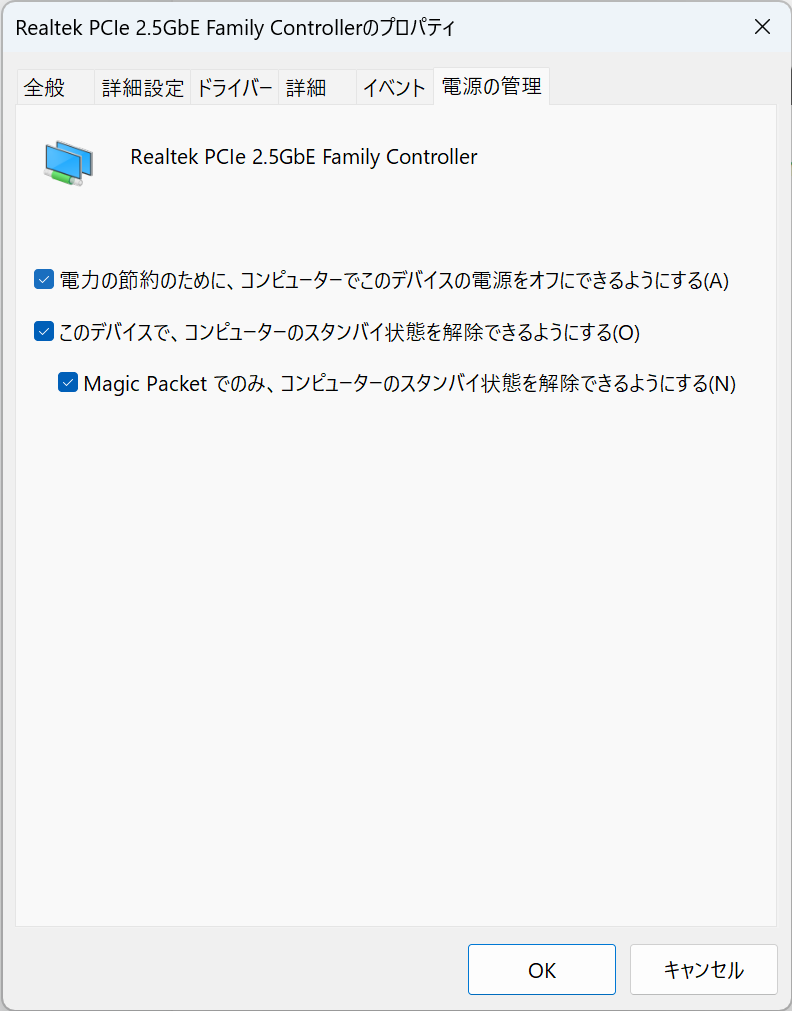カーメイトのINNOからリリースされたカローラクロス対応のルーフキャリアのフック(TR190)を手に入れました。フックが出るのが1年ほどかかりました。そして、実際に手に入れるには、もっと時間がかかりました。
あるショップだとシステムキャリアのステーとバーのセットでか売らないとか(しかも高い)、なんと20万以上の法外な値付けをしているとか、いろいろとこの業界の闇を知りました。
今回はYahooショッピングでカーメイトの公式ショップで購入です。アマゾンやヨドバシドットコムではまだ手に入りません。カーメイトの公式ショップなら安心です。
さて、今回はルーフレールが付いたクルマに初めてシステムキャリアを取り付けます。ここからの文章で、横のバー(棒)を支えるのをステー、クルマ本体とステーとつなぐのがフックと理解していただければよろしいかと思います。
カーメイトのINNOのスタンダードな断面が四角いバーをクルマの4代前から持っていますし、そのバーに取り付けるルーフデッキやスキー板を載せるためのアタッチメントを持っていますので、ルーフキャリアは必然的にカーメイトのINNOとなります。以前このカーメイトのINNOのバーはランドクルーザーに取り付けていましたので、バーの長さがカローラクロスに取り付けるには長いかもしれませんが、車体幅からはみ出ていないのでよしとしましょう。
カローラクロス専用のフックですので間違えはないと思いますが、最初から大きなミスをしでかしました。

無事にバーまでつけてこれで完成と思いきや、上の写真を見てわかるように、ステーの下の穴が埋まっていません。初めてルーフバーがあるクルマに取り付けましたので、雨が降るとここに水が溜まってしまうのは仕方がないとのかと思っていました。取り付けが終わったあとにステーの箱を見て、ようやくパーツが余っていたことで誤りがわかりました。フックの説明書を見ると、余ったパーツは穴をカバーするベースカバーと呼ばれるパーツでした。雨が溜まるの仕方ないなんてありえませんしね。
ベースカバーを取り付けるには、ステーを外して、フックも外して、と結局最初からやりなしです。一度ステートとフックを取り付けたので、時間は短くて助かりました。尚、ベースカバーは左右、前後があります。間違えたらフックのプレートとステーが接続できないので、これはわかります。切りかけが内側になるようにベースカバーを取り付けていきます。
ベースカバーを取り付けると、写真のように今度はうまく穴が塞がりました。バーを持って揺らしても、カローラクロス専用のフックですので、がっちりと固定されています。カローラクロス用のフックがなかなか出てこないのでDIYで自作された方がいるようですが、脱落する恐れがあって危険ですのでやめたほうがいいでしょう。

またまた、ステーのパーツがまだ余っていました。ステーの説明書を見ると、こちらもベースカバーと言われる先ほどと同じ名前のパーツです。
これは何のパーツだと思ったら、フックを残してステーとバーを外してときにできる穴をふさぐためのパーツでした。下の写真のような感じなります。ステーの取り付けるためのベースユニットの端が出ているので、ベースカバーが飛び出しているのは残念なところです。汎用的なルーフレール用のステーですので仕方ないかもしれません。

ステーの説明書では取り付けた状態の図がありませんし言葉で説明しているだけので、最初は保存するときにステーの底部を傷つけないようにカバーするためのステー側のベースとして付けるパーツだと思ってしまいました。ここの説明は非常にわかりにくいと感じます。おそらくベースカバーを活用しないユーザーが多いのではないかと思います。
しかし、ベースカバーは便利なパーツなのです。実はステーとバーだけを取り付けて町中を走ってみましたが、風切り音がとても気になりました。普段はステーとバー外しておけばいいので、そのときは取り付けが面倒なフックまで外すことなく、ベースカバーを付けておけばよいのです。フックが付いていれば、六角レンチが必要ないので、ステーとバーの取り付けは工具なしえ比較的簡単です。
ただ、ベースカバーは簡単に外れてしまいますのでなくしそうで心配です。とくに洗車のときに外れないか心配です。
今回の敗因は、説明書をよく読み込まなかったのが原因です。カーメイトの説明書は、手順を番号順に素直に並んでいなくて、重要な項目がコメントのごとく吹き出しで書いてあります。意外と重要だった吹き出しも含めて、すべてを理解しすべての項目をもれなく実施することで、正確に安全にキャリアの取り付けができるかもしれません。
できるかもしれないというのは、説明書のイラストを見てレバーが縦か横か、裏か表かなんて図を見ただけではわかりません。イラストには過程は載っていますが、なぜか完成図がありません。どれが正解かというのがわからない説明書です。これは説明書を読み込む以上にステーやフックの構造を実際に見て理解し、完成されるまでのことを想像力を働かせなければいけません。したがって、私のようにくれぐれも自分の思い込みや自分勝手に取り付けようと思ってはダメです。キャリアが丸ごと落ちたなどの事故が発生する恐れがありますので、くれぐれも安全に確実に説明書の行間をも理解して取り付けてください。
しかしながら、カローラクロスのルーフレールって何だったのでしょうか? これはデザインだけなのでしょうか? ルーフレールにステーを挟み込むわけでもないし、結局はルーフレールの中にねじ込んでしまいますので、あまり機能的にルーフレールは役に立っていないと思います。これは、ねじ込むネジ穴をルーフレールで隠しているという理解でいいのでしょうか?
ただし、今回のフックをねじ込むというのは、今までの屋根にがっちりと挟み込むフックよりも強度的に車体の負荷的にいかがなものなのでしょうか? 素人目にもねじ込みよりも挟み込んだほうが強度が高いし車体の負荷が低いと思いますけど、カーメイトが試験して大丈夫だと言っているのであれば大丈夫なのでしょう。
実はタイヤチェーンも買いました。今回は前から興味があった布製のタイヤチェーンにしてみましうた。買ったのは、AutoSockというノルウェーのメーカーの布タイヤチェーンです。今回は並行輸入品ではなく正規品です。
実際に取り付けてみましたが、簡単に取り付け、取り外しができます。なにせ布ですからめちゃくちゃ軽いのはいいです。金属チェーンのよっこらしょというのはありませんので、軽いといつでもトランクに入れておけます。
この布製タイヤチェーンは万が一にチェーン規制が出てスタッドレスタイヤだけでは通行できないときのお守りとして手に入れました。チェーン規制が出るくらいなら、クルマに乗るな外に出るな、とも言えますので、おそらくこの布チェーンの出番は今後ないかもしれません。