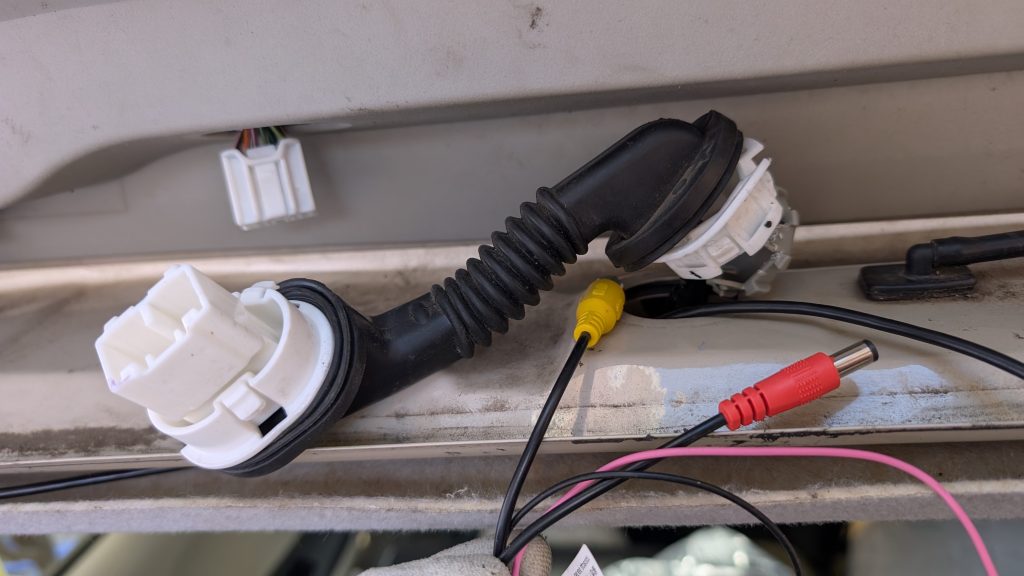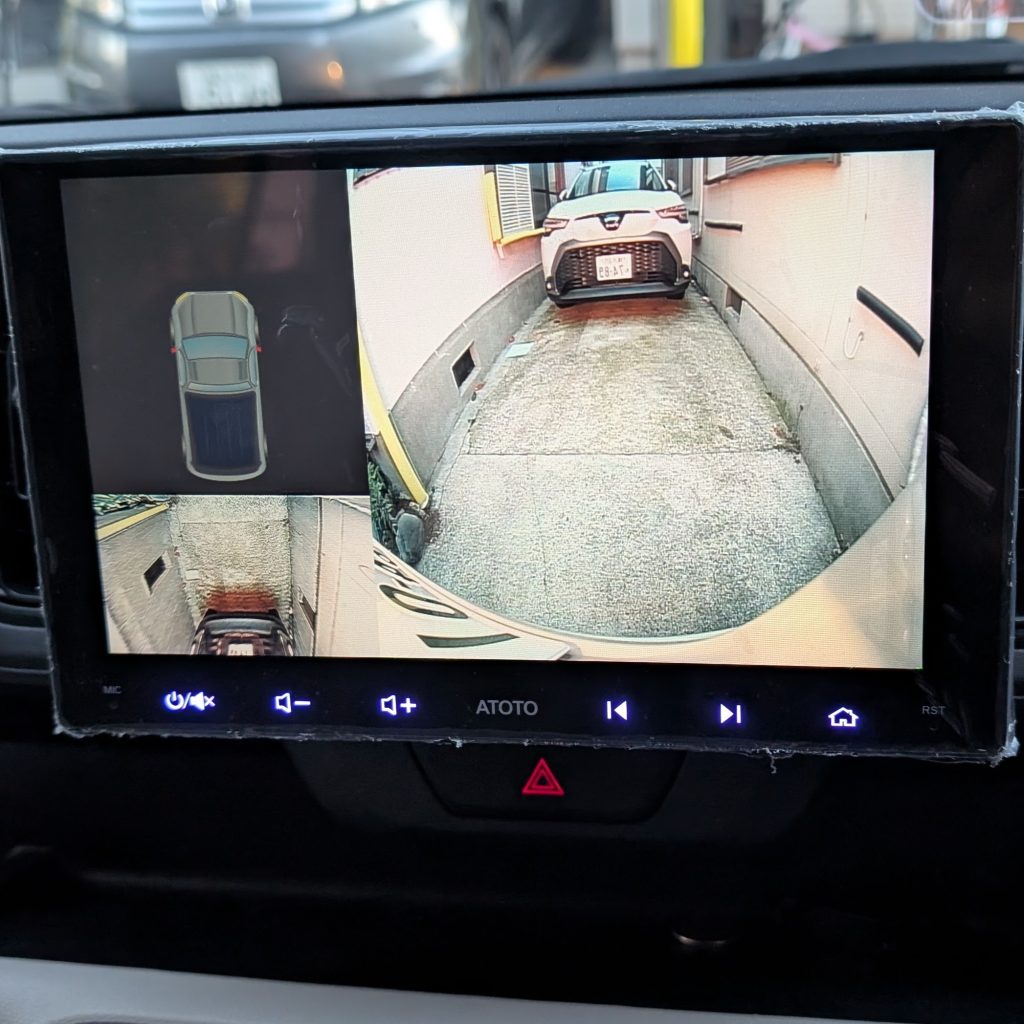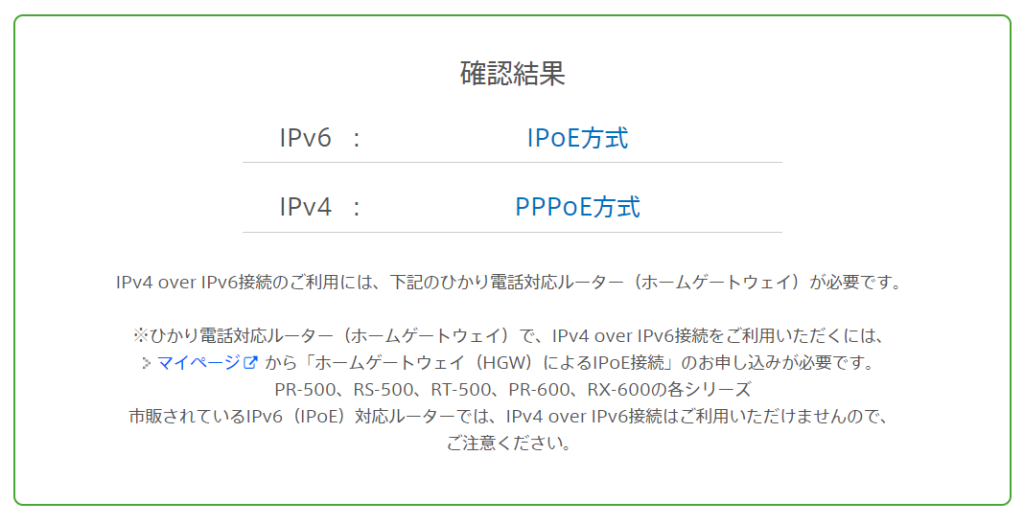ファイルサーバーやContainerを稼働しているQNAPですが、以下のメッセージを表示して勝手に再起動するようになってしまいました。
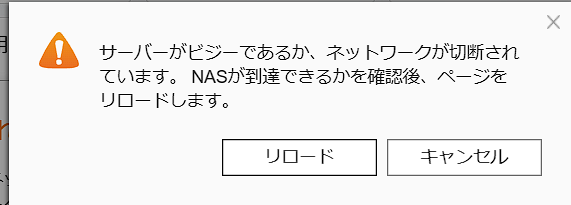
正常に再起動するときもありますが、再起動の途中で止まることもあります。止まるときは電源ボタンの長押しで強制的にシャットダウンさせて復帰させなければいけません。
その場合は、RAIDの整合性がとれなくなるようで、RAIDのスクラブ処理というのになってしまいます。この処理は非常に時間がかかり1日がかりの処理となってしまいます。その間はQNAPの応答が遅くなってしまいます。
しかも、その間に勝手に再起動がかかってしまうという、また振り出しに戻ってしまいます。このままでは埒が明かないということで、対策を考えます。まずはログを見てみます。ログはQNAPの通知センターで見ることができます。再起動する直前のログとして、
[Storage Maneger]Detected external device "WD Elements xxxx". File system label: USB-HDD1. File system type: NTFS.と記録されています。おそらくUSBにつないだ外部ディスクが悪さしている思ってUSBディスクを外します。
起動してみると、RAIDの整合性の処理が走っています。一晩放っておくと、また再起動されていました。USB外部ディスクではなかったようです。今度もRAIDの整合性処理が最初から実行されているようです。こちらも放っておくと、また勝手に再起動してしまいました。
今度はファームウェアのアップデートがかかったらしくて、この時点で再起動してしまってようです。ファームウェアの自動アップデートも停止しておきます。
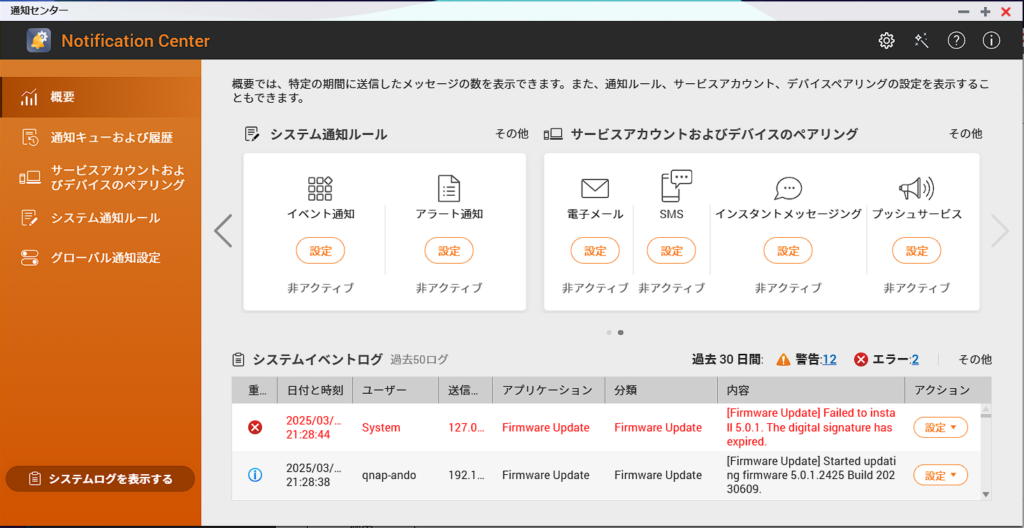
この時点でこれはQNAPのハードウェアの障害かもしれないと思って、新しいQNAPを注文しておきます。残り一台のインテルCPUで6ベイで安価なQNAPを選択しました。
今度は最低限のアプリケーションをQNAPで動かすように、AppCenterから停止します。停止したのは、とりあえず直近の業務では不要で重そうなアプリの
- HBS 3 Hybrid Backup Sync
- QVR Pro
- Melware Remover
- Media Station
- Photo Station
- Video Station
- Qsync Central
です。
終いにはUPSからUSBケーブルを外して電源断でも再起動しないようにしておきます。これはトラブルがあったら最小構成で試すというセオリーからの思いつきだったので、あまり効果は期待できません。
そしてQNAPを使用していない夜中は、RAID 再同期優先度を再同期優先に設定しておきます。優先度を再同期優先にするとQNAPの利用は激遅になりますが、同期処理は少し速く処理されます。
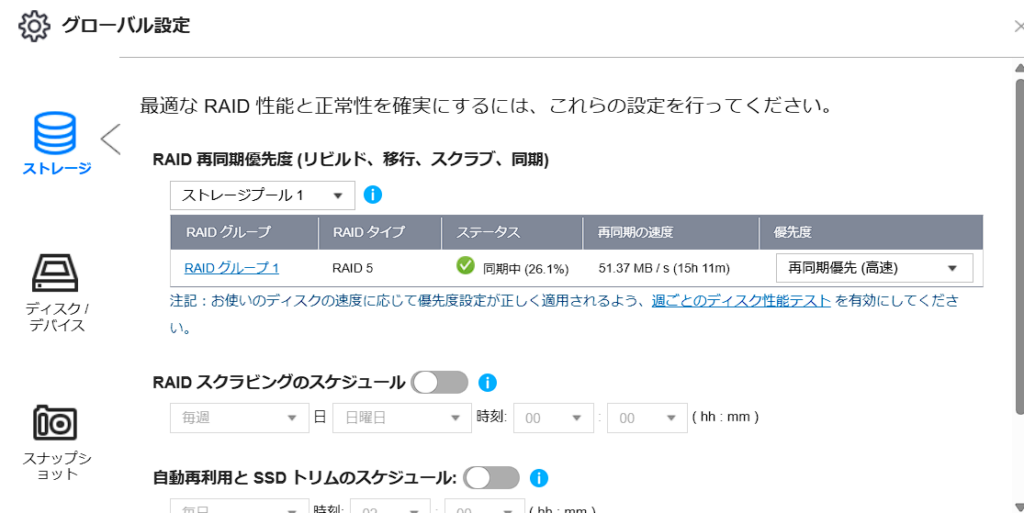
以上で一日かかりましたが勝手に再起動されることなくRAIDの同期は無事に終わりました。これで何もなく使えるかと思いきや、またまた1日経って勝手に再起動しようとしてくれて、今度は起動すらできなくなってしまいました。
これで万事休すかと思いきや、注文していた新しいQNAPのサーバーが届いていたので、最後の望みでディスクをそのまま換装してみます。QNAPには対応していれば、既存のQNAPからディスクを新しいQNAPに換装すればそのまま使えると機能があります。万が一QNAPのハードウェアに障害が発生した場合に解決できます。ただし、RAIDの同期が完全ではないとディスクを換装したらダメ、という情報がありましたが、こればかりは背に腹はかえられません。
新しいQNAPは、証明書が古すぎてファームウェアのアップデートができないという障害がありましたが、こちらはQNAPのサポートにリモートでファームウェアのアップデートをしてもらいました。QNAPサポートには感謝です。ファームウェアのバージョンを新旧QNAPを最新版にして、同じバージョンに合わせて準備します。
ディスクの順番を間違えないように差し替えます。祈る気持ちで起動してみます。すると、あっけなく無事に起動できてしました。当たり前ですがアプリケーションや設定も、そのまま残っています。
現在、またまたRAIDのスクラブ処理が走っています。今度も20時間以上かかるそうです。これで勝手に再起動にならなければいいのですが、もし障害が発生したら次の手はありません。最後の方法としては、QNAPを捨ててクラウドか外部のサーバーに乗り換えることくらいでしょうか?
今回の故障の原因としては、ハードウェアのトラブル、ファームウエアの破損を考えましたが、ビープ音も短長とも鳴ったので正常かと思いますけど、何もビープ音が鳴らないで起動しないときもたまにあるので、こちらもわかりません。ハードディスクもQNAP上でも、特に異常もないので破損はなさそうです。
以上、よくわからないというのが正直なところです。