来年3月にぷららのダブルルートオプションのサービスが終了となります。インターリンクのマイIPに契約して2ヶ月が経過して、インターリンクのマイIPでとくに問題なく作業ができるようになりましたので、ぷららのダブルルートオプションの契約を解除しました。
ぷららのダブルルートオプションは可もなく不可もなく、ということは、とても安定したサービスだったので残念です。忘れないうちに解約しておきます。
とある5丁目で活動する還暦を過ぎたWebプログラマーの覚え書きです。それとかかってくる迷惑電話や、家業のアパート経営について。
来年3月にぷららのダブルルートオプションのサービスが終了となります。インターリンクのマイIPに契約して2ヶ月が経過して、インターリンクのマイIPでとくに問題なく作業ができるようになりましたので、ぷららのダブルルートオプションの契約を解除しました。
ぷららのダブルルートオプションは可もなく不可もなく、ということは、とても安定したサービスだったので残念です。忘れないうちに解約しておきます。
本サイトはWordPressで運用してますが、フッタの表示を変更しようとウィジェットの編集をしようとしたら、赤いエラーメッセージがたくさん出てきました。こんな表示です。
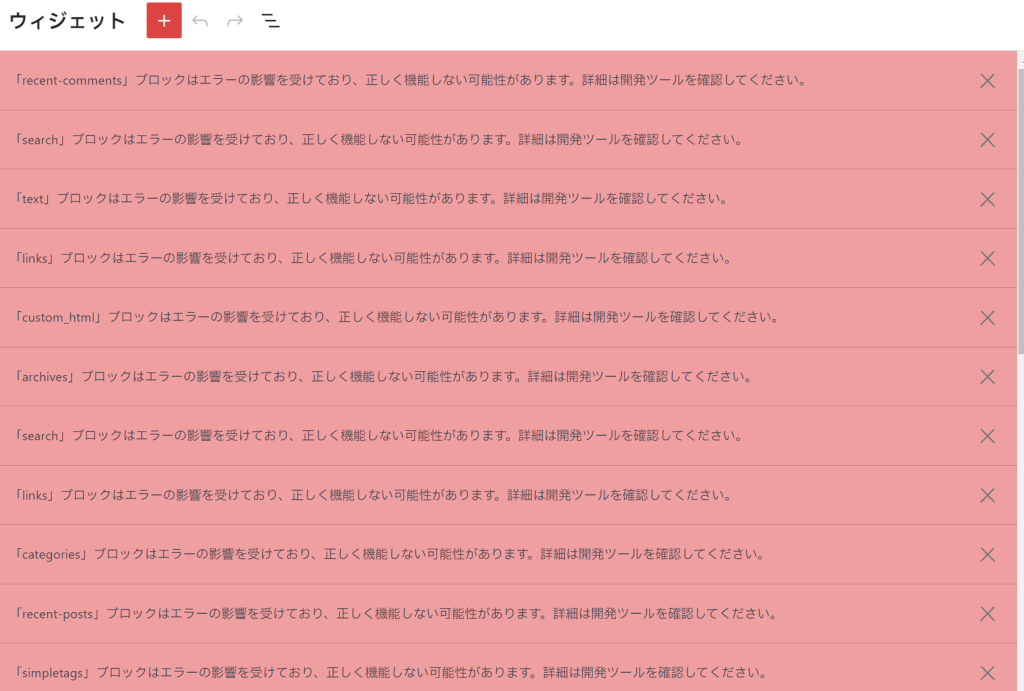
何でも、新しいWordPressのブロックエディタであるGutenbergに対応していないテーマだと、こんなエラーが出るそうな。
しかし、これはおかしい。
現在のテーマは、Wordpress純正のTwenty Twenty-Oneテーマの子テーマを使っています。念のために、素のTwenty Twenty-Oneテーマに切り替えても同じエラーが表示されてしまいます。
もう仕方ないので、Gutenbergに対応していないテーマがこのエラーが出ないように、指示通りにClassic Widgetsプラグインをインストールしたら解決しました。これでウィジェットの編集ができるようになりました。
Twenty Twenty-Oneテーマなのにどうしてだろう? Twenty Twenty-Oneテーマを使っている他のサイトでは、Classic Widgetsプラグインを使わなくてもエラーメッセージなしにウィジェットの編集ができます。
何が違うのかな? よくWordPressはわからない。
現在はウィジェットを使うのをやめてClassic Widgetsプラグインは削除しました。なるべくプラグインを使わないようにしたほうがベター。
ツレ宛にアマゾンからのSwitchBotタグの試供品が送られて来た。本人はよくわからないということで、自分に廻ってきた。

SwitchBotタグは、スマートフォンでかざすといろいうなことができるらしい。いわゆるNFCタグの一種らしい。
しかし、全く使いものにならなかった。まあ、私のところだけかもしれないけど。
SwitchBotのアプリをダウンロードできるところまでできた。私はAndroidだからSwitchBotにかざすとGoogle PlayストアのSwitchBotアプリのページに行くのだけど、ツレはiPhoneだからかどうか知らないけど、何も反応しない。これでツレはSwitchBotを試す気は遠のいた。
私のほうは、SwitchBotのアプリをインストールしてログインまでできたけど、これ以上は何もできなかった。タグをかざすという条件設定はできるけど、アクションにあたるものが何もないのである。
アマゾンから同封されてきた説明書きによると、かざしてWi-Fiをオンにするということができるらしいど、アクションにWi-Fiをオンにするという設定をどうしたらいいのかわからない。これをやりたいだけなのに。
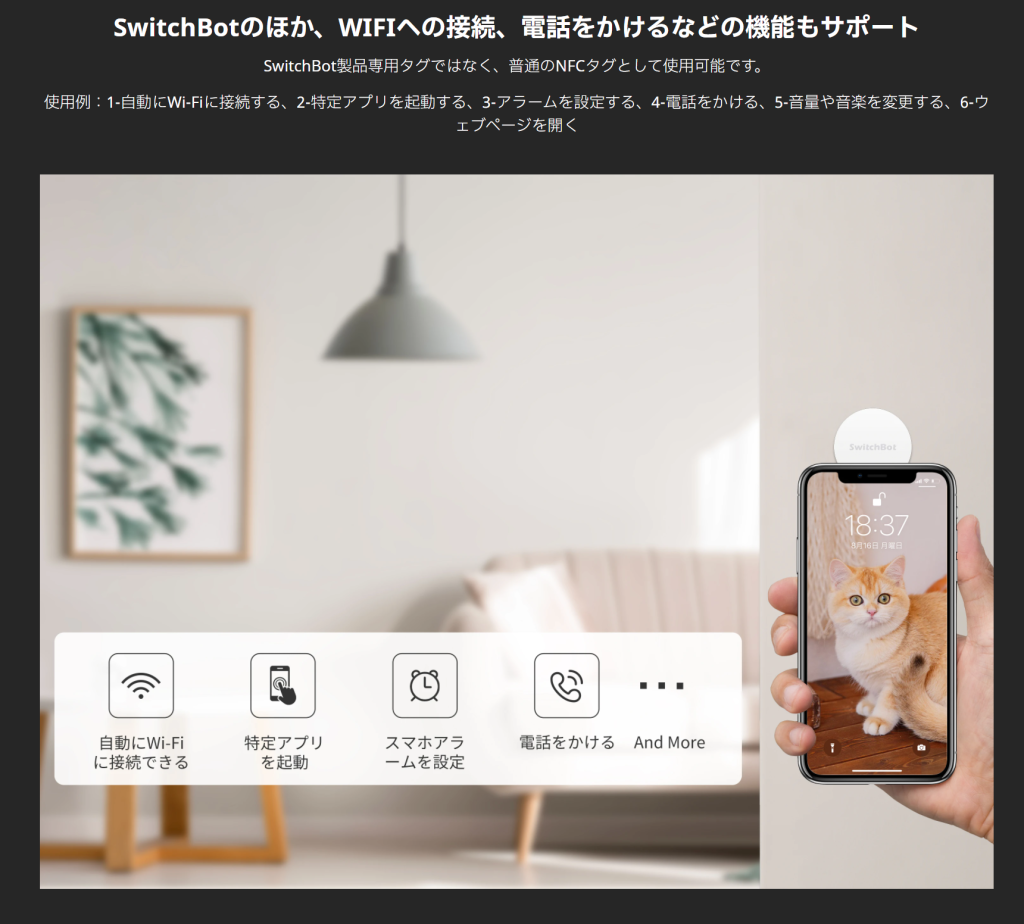
SwitchBotタグの設定マニュアルをみても、SwitchBotの機器へのアクション設定しか載っていない。Googleさんに聞いてもそのような設定のやり方が出てこない。SwitchBot Hubとか何か別の機器が必要なのかな? どなたか、SwitchBotの機器以外でスマートフォンを制御する方法を教えてください。
以上、SwitchBotのアプリをインストールして、後は簡単に設定できるなんてできそうにもない。SwitchBotの各機器を持っている人にプロモーションをするにはいいかもしれないけど、初めてSwitchBotのタグだけ送られても、何も使えないしでどうしようもないのではないかな。よって、アマゾンからのSwitchBotタグの試供品プロモーションはしくじっているのかもしれない。

ぷららのダブルルートオプションのサービスがなくなるので、固定IPアドレスで公開していたテストサイトのサーバーを何とかしなければいけなくなった。インターリンクのマイIPで固定IPアドレスを取得したけど、このマイIPはとても遅くて使いものにならないので、マイIPはIPアドレスでの認証しなければいけないサーバーにその都度使うようにする。
では、サーバーのアクセスはどうするかというと、定石通りダイナミックDNSでの運用を行うことにした。
ダイナミックDNSは、ヤマハのルーター(ここではRTX810)を使っているのでネットボランチDNSが使うことができる。ネットボランチDNSなら、PCに常駐ソフトを入れることなく、ヤマハのルーターが何とかしてくれる。それがよい。設定も簡単である。しかも、ネットボランチDNSは既に設定済みなので、いつでも利用開始ができる。
テストサイトのサーバーの名前解決は、お名前.comで取得したドメインの中のDNSのサービスで解決している。DNSサーバーなんて自分で構築するより、他で任せた方が楽チンでお薦めなのである。お名前.comなら、レンタルサーバーとは別にDNSの設定ができるので自由度が高いこともよいのである。
テストサーバー側は、Dockerコンテナの上にnginxのリバースプロキシで名前解決して、各サーバーに振り分けているので何も設定することがなかった。お名前.comのDNSのレコード設定で、テストサーバーのレコードをネットボランチDNSにCNAMEで設定してあげるだけでよかった。その他、固定IPアドレスではない動的IPアドレスでインターネットにアクセスするほうの接続先で、httpとhttpsで外から接続できるようにRTX810に設定してあげた。
以上でテストサーバーにアクセスできるはずだった。
外部からのアクセステストで、povoのSIMカードを入れたThinkPadでアクセスすると、どうしてもつながらない。RTX810の接続ログを見ても、povoからのアクセスがログに残っていない。PINGも通らないし、何かおかしい。スマートフォンからのOCNモバイルからだと問題なくアクセスできる。
2時間ほど悩んでいると、原因が判明した。
何と、povoのデータ容量の残りが0GBで残っていないのが原因だった。単純な原因だった。こんなオチってあるのかしら。
でも、期間が残っているのに(データ追加1GB 7日間をトッピングして残り3日間ある)、アクセスも何もできないのがおかしい(期間中なら最大128kbpsで使えるはず)。そして、さっきまで、0.8GB残りがあって、いきなり0GBになったのもおかしい。実際の使用量とpovoのデータ残量が連動していないのは、使う当初から気になっていた。まさか、使用残量は数時間遅れのリアルタイムではないかもしれない。OCNモバイルとは、ほぼ気にならない程度のリアルタイムで残量を表示してくれる。まだまだpovo2.0は、怪しいところがあるのかもしれないな。
とりあえず、テストサーバーにアクセスしてくるお客さんにも、正しくアクセスできるかを確認してもらい、問題なしの確認をもらう。おそらく、povoの残容量の問題だけだったかもしれない。
以上で、固定IPアドレスからダイナミックDNSでのアクセスの変更が完了した。
povo2.0が期間中であってもデータ容量がなくなると、まったく使いものにならないということがわかった。インターネットには接続しているみたいだけど。テキストベースのサイトににもつながらない。期間中なら最大128kbpsといっているけど。これは全く役に立たない。何かトッピングでデータ容量と追加しないといけないようだ。
Pixel6の指紋認証は遅くて不安定でツライのですが、どうやらアップデートで改善されるらしいです。
Pixel6の設定からシステムのアップデートを確認してみると、アップデートが来ていました。
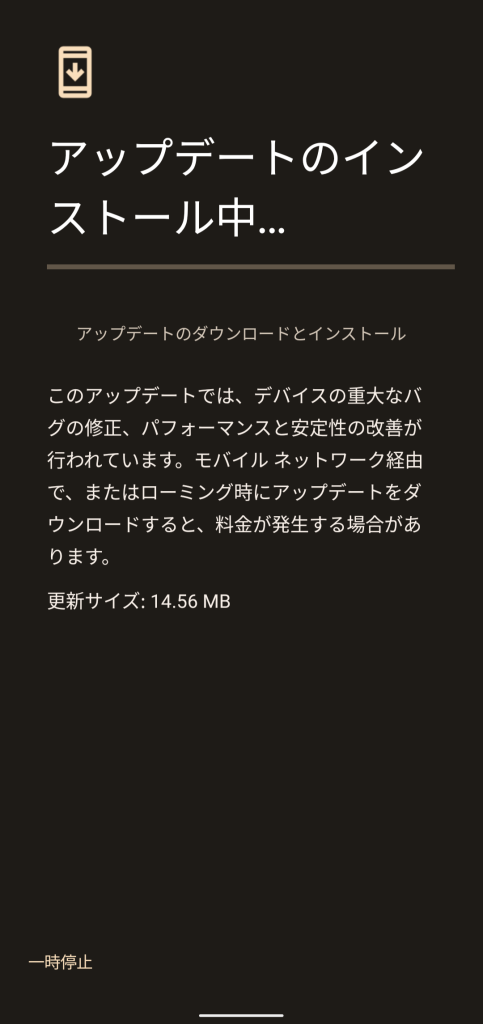
アップデートをして試してみましょう。でも、指紋認証がしやすくなったというのは、セキュリティが甘くなったと言うことなのかな。まあ、Pixel6は最初から指紋認証が甘いという話しがあるけどな。
アップデートしてみたら、多少はよくなったような感じです。どうなんでしょう? 指紋認証に失敗して、PINを入力しなければいけないときがまだあります。
Pixel6の認証は、SmartLockをきちんと設定してあげたら幸せになるかもしれません。
ずっと使っているOCNモバイルを、そろそろどこかに移ろうかと思っていたら、auのpovo(各社povoとかAhomoとか、何でおかしな名前にしているの?)がよさそうだったから申し込んでみました。
自宅事務所作業だし、ほぼ外での打合せなんてないから、外でモバイルなんてあまり使いません。今のOCNモバイルは、追加でSIMカードを契約して、メインのスマートフォンとデータ使用量は共有です。今は、6GBの契約をしているけど、データ通信を使いすぎてメインのスマートフォンで困るなんてありません。追加でSIMカードの契約をすると520円かかるけど、解約手数料もかからないし、で格安SIMではOCNモバイルが一番合っていました。
今回、そんなに外でデータ通信をしなければ基本0円のpovoにしてしまえ、ということで申し込んでみました。申込みは簡単!とは言えず、最初の本人確認のeKYCの手続きでつまづいてしまいました。使用した書類は、マイナンバーカードです。番号も送ることもないので見せるだけの身分証明としてはいいかと思ってます。
しかし、本人確認のeKYCでマイナンバーカードの斜めの写真を撮ったり、顔写真の横向きとか上向きとか笑顔とか、いろいろ慣れないと大変なのです。がんばって送ってみたら、原因が不明だけどどういう訳か本人確認が失敗してしまいました。写真が不鮮明とか言ってきているけど、きちんと確認したから鮮明な写真を送ったはずなのです。気を取り直して、二回目の本人確認で今度は大丈夫でした。1回目とやったことは変わりなかったのですけど、どうなんでしょう?
ちょっとマイナンバーカードについて無駄話し・・・。
しかしながら、eKYCのシステムが本物のマイナンバーカードかどうかをどうやって判定しているのか不思議なところです。eKYCの処理の流れから、マイナンバーカードのようなものでも判定できそうな気がしていますが、どうなんでしょう?もちろん、今回は本物のマイナンバーカードで本人確認をしましたよ。
皆さん、マイナンバーカードは使えないとか、使う機会がないと言っていますが、私は今回の本人確認とか、公的個人認証サービス(JPKI)でPDFファイルに電子署名をしたりと、マイナンバーカードを使っています。特に個人事業主は、見積書や請求書をPDFファイルを送るときは、マイナンバーカードを使って電子署名を付けた方が安心です。たまにメールで送った見積書を改ざんしようとする輩がいますので、PDFにマイナンバーカードを使って付けた電子署名を入れておけば、安く叩かれることを防げます。私の周りでは過去一人、改ざんしようとした奴がいました。この辺りは、別の記事で書きましょう。
話しを戻して・・・。
何と翌日の午前中にヤマト運輸の宅急便コンパクトでSIMカードが到着しました。povoのアプリで使用開始手続きをしてしまいます。SIMカード付いているバーコードをpovoaアプリからカメラでスキャンするだけなのでとても簡単でした。次にThinkPadにSIMカードを入れて起動します。しかし、圏外になってしまいます。
おそらくpovoのWindowsのAPNの接続情報が転がっていると思って、Googleさんに「povo apn windows」で聞いてみると、やはりありました。
こちらはWindows11だけど、この記事の内容通りAPNを設定してあげたら無事につながりました。その前にpovoのアプリからデータトッピングをしておきましょう。
Windows11でのAPNの設定場所は、「設定」ー「ネットワークとインターネット」-「携帯電話」-「携帯電話会社の設定」の画面で、「APN設定」で「APNを追加」ボタンです。
使ってみてよかったら、もう一つモバイルルーター用にpovoを追加しましょうか。それとも、ThinkPadとモバイルルーターを同時に使わないから、SIMカードを入れ替えればいいか。電話番号があるPixel6のSIMカードの乗り換えは、手続きが面倒だから様子見です。Pixel6だからeSIMにして簡単乗り換えというて方法もあるけど。
povoは申し込んで実際につながるまで丸1日で完了でした。とても早い。
povoから送られてきた内容物にAPNの設定情報が載っていました。マニュアルをよく読まないといけませんね。
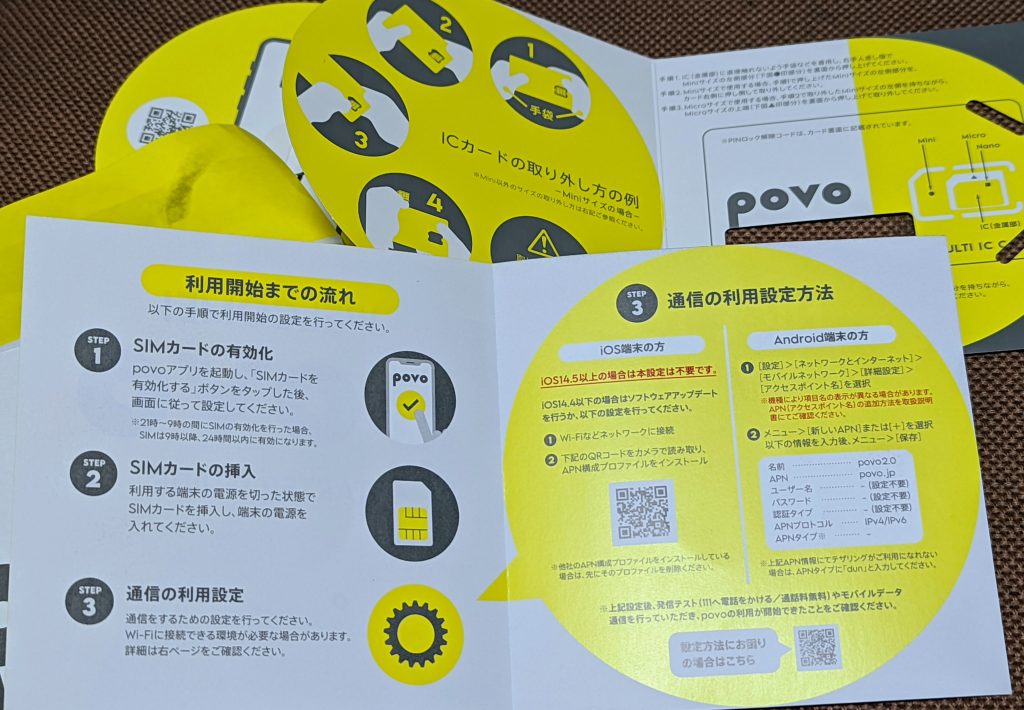
しかも、SIMカードを取り出すときは、手袋を付けろってさ。
でもpovoに音声SIMを追加で契約するのは面倒くさそうだし、au以外のフリーSIMのPixel6はeSIM対象外だし、ましてpivoアプリから追加できなそうだしで、このまましばらく5Gがエリアになるまで、OCNモバイルを使っていこうかしらね。
そもそも一つのID(メールアドレス)で複数のSIMカードを登録できないのですね。別のメールアドレスを使えばいいけど、いちいち設定でログインし直すっていうのも面倒な仕様なのね。これはOCNモバイルのほうがSIMカードの設定切替は楽チンでした。違うメールアドレスで複数枚のSIMカードを登録するのは、本人確認で枚数に制限を設けているようだけど、もっとうまい方法を考えなかったのかな?
こちらの話しの続き
半日かけてPixel6の設定が終わりました。会員になっているサービスのアプリを、ちまちまとパスワードマネージャーを使ってログインしていきました。パスワードは全部を覚えていませんし。ランダムにパスワードをパスワードマネージャーで自動生成させています。もし、パスワードマネージャーがなかったら大変なことになっていたでしょう。それでも、機種変更できなかったサービスは一件ありました。ポイントを溜める位しかしか使っていませんし。ほぼ利用しないので、放っておきましょうか。
もちろんワイヤレス充電はしっかりできているし(やはり充電するたびにケーブルをつながなくていいのは快適)、あとはおサイフケータイが使えるかどうかです。手元にあるNFCのカードリーダーでは、Suicaとパスモのデータの読み取りが可能でした。娘と昼を食べに行った近くのサイデリアで、Suicaで支払いができましたので使ってみましたが使えませんでした。古いPixel4でも使えなかったので、お店の端末が原因でしょうか? 今度は実際に交通機関で試してみます。
Pixel6の指紋認証はあまり優秀ではないようです。タッチの仕方により認証できないときがあります。顔認証とちがってマスクをしていても認証できるのはいいのですが、指でタッチする(タッチというよりも、しばらく画面を押す感じ)というワンクッションあるのが慣れるのに少し時間が必要です。
二段階認証で使うGoogleの認証システムは、QRコードのエクスポート、インポートができて移行は楽チンです。以前のように、すべて二段階認証を無効にしてから各アプリを再度有効にして、認証システムを設定するなんてことをやる必要がなくなりました。
しかも、エクスポート、インポートしても以前のスマートフォンの認証システムが無効にならずに、同じコードを同期して生成してくれるのですね。これが本当の使用なのかわかりませんが、認証システムをインストールしたスマートフォンが壊れたとか無くしたで、バックアップのスマートフォンをよういしておけば二段階認証が利用できなくなるというのがなくなります。しかしながら、スマートフォンを無くしたというのは最悪なので避けたいのですが。
注文したおいたPixel6が突然届きました。今日の朝は、まだ出荷になっていなかったので、今日は届かないと思っていました。Googleの到着予定なんていい加減だだし、しょうがないもんかと思っていました。
しかし、出荷のステータスをすっ飛ばして届きました。まさか配送元が近くにあるのでしょうか?
現在、Pixel4からPixel6にUSBケーブルでデータのコピー中です。コピーが終わったら、アプリのログイン設定です。これが時間がかかりそうです。

お客さんのサーバーにアクセスするのに、固定IPアドレスが必要なところがあります。ぷららのダブルルートオプションが終了するので、固定IPアドレスの割り当てサービスを別のところに移行しなければいけません。
定石としてインターリンクのマイIPに移行してしまいます。インターリンクの固定IPアドレスのサービスには、フレッツ接続ZOOT NEXTとかフレッツ接続ZOOT NATIVEとかインターネット接続プロバイダーも含めたメニューもありますが、接続プロバイダーはぷららのままで、簡単に固定IPアドレスの割り当てだけをマイIPに移します。そろそろぷららも・・・・だからね、という話しもありますので、いっそのことインターネットの接続も別のサービスに移してもいいかもしれません。
ひかり電話を深く使用してしまっているので、NTTのフレッツからは離れられません。ひかり電話だけを単独メニューにNTTがしてくれれば、インターネットだけNTTのフレッツ以外の別のサービスに切り替えることを考えられますが、いまのところは無理でしょう。
インターリンクのマイIPの契約は、Webサイトで簡単です。契約を完了すると、すぐに固定IPアドレスを割り当ててくれます。
最初はインターリンクのFAQにあるページにしたがって、Windows10のネットワークの設定でVPNを設定してみます。こちらは正常にIPアドレスを割り当ててくれます。しかし、サーバーにアクセスするたびにインターリンクのマイIPのVPNサーバーに接続しなければいけません。しかも接続した後のインターネットへのアクセスは、インターリンクのマイIPのVPNサーバー経由となります。これでは気持ち悪いので、ヤマハのRTX810にネットワークVPNの設定をしてみます。RTX810ではないのですがNVR500での設定は、インターリンクのFAQのページに載っています。
RTX810のWeb設定ページからVPNの設定をしてしまってFAQのページの追加のコマンドを設定します。このコマンドだと、上記と同様にすべてインターリンクのマイIPのVPNサーバー経由になってしまいますので、マイIP経由でアクセスしたいサーバーだけルーティングするように設定します。こんな感じです。接続インターフェースはpp 3ですので、適当に読み替えてください。
nat descriptor type 2000 masquerade pp select 3 ip pp nat descriptor 2000 pp auth accept mschap-v2 ppp ipv6cp use off
これでRTX810のWeb設定ページのトップページで接続してみて、通信中になったら接続完了です。

接続するサーバーに合わせてルーティングを追加していきます。複数サーバーがあったら、どんどん追加していってください。
ip route 接続先のサーバーのIPアドレス/32 gateway pp 3
もしくは
ip route 接続先のサーバーのネットワークアドレス/サブネットマスク gateway pp 3あとはサーバーに接続してみて、正しくIPアドレスで認証したら完璧です。お客さんのほうに、インターリンクから払い出された固定IPアドレスを、サーバーの認証に追加するように連絡して作業はお終いです。接続が確認できたら、ぷららのダブルルートオプションの設定をRTX810の設定から削除すれば大丈夫でしょう。
お客さんには固定IPアドレスでの認証をやめて、公開キーでの認証にしようと提案しました。これから固定IPアドレスのサービスが終了したり、固定IPアドレスの割り当てサービスのコストが高くなってしまう恐れがあるので、何とかしてくれないでしょうか。
拠点間や法人向けルーターは、ヤマハのルーターが信頼性があってお勧めしています。私もヤマハのルーターを使っています。
社内サーバーをインターリンクのマイIPで振られた固定IPアドレスで公開するように設定しました。
サーバーにアクセスできるにはアクセスできるのですが、とてもアクセスが遅くなっています。ヤマハのRTX810のsyslogには
2021/10/31 16:44:36: PP[03] MPPE RxQueue overflow 2021/10/31 16:44:38: same message repeated 19 times
というログが残っていました。ログからはMPPE (Microsoft Point-to-Point Encryption)での送受信のバッファがオーバーフローしているようですが、マイIPのVPNにPPTPでの接続でなにか悪さしているのでしょうか?
インターリンクのサポートに解決のヒントをお願いしますが、そろらくサポート外ですので、他の固定IPアドレスのサービスを探さないといけないかもしれません。
それはそうと、interlink.or.jpのネットワークにあるサーバーにアクセスできないけど、何か問題あるのかな? 他のサーバーは無事にアクセスできるけど、よくわからないな。 ルーティングの設定が残っていたのが原因でした。
なにげにQNAPのファームウェアをアップデートしたら、QTSが5.0にアップデートされていた。今回はQTS4系からのメジャーアップデートである。管理画面のコントロールパネルのデザインが変わっていた。しかし、一番困ったのは、コントロールパネルの外部デバイスからプリンタがなくなっていて、外部デバイスの設定がUPSだけになっていた。
さて、これは困った。QNAPには普段は使わないけどカラーのインクジェットプリンタがつながっている。普段はモノクロのレーザープリンタを使っているけど、たまにカラーで印刷しなければいけない(ほぼ年賀状印刷プリンタになっている)ので困ってしまう。カラープリンタが使えなくて、いちいちコンビニに印刷しに行くのも面倒である。
どうしてプリンタ共有がコントロールパネルから見つからないかと思ったら、リリースノートにしっかりと書いてあった。
Control Panel
・Removed support for USB printers.
・Replaced SQL Server with MariaDB 5/MariaDB 10, which can be installed in the App Center.
・Removed iSCSI Service from Service Binding in Control Panel. Users can now configure iSCSI service binding settings in iSCSI & Fibre Channel.以上のように、リリースノートには、QTS5.0ではプリンタはサポートしていないと書いてあった。
QNAPのユーザーコミュニティフォーラムでも話題になっていたが、「プリンタが検出できないぜ。」という投稿に「リリースノートをよく読めや。」という、よくある解決策を提示しない初心者潰しのフォーラムの会話が流れていた。どこもユーザーフォーラムは同じである。
さて、QNAPでプリンタ共有ができなくなったので、Wi-Fiルーターでプリンタ共有をやるように設定するしかないか。ああ、面倒くさい・・・。
SambaをLinuxサーバーのインストールしてファイルサーバーとして動かすよりも、サクッとQNAPを入れてしまったほうが簡単、安心、便利でおすすめ。ファイルサーバーだけではなくてIntelのCPUのQNAPなら、Dockerでいろいろとコンテナを設定してサーバーをたくさん立てられるしね。
結局、解決策としてはQNAPにプリンタをつなぐのをやめてASUSのWi-Fiルーターにプリンタを接続しました。使っていない大昔のプリンタサーバーの機器があるのだけれど、WindowsXPの時代のものだから、トラブルになりそうなので使うのをやめました。ルーターにUSBケーブルでプリンタをつなげる位で、Windows10でプリンタを追加すれば印刷できるようになりました。つなぐだけだったら、とても簡単でした。
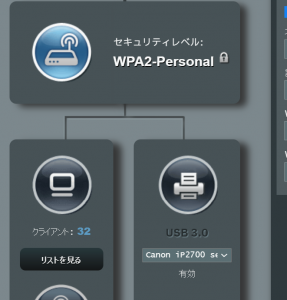
ただし、普段印刷なんてしないのでインクカートリッジのノズルのクリーニングをしたらインクがなくなったようで(互換リンクを使っているのインク残量がわからない)、インクカートリッジの交換が手間取りました。リセットボタンを5秒間押すのを気付くまで時間がかかりました。きちんと説明書を読みましょう。