ちょっと仕事に煮詰まってしまっていましたので、久しぶりにErgoDox EZの右手小指のキーマップを変更してみました。今回は、右手小指のキーマップを変更してみました。こんな感じです。
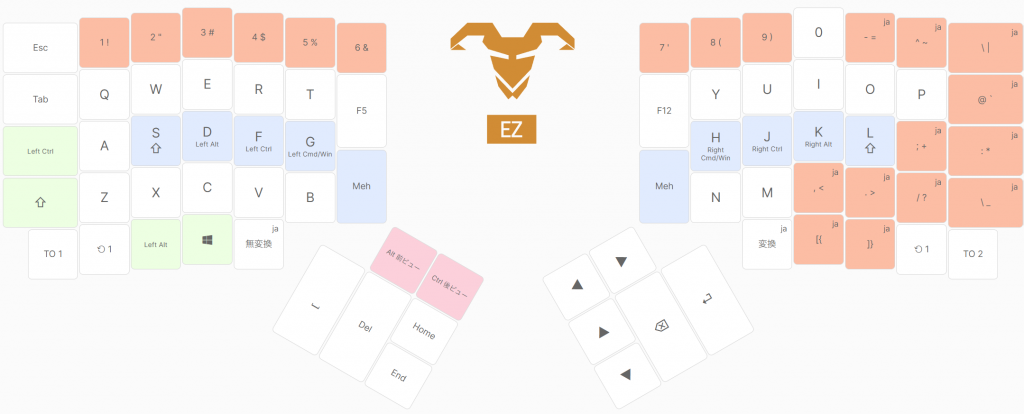
なるべく日本語106キーボードに合わせてみました。カッコは右手下に、余ったキーはレイア1のトグルキーにしてみました。
記号のキーは適当に配置してしまうと、キーマップを見直す必要があります。
キーマップはここからダウンロードできます。
とある5丁目で活動する還暦を過ぎたWebプログラマーの覚え書きです。それとかかってくる迷惑電話や、家業のアパート経営について。
ちょっと仕事に煮詰まってしまっていましたので、久しぶりにErgoDox EZの右手小指のキーマップを変更してみました。今回は、右手小指のキーマップを変更してみました。こんな感じです。
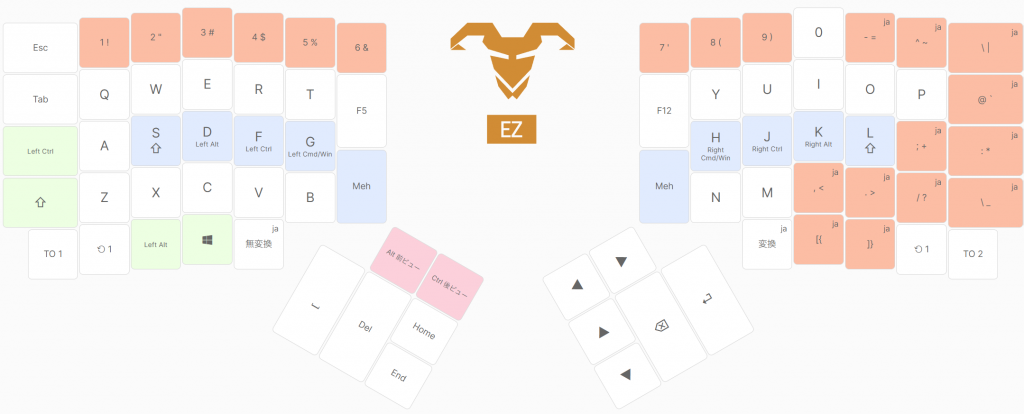
なるべく日本語106キーボードに合わせてみました。カッコは右手下に、余ったキーはレイア1のトグルキーにしてみました。
記号のキーは適当に配置してしまうと、キーマップを見直す必要があります。
キーマップはここからダウンロードできます。
こちらの話しの続き
Evernoteのノートの整理として、2,000件のノートを保存しているノートブックを分割している。
しかし、Evernoteのノートブックの移動がとても使いものにならないくらい遅い。下記のようなことをやっても、Evernoteは速くはならなかった。
新しいWindowsアプリになってから、データベースの最適化とかメンテナンスメニューがどこかにいってしまった。それと同期のタイミングの設定とか環境設定がなくなってしまった。
EvernoteのWindow版は、そもそも50個のノートを選択できないという致命的なダメダメ仕様なのだが(こちらは今回初めて知った)、別のノートブックに移動させようとするとアイコンがグルグル回って、プログラムがフリーズしたかと思うくらい時間がかかる。ノートを移動するだけなら、非同期で処理すればいいのに、同期まで余計なことをしているようで処理が返ってこない。同期は後でやって、すぐに処理を返さないといけないのではと思うけど、よくわからないことをEvernoteはやっている。これもEvernoteのアプリが後方退化していると言われる所以である。
お困りですかのリンク先には、サポート情報が全く揃っていないし、フォーラムで質問せいと言われても英語サイトだし、結局はサポートにチケットで伝えても回答があるかどうかもわからないしで、解決はしなさそうだしで、このままEvernoteを使い続けていいかわからない。代替のサービスもよさそうなものも無さそうだしで、これまたどうしようかと悩んでいるのである。結局は、Evernoteにこちらが保存したノートを人質に取られているようなで身動きが取れない感じなのである。でも、長い間待ってあげれば、きちんとノートを移動してくれるので我慢しているという自虐的なEvernoteユーザーなのである。
この件をEvernoteのサポートに連絡したら、早速回答があった。
一度ログアウトして、そのとき「Evernoteデータをこのデバイスから削除」と選択してからPCを再起動して再度ログインしろ、とのことだった。
やってみたら、今度はEvernoteアプリが起動できなくなってしまった。しかたないので、Evernoteアプリを再インストールした。
結果は、我慢できないほどずいぶんと非常に本当に待たされるのが、我慢できないわけではないが非常に待たされるになった。つまり、待たされることには変わらない。
おそらくノートを他のノートブックに移動する際に、データベースからリンクの差し替えではなくて、ノートの実体からコピーしているので遅くなっているのではないかと予想している。こんなバカな処理をしていないと思うけど。
あと、ノートをシフトキーで複数選択する際も、非常に待たされる。なんだか、Evernoteのアプリが新しくなってから、おかしな動作が多くなってきた。
やはり、Evernoteを捨ててやろうかと思うのは変わらない。
こんどはノートブック一覧の表示がおかしくなった。2重に表示されリ、重なって表示されたりでめちゃくちゃになっている。こちらのPCが原因なのかな? もうわからない。
2日かけて、ようやくノートブックの分割ができた。長かった。待っている時間がね。
上記のノートブック一覧の表示がおかしくなる件、Evernoteのサポートから回答があった。
これは既知の障害だそうで、EvernoteのWebサイトの設定で、個人設定の「言語」ー「表示言語」を「English」にすれば直るかもよ、と言ってきた。でも、直らなかった。
解決策としては、前のバージョンに戻せということみたい。
ErgoDox EZを使っています。
今回もいろいろとキーマップを変更しています。もうリターンキーを右小指でたたくのをやめて、思い切って右親指だけにしてしまいました。その代わりに右小指にはたまに使う記号を割り付けました。
そして、独自のショートカットキーをHyper(Win+ Alt + Shift + Ctl)と組み合わせて設定していました。例えばVisual CodeでGitFlowの開始はHyper+S、終了をHyper+Eに設定しています。
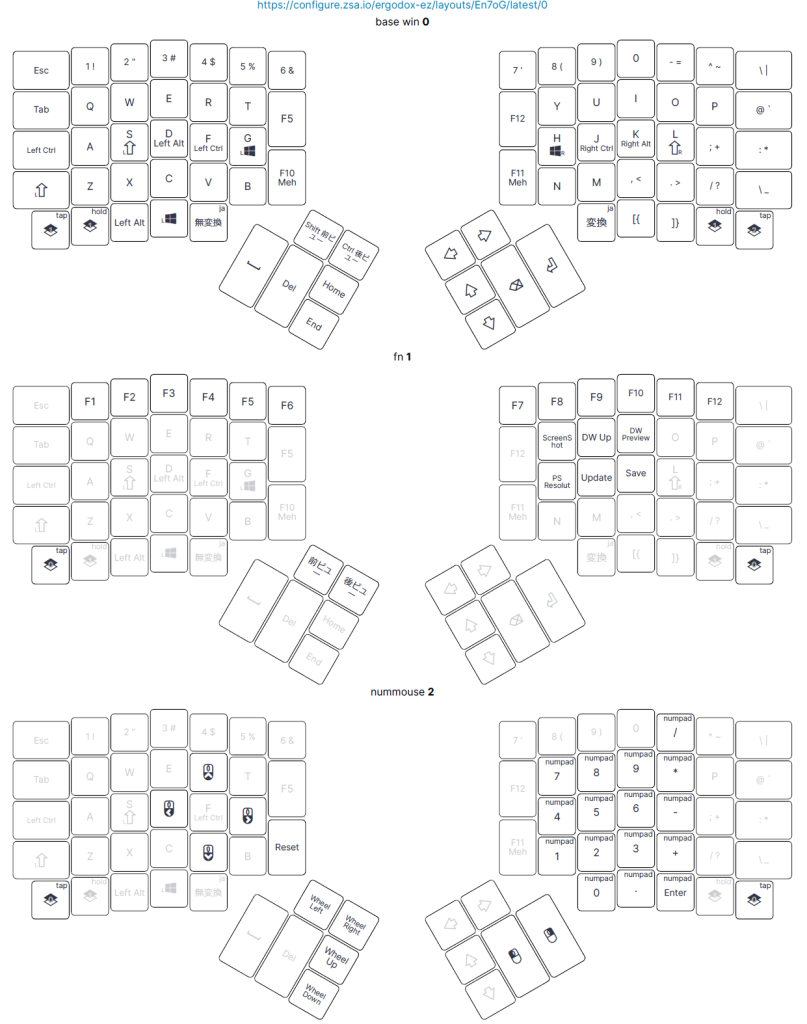
しかし、Hyperだけ押すと用も無いのにOfficeが起動されてしまうのです。これはよろしくありません。
Officeを起動しないようにしようと試みましたができませんでした。Winキーを無効にできるのですが、Winキーも便利なので無効にはしたくありません。
そこで、HyperをやめてMeh(Alt + Shift + Ctl)に独自ショートカットを割り当てることにします。これでキーで打ち込んでいるときに、Officeが勝手に起動されてムキーということはなくなりました。
マイクロソフトさん、お願いだからHyperキーでOfficeを起動させるのはやめてよね。
よいキーボードを使うと、PC作業が快適になるかもしれません。
こちらの話しの続きです。
ワイヤレス充電ができないととても不便なので、Googleのサポートの人の言うとおり、Pixel4を初期化してみました。
初期化する前の準備が大変です。Google認証アプリで2段階認証をしているサービスで2段階認証をすべて無効にしなければいけません。そして、おサイフケータイのサービスも機種変変更のセンター預かりの手続きをしなければいけません。Lineはパスワードを設定して、トーク履歴をバックアップしておきます。前段階の準備で2時間ほどかかります。
あとは、Pixel4の設定から初期化してしまいます。Wi-fiの設定とGmailのアカウントのログインをすれば、画面の指示に従って進めます。こちらは簡単です。インストールしていたアプリも自動的にダウンロードしてくれて(今はダウンロード待ち)、Pixel4の画面も復元してくれます。画面の復元をしてくれるとは思わなくて、元に戻せるように画面のスクリーンショットを撮っていました。
しかし!
ワイヤレス充電の障害は治っていないようです。これはガッカリです。
このままワイヤレス充電を諦めてUSB有線で充電するか、新しいワイヤレス充電とおサイフケータイに対応したスマートフォンを手に入れるしか無さそうです。
とりあえず今から2段階認証の設定とおサイフケータイの機種変更手続きをして元に戻します。
2段階認証の設定をやりなおしました。大昔と違って数字を入力するのではなくQRコードをカメラで撮って設定できるので簡単です。あとはyubikeyで認証できるサービスはYubikeyを追加しておきました。
残念ながら、Honya Clubのほんらぶのアプリがログインできなくなってしまいました。 Honya Clubカードをなくしてしまったのが敗因です。問い合わせさきもアプリに載っていないのでどうしたものでしょうか?
今回のPixel4はワイヤレス充電が復活できないという結果に終わりましたが、ストレージの使用量が80%か40%に半減できただけの効果がありました。時間をかけた割にはそれだけの効果でした。
Honya Clubのほんらぶのログインは、なくしたと思っていた会員証をEvernoteに画像で保存していたから、会員番号がわかったのでログインできた。マメな男ですから・・・。
あとモバイルWAONが使えなかったのが気になる。パスモは使えたのでおサイフケータイは生きていると思う。
何だかGoogleのスマートフォンというかハードウエアは信頼性が低いよな。
壊れるのだったら、保証期間内で壊れてよ。まあ、ワイヤレス充電ではなくても充電できるし、おサイフケータイ機能が使えなくても他に方法あるし。不具合が中途半端なのよ。壊れるなら、ズバッと壊れてよ。そうすれば諦めて新しいスマートフォンを買うのにさ。
もうGoogleのスマートフォンは買わねえぜ、と言っても、ワイヤレス充電対応でおサイフケータイ対応のスマートフォンってPixel以外に何を買ったらいいの。
ずっとネットワーク障害で使えなかったGoogle Nest Hubですが、ある方の記事で解決しました。
参考にした記事は以下の記事です。しつこくGoogleさんに”google nest hub ネットワーク障害”で聞いたら教えてくれた記事です。
解決方法は、上の記事を読んでください。使っているルーターが記事と同じヤマハのRTX810だったので、上の記事のようにコマンド2つで障害は解決できました。 RTX810 のSyslogをデバッグモードにしたら、
[DNS] Received illegal request
が出ていました。ヤマハのRTX810のDNSサーバーが、EDNSに対応していないのが原因だそうです(EDNSが何であるか、よくわかっていない)。DHCPで配布するDNSサーバーをヤマハのRTX810のキャッシュDNSサーバーではなく、外部のDNSサーバー(ここでは1.1.1.1だけどグーグルの8.8.8.8でもいいかもな)の設定とDNSサーバーの優先順位を指定すればいいようです。
Infoモードまでログを見ましたが、デバッグモードまで見ていなかったのが失敗でした。でも、見つけても解決できたかわかりませんが。このままGoogle Nest Hubのネットワーク障害が解決していなかったら廃棄するところでした。でも、この解決手段はGoogleサポートでは把握していないのかな?
Google Nest Hubのネットワーク障害のおかげで、新しくWi-fiルーターを買い換えてしまいましたとさ。とりあえず、私も結果オーライということで、これでOKということにしましょう。
でも、相変わらずPixel4のQiでのワイヤレス充電ができない問題は解決できていません。こちらのGoogleハードウエアの解決はいかがいたしましょうか。
Wi-fiのアクセスポイントをASUS RT-AX300に買い換えたのですが、相変わらず2階の娘の部屋で電波が弱いとクレームが入りました。我が家は軽量鉄骨ですので、鉄骨柱が電波の邪魔をしているかもしれません。それか、謎の障壁が存在するかもしれません。
このままですと娘に嫌われますので対応しておきます(それよりもメッシュネットワークに興味あるというほうが大きいですけど)。ということで、ASUSのAiMeshに対応したWi-Fiルーターを追加します。今回、追加したWi-FiルーターはAiMesh対応のASUS RT-AX55です。
選択のポイントは、安くてWi-Fi6に対応していることです。早速手に入りましたのでAiMeshでの接続設定をします。
今回はスマートフォンからAiMeshの設定をします。今回購入したRT-AX55の電源を入れて、AiMeshのノードの追加でRT-AX55を検索します。見つかったRT-AX55を選択して、後はしばらく待てば接続完了です。とても簡単です。RT-AX55とRT-AX300との間は、5GHzで接続されているようです。
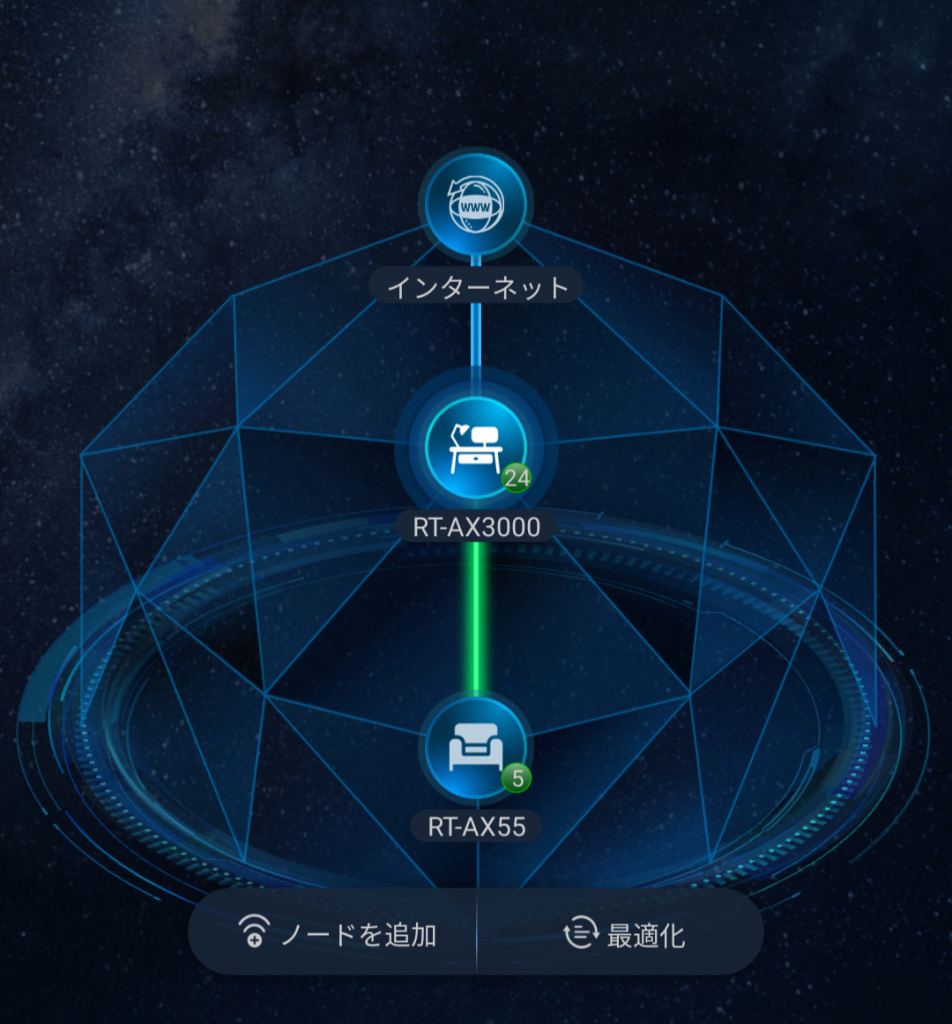
RT-AX55を2階に持って行って、再び電源を入れれば設置完了です。二階にあるWi-Fi機器は勝手に RT-AX55のほうに接続してくれます。Wi-Fi機器がRT-AX55とRT-AX300のどちらに接続しているかは、スマートフォンアプリのデバイス一覧で確認できます。
このデバイス一覧では、LAN内のネットワークに接続されたデバイスを有線、無線に接続されているのもかかわらず一覧にしてくれますので、IPアドレス、MACアドレスでの機器を管理するには便利です。名称は適当な名前でリスト化してくれますので、一台づつ機器の名称を設定していけば機器管理に役立ちそうです。このASUSのスマートフォンアプリの機能は、お気に入りです。だけど、謎のデバイスが1台あるのですが何なんでしょう?謎のデバイスが残っていたけど、デバイスのリストを更新したら謎のデバイスが消えました。何かDHCPで振られたIPアドレスが、おそらく残ったままだのでしょうか?
いろいろとAiMeshでの接続状況をテストしましたが、いくつか疑問がありました。
2階の寝室でスマートフォンのPixel4でWi-Fiにつないでみたところ、2.4GHZでの接続になりました。AiMeshのアクセスポイントが少し遠くなると、5GHzではなくて2.4GHZでの接続になるのでしょうか? ただし、Chromebookでは5GHzでの接続でした。
疑問はその位で、ASUSのAiMeshは何もトラブルもなく、あっけなくつながります。これが3台目のノードをつなごうとすると状況が変わってくるかもしれません。こちらも興味あります。これでも娘の部屋でWi-Fiが弱ければ、下の部屋にもう一台AiMeshのノードを置くことも考えられます。そこまでやるか・・・。
AiMeshのノードとなるRT-AX55は電源以外にケーブルはつなげていませんが、LANポートに有線でLANケーブルをつなげるとネットワークに接続できるのでした。つまり、同じネットワークにLAN間で接続できます。これで1階と2階で長いLANケーブルを引かなくてもよくなると言うことです。
AiMeshのノード間はLANケーブルでも大丈夫らしいので、ノード間が離れて通常状態が悪くてもLANケーブルでつながっていれば、メッシュネットワークの恩恵に与れるようです。これは今度試してみます。ただし、通信状態は安定するが、通信速度は無線よりも遅くなるとのことです。もう、有線よりも無線の方は通信速度が速い時代なんですね。ノード間は無線が満足に届くような間隔でおいたほうが有利と言うことなのでしょうか。
AiMeshにしたせいかわからないけど、今使っているPixel6でWi-Fiがたまにつながらなくなるという障害が発生しています。たまにだからタチが悪いです。
一旦、Wi-Fiを無効にして再度有効にすればネットワークのアクセスは復帰するけど、いちいち操作するのが面倒なのです。
この記事を書いてからスマートフォンをPixel4からPixel6に買い換えたりしましたので、Air MeshでのWi-Fi接続は安定しています。やはりPixel4がそもそもと原因だったのでしょうか?
それと、Ai Meshの間をWi-Fiから有線LANにしてみました。こちらも安定して利用できます。そのときの失敗としては、Ai MeshのアクセスポイントとなるRT-AX55のLANケーブルの接続をLANポートに差し込んだことでしょうか。ループしているとスイッチングハブのエラーが出ました。よく説明書を読むと、AiMesh間で有線で接続する場合は、親機ではないアクセスポイン側はWAN側のポートにLANケーブルを差し込まなければいけないのでした。解決したら安定したメッシュが構築できるようになりました。
Google Nest HubのWi-fiにつながらないネットワーク障害ですが、この機会にWi-fiルーターを買い換えてしまいます。
今のWi-fiルーターはWi-Fi 6(802.11ax)に対応してしないacまでだし、2階の娘の部屋には電波が弱いしで、多少不満があります。そこで、 Wi-Fi 6 に対応して(だけど我が家では対応しているのはiPhoneだけ)メッシュまで対応してくれるというASUSのルーターにしました。正直言うとアマゾンのタイムセール祭りで安くなっていたというのもあります。
今回購入したのはこれです。
ルーターといってもアクセスポイントでしようするので、インターネットにつなげる設定は必要ありません。APモードで設定します。
最初スマフォだけで設定しようとしましたが、 ASUS RT-AX300に接続すると、Pアドレスを振るときに失敗していました。仕方ないので、昔ながらにPCでLANケーブルをつないで設定します。これが確実です。
ノートパソコンにLANアダプターをつないで、ASUS RT-AX300のLANポートにつなぎます。ASUS RT-AX300のIPアドレスを固定にして、LANの空いているアドレスを設定します。ログインし直すのですが、そこでノートPCのIPアドレスもDHPC自動的に振るのでなく固定で設定するようにします。これで ASUS RT-AX300 の管理画面にログインできます。
しかし、最初は ASUS RT-AX300 がDHCPで自動的にIPアドレスを振ってくれたのでしょうか? うまくいたのでいいのですが、 ASUS RT-AX300 の管理画面で DHCP サーバーのON/OFFの設定がなかったので、どうしたうまくいったのでしょうか?
あとは、 ASUS RT-AX300 をLANのスイッチングハブのポートにつなげてしまえば完了です。Wi-Fiを利用する機器の接続先を ASUS RT-AX300 に設定していきます。
ASUS RT-AX300 にした結果としては、相変わらずGoogle Nest Hubは接続できません。今度はインターネットに接続しているヤマハのルーターを疑ったほうがいいのでしょうか? ファイヤウォールで何かのポートが禁止されて接続できないと予想しましたが、そもそもNest HubがWi-Fiにつながっていないので、ヤマハのルーターを通してインターネットまで出ていかないというのも考えられます。Nest Hubの接続できない問題は、Googleのサポートから回答がないし、あてにならないしで、下流から徐々に確かめていきます。
この話の続き
Googleさんに「pixel ワイヤレス充電 できない」聞いても、解決策が見つからなかったので、最終手段としてGoogleのサポートに聞いてみる。前も、Google Nest Hubでチャットサポートを利用したばかりである。結局は、こちらのNest Hubの障害は解決していない。
Googleのチャットサポートは相変わらず丁寧なのだけど、今回も結果的には解決しなかった。いくらサポート担当者が丁寧でも、障害が解決しないと意味ないよね。そもそもサポートに連絡しないといけないのは、製品に問題ありでしょ。サポート担当者からは、電池のバッテリーサーバーとか自動調整バッティリーの設定を見直したり、はたまたセーブモードで起動したりしたが、障害は解決しなかった。最新のアップデートとは関連性はないとのことだし、他のユーザーではこのような現象は発生していないとのことだった。本当かしらね?
提案された最後の解決策としては、Pixel4の初期化か修理業者の紹介だった。すでに保証期間過ぎているので交換ではなく有償修理である(こういうときはキャリアで購入するといいよね)。Pixel4の代替機が手元にないのでスマートフォンが使えなくなるので修理に出すのを避けたいし、また初期化して最初からスマートフォンの環境を最初から揃えるのは面倒である。それにPixel4を初期化しても解決するとは思われない。代替機を手に入れるのあれば、新しいスマートフォンを購入してPixel4を代替機にすればいい。まだUSBで充電できるのでワイヤレス充電を諦めて、新しいスマートフォンを手に入れるまで、そのままPixel4を使っていくことにする。
Nest Hubのトラブルといい今回のPixel4のトラブルといい、Googleのハードウエア製品のトラブルが続いている。しかもこの2つは解決していない。これだとあまりGoogleのハードウエア製品は信用しないほうがいいかもな。今回のPixel4は1年半以上使っているので、充電コイルの劣化で仕方ないと言うべきかな。それにしてもソニータイマーならぬGoogleタイマーは短すぎるな。こんなに短時間でスマートフォンなんて買い換えられないよ。
こんな情報を見つけた。
元の記事はこれかな? ちゃんと元ネタを示してよね。
でも海外のサポートフォーラムでも解決していなさそう。
Pixel4をAnker PowerWave 10 Standに乗せると、今は充電できるフリしているけれども、「設定」-「電池」で
接続されていますが、現在、充電できません。
と表示されて、少しずつバッテリーが減っていく状態です。最近は、全くワイヤレス充電ができなくなってしまいました。
次回Pixel4のシステムアップデートに期待して、ワイヤレス充電ができなかったら、次のスマートフォンを探さないといけません。でも、アップデートでの解決は期待薄です。その前に初期化もやったほうがいいのですが、なにで二段階認証の解除とか、おサイフケータイの契約の引き継ぎとか面倒なことが多そうです。一番の原因はハードウエアなのでしょうね。
新しくスマートフォンを買い換えるとしても、ワイヤレス充電に加えて(ワイヤレス充電器が5つもあるのでもったいない)おサイフケータイ(FeliCa)の対応(おサイフケータイが便利すぎてやめられない)が必須ですので、iPhoneならほぼOKですがAndroidスマートフォンですと選択可能な機種が限られます。お手頃な機種が見つかりません。もうじき出るPixel5aはワイヤレス充電に対応していませんので、Googleのハードウエアはトラブル続きで避けたいのですが、結局はPixel5になってしまうでしょうね。秋頃にでるPixel6は高そうなので手が出ないでしょうね。勢いでPixel6にしてしまうというのもあるかもしれませんが、Pixel6を買ったときは私が狂ったときでしょうね。
1%まで放電してみてワイヤレス充電してみたけど、充電完了まで73日かかるそうだから、ワイヤレス充電は諦めた。73日かかるくらいなら、有線のUSBで充電する。充電完了まで、あと3時間。
もうPixel5が在庫無しだってさ。目論見はずれて困ったな。ワイヤレス充電とおサイフケータイ対応となると、お高いPixel6にしないといけないのかな? Googleのハードウエアってリスクあるな。
こちらの話しの続き
アパートのゴミ置き場の不当投棄を監視するためにSV3CのIPカメラを取り付けましたが、初期設定できません。インターネットに接続できない環境(わざわざインターネットプロバイダに契約することもないし、モバイルルーターを設置するわけでもない)のでアクセスポイント(APモード)でカメラを設定します。しかし、AndroidアプリのCamHiからIPカメラをみつけることができません。
IPカメラにWi-Fiで接続できるのですが、 CamHiの「カメラの追加」で「LAN内のカメラを検索」を選択しても、カメラが見つからないと出てしまいます。これで2週間(1週間に1回しか現地に行けないので)悩みました。
自宅でいろいろ再現をしてみて結果わかったことは、カメラのアクセスポイントにWi-Fiで接続しただけではダメであると言うことでした。スマートフォンのモバイルのデータ通信も無効にしないと、LAN内のカメラを検索できないと言うことでした。
LAN内だからWi-Fiのネットワークを優先して検索すると言うことではなさそうです。モバイルのほうのネットワークを探しに行ってしまうようです。これだとモバイル内のネットワークでカメラを見つけることができません。
スマートフォンの設定で一旦モバイルデータ4Gを無効にしてあげたら、無事にカメラを見つけてくれました。あとは、カメラの設定すれば完了です。
最初全然わからなくて、電源の電圧が足りないと思って現地で配電盤を探ってみましたが、、当たり前に配線は合っていました。もしかしたらと思って、配電盤までの電気の供給まで疑っていました。
たまたま、同じIPカメラが自宅にありましたので、APモードに再設定して検証したところ、同じ症状が出たのが幸いしました。後はネットワークの設定をいろいろ試してみて、たまたまモバイルネットワークを無効にしたらカメラを検索できましたので解決できました。モバイルネットワークとWi-Fiネットワークを同時に接続していると、Wi-Fiネットワークのネットワークを優先するという思い込みがありましたので、解決が遅くなりました。どうしてモバイルネットワークが優先されてしまったのかは不明です。
このような中華製の製品は、ある程度使う側でトライアンドエラーで試してみることが必要です。薄いマニュアルには情報が少ないので、何とか自分で解決しなければいけません。今回の製品は、サポート窓口の対応が素晴らしく早いので、わからないことがあったら何とかしてくれるかもしれないという期待もあります。

ChromebookのChromeが使いにくいと思ったら、タブレットにしたときにウィンドウの上に表示されているはずのタブ表示が消えていた。キーボードを付けると、PCのChromeと同じようにタブが表示されたままになる。
タブ表示がしてくれないと、リンクをクリックして新しくタブを生成したときに現在位置がわからなくなって迷子になる。タブ表示をしてくれれば、新しいタブが表示されていることがわかる。わざわざPCとタブレットと違うことをしてくれなくてもよろしい。おそらく、タブレットだと画面領域が小さいからわざわざ消してくれているのだろう。しかし、これは余計なお世話である。
タブを表示したままできないかと、Chromeの設定画面を見たけれど、そのような設定は見つからない。Googleさんに聞いてみたところ、以下のサイトを見つけた。
このサイトの通りにChrome://flagsで設定してみたところ、タブレットでもタブが表示されたままになった。詳しい設定方法は、上記のサイトを参照のこと。
もう一つ、Chromebookで使いにくいのは、タブレットの場合履歴のトップ(これ以上履歴がないページ)にいて、戻るジェスチャー(2本指で右にスワイプ)をするとChromeが閉じてしまうことである。その場合は戻るボタンがグレイになって無効になっているはずなのに、戻るジェスチャーでおかしな動作をするというのはChromeのバグなのだろうか? ただし、キーボードをつなげていれば、戻るジェスチャーをしても何も起こらない。何か設定があったら教えてほしい。
それとChromebookは、Androidスマフォのアプリを使うよりも、PCと同じようにChromeで利用できるもの(GmailとかFeedlyとか)はChromeの上で使ったほうがいいかもな。Androidアプリを複数起動するとメモリのせいか不安定になることがある。ChromeアプリだとPCと同じように使えるからいいかもな。
あとは日本語と英語の入力方法の切り替えをなんとかならないか。キーボードを付けていれば「英数」「かな」キーで日本語・英語を切り替えられるけど、タッチ画面では「あ」「ja」をタッチしてから再度日本語英語の入力方法を選択しなければいけないという仕様はアホ仕様と言っても過言ではない。入力方法の使用を考えたヤツは、多言語での利用を全く考えていない単言語野郎ではないかと疑っている。根本的なChromebookの問題は、ATOKとかサードパーティの入力方法が動かないことなのである。この辺も単言語野郎の縛りが快適な文字入力環境を阻んでいるのである。
