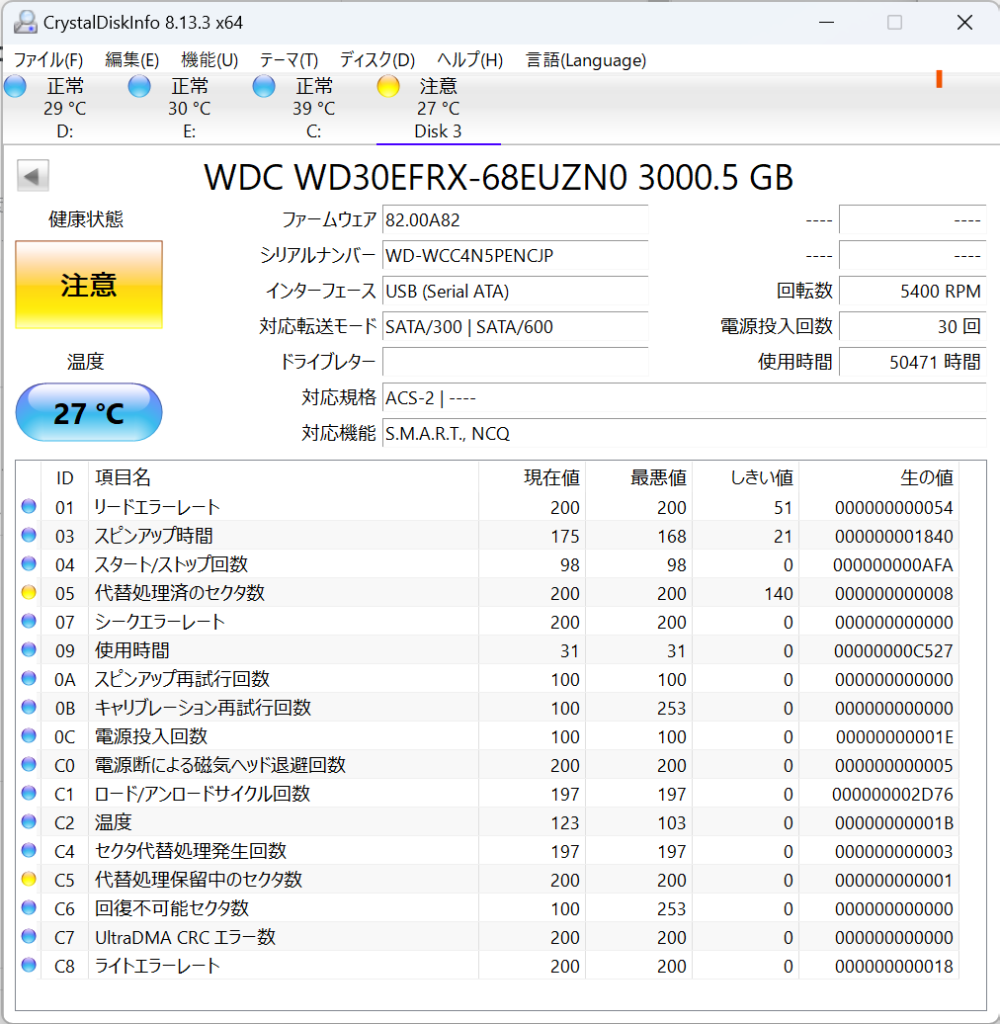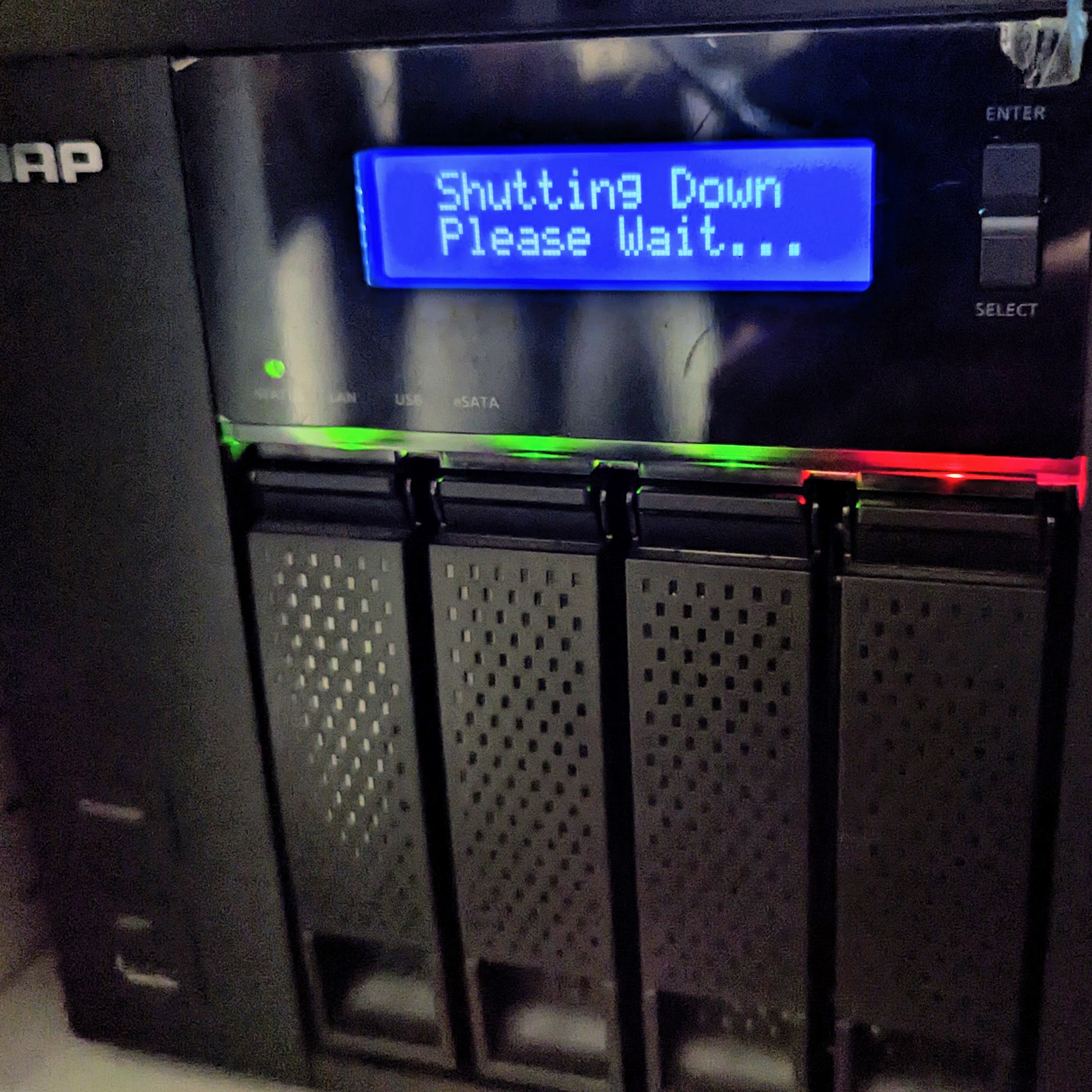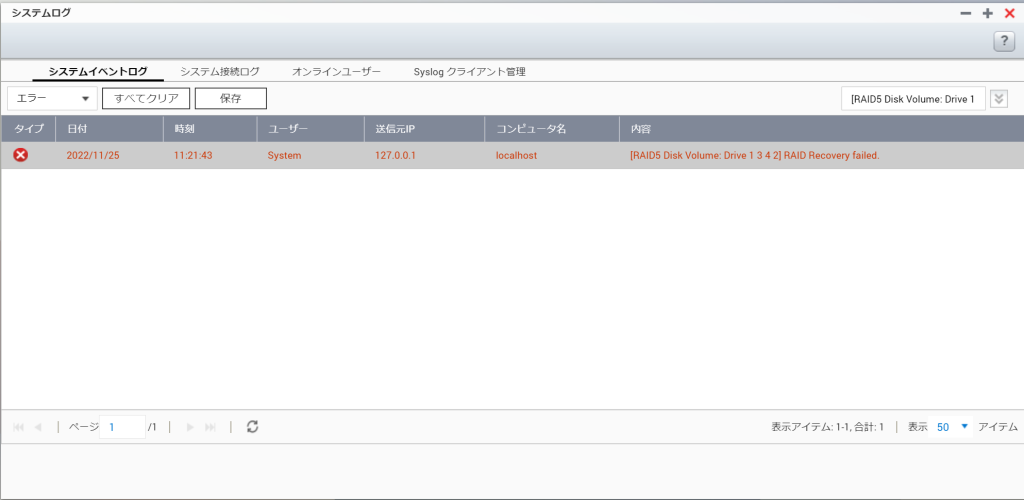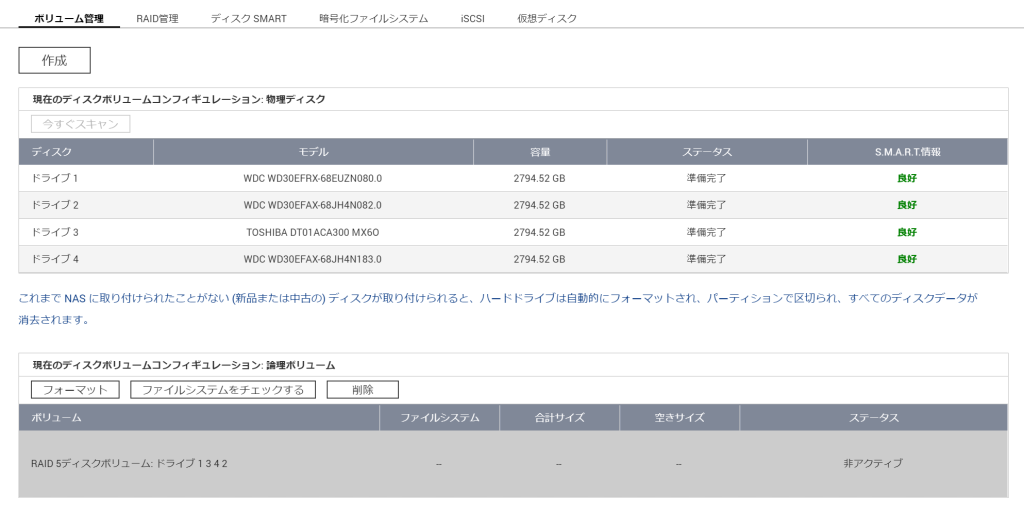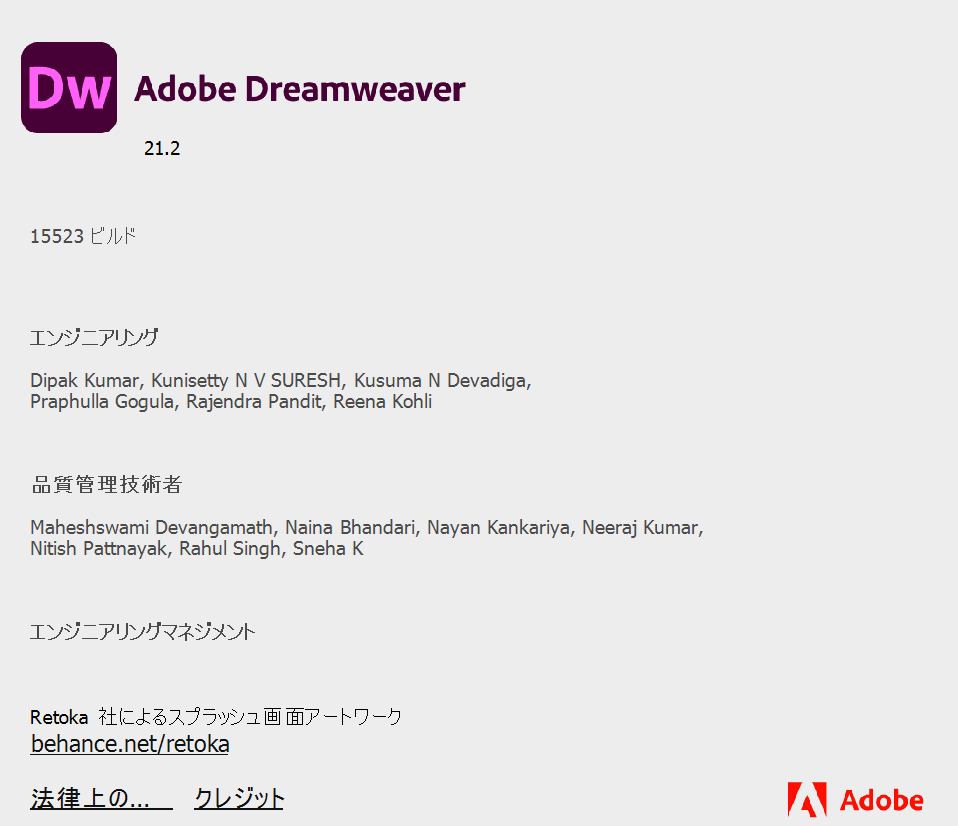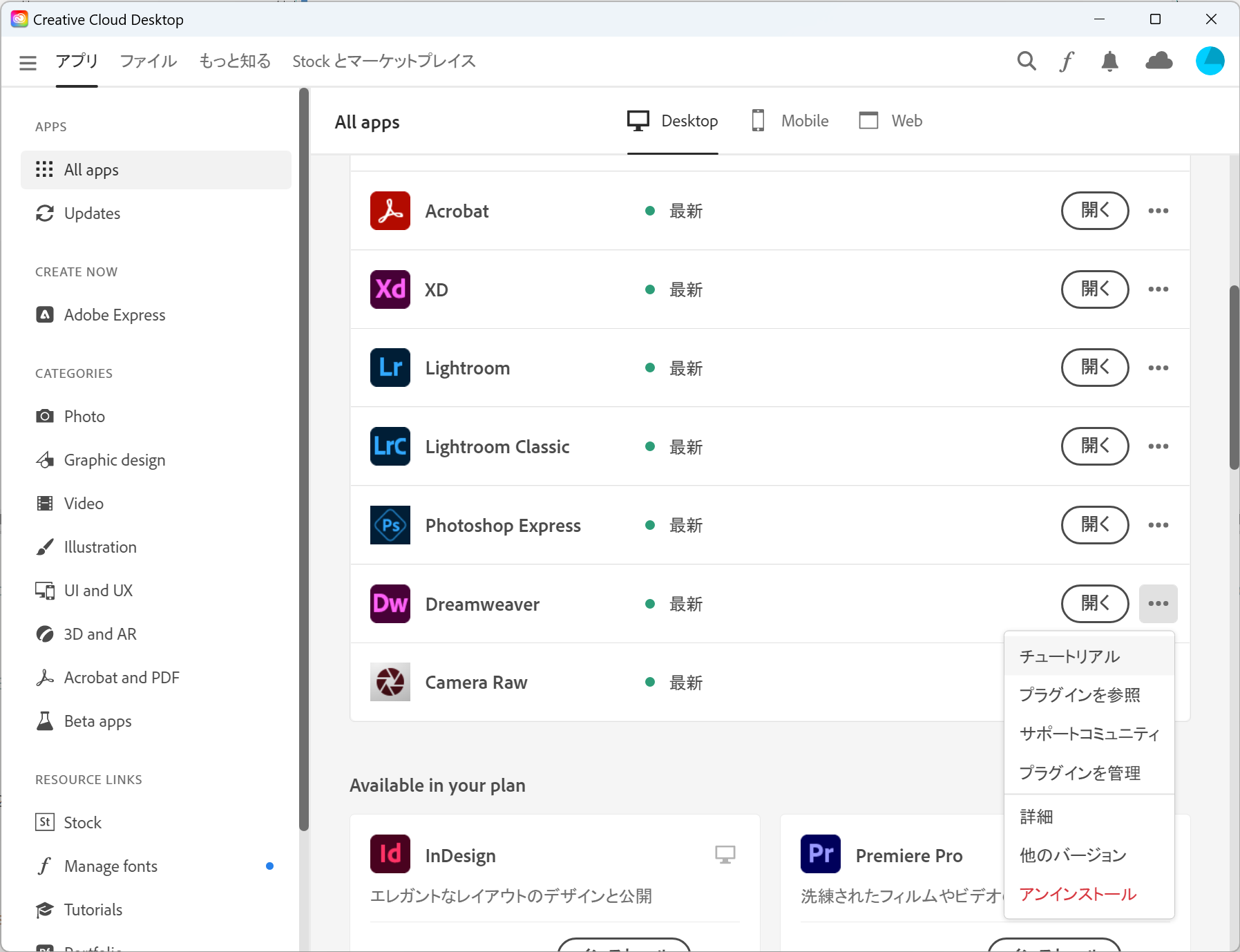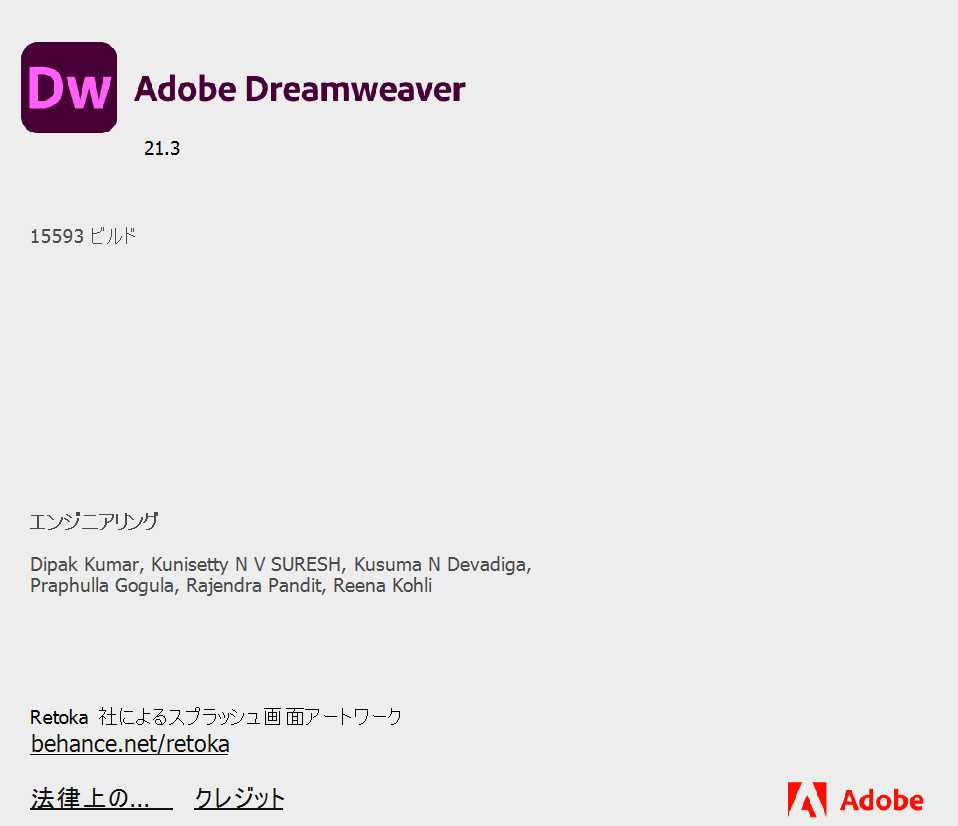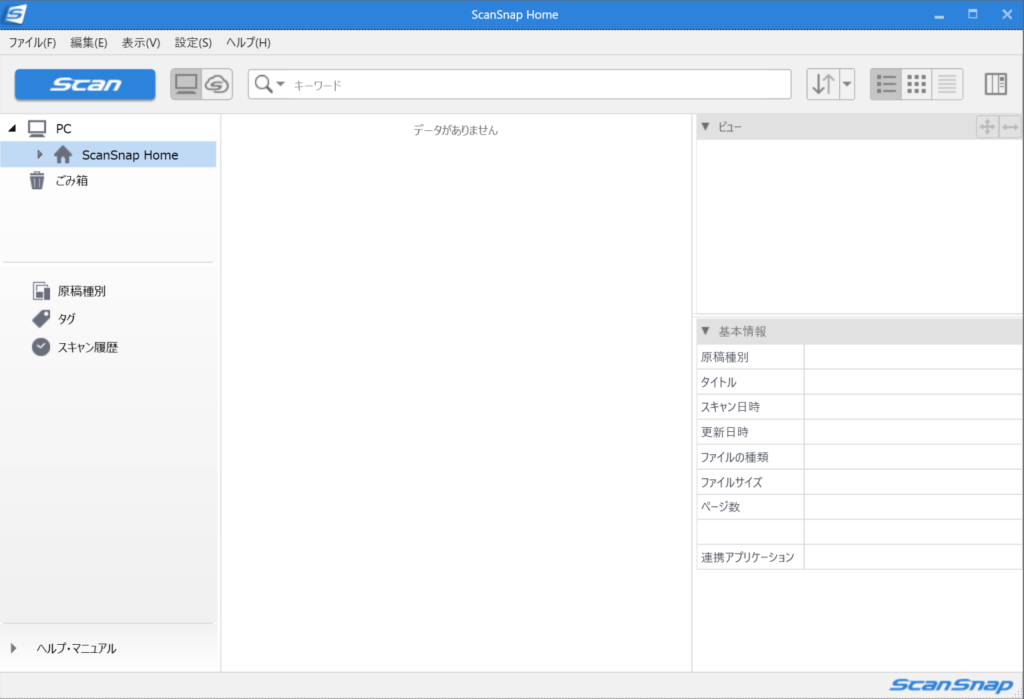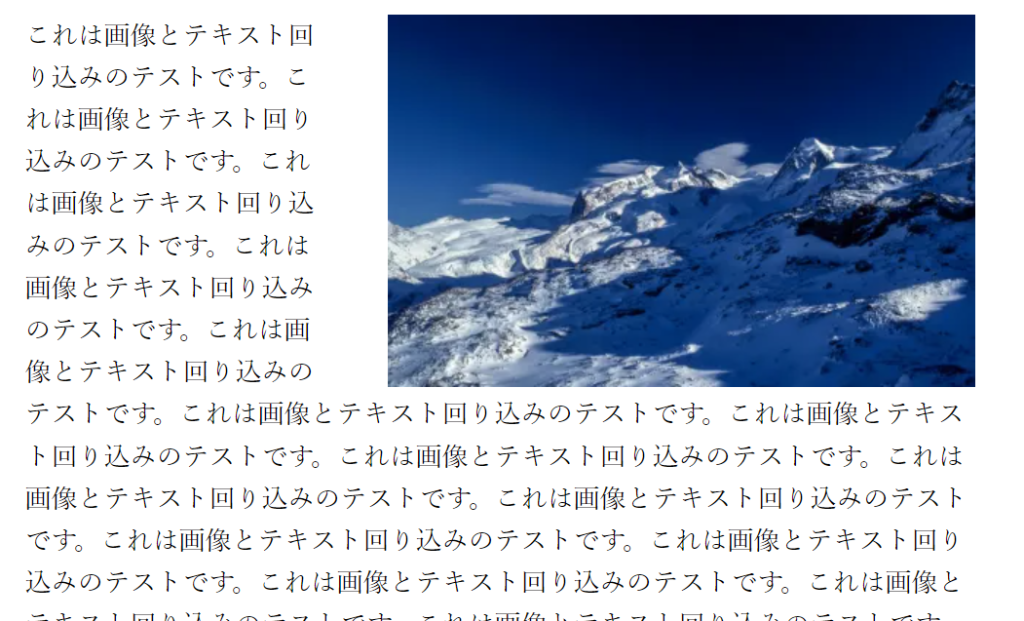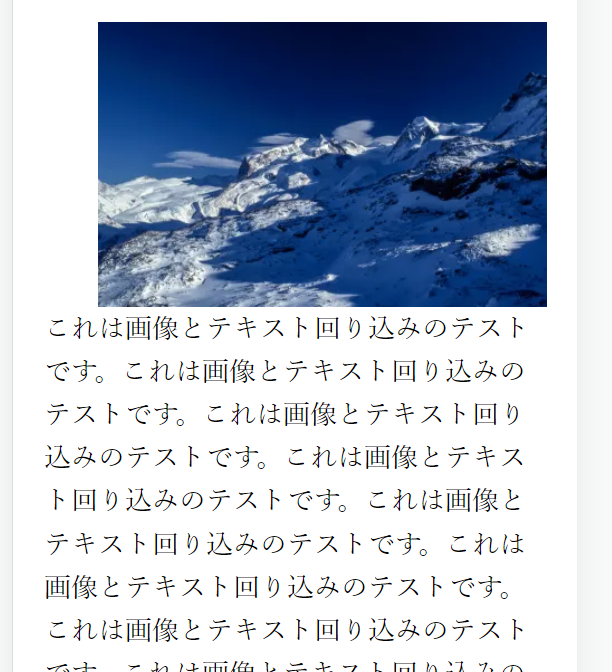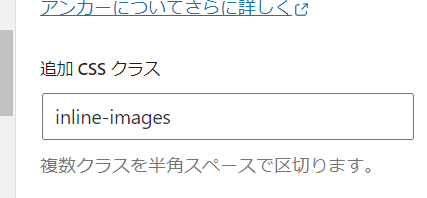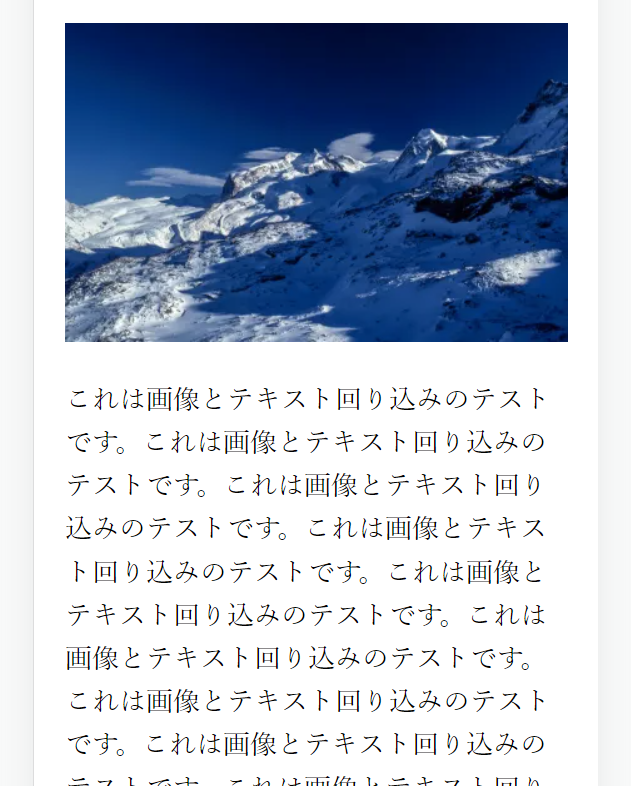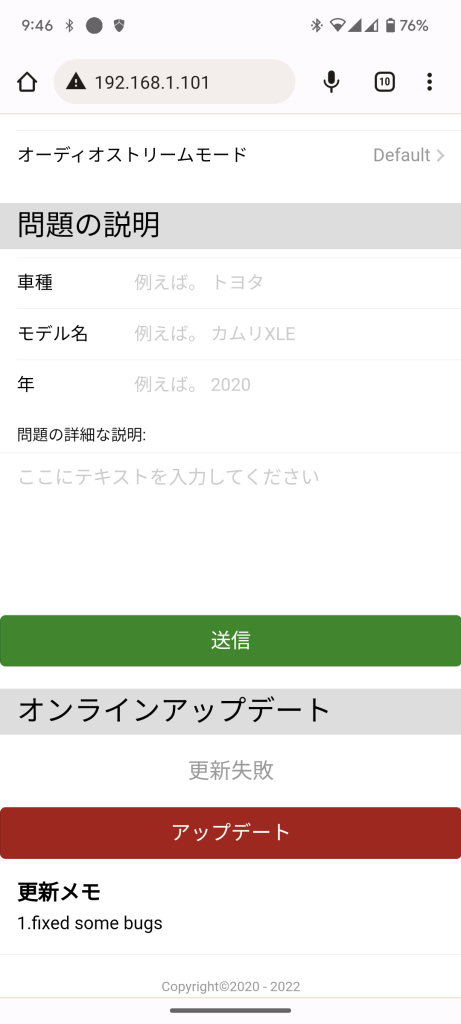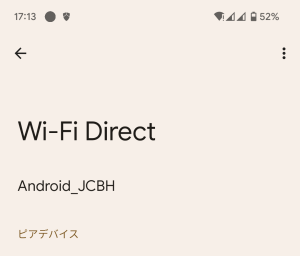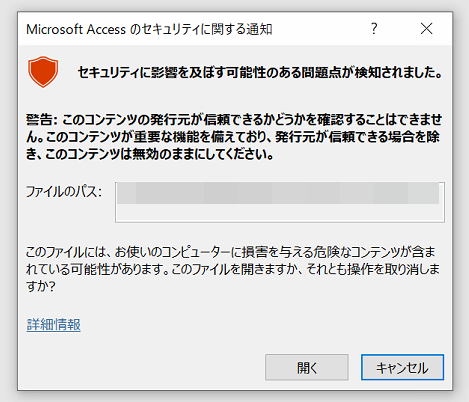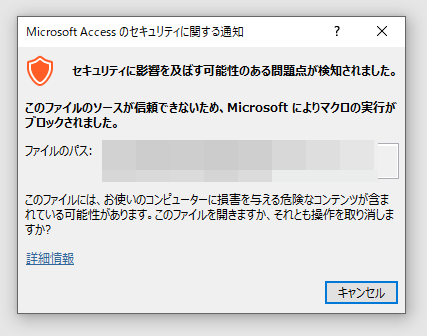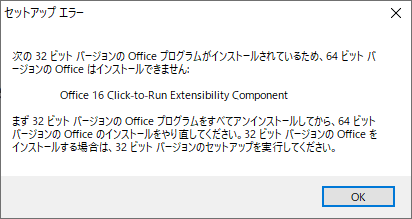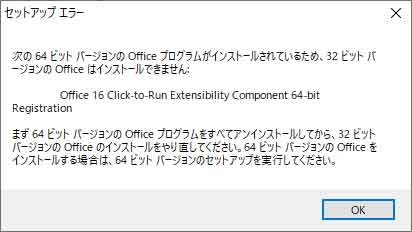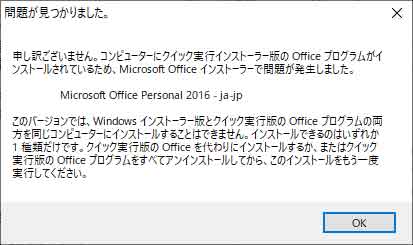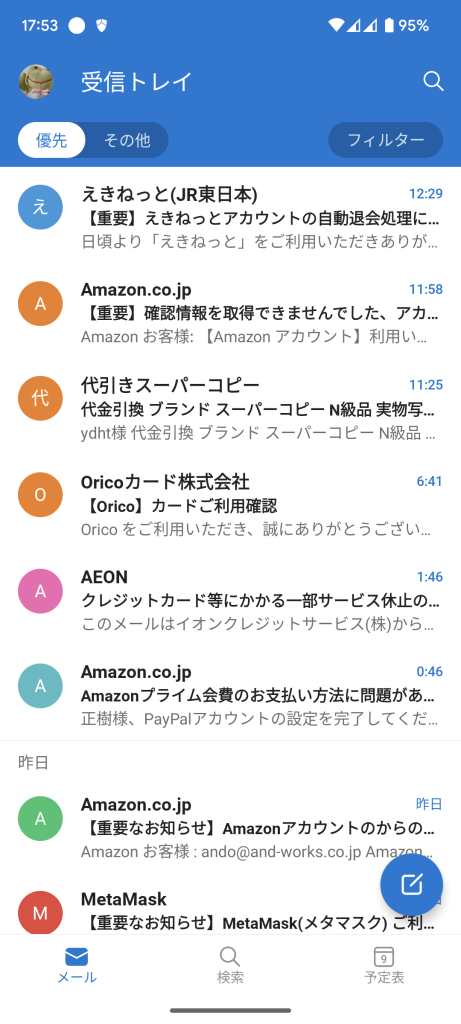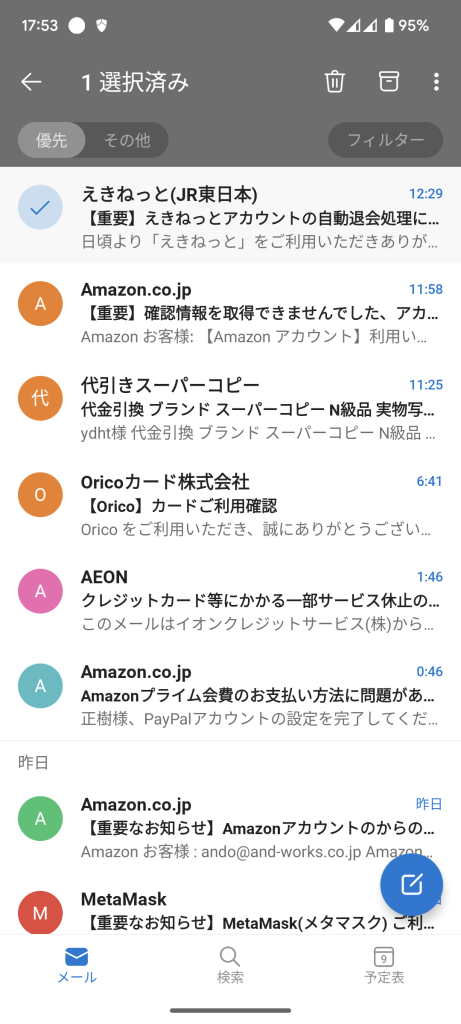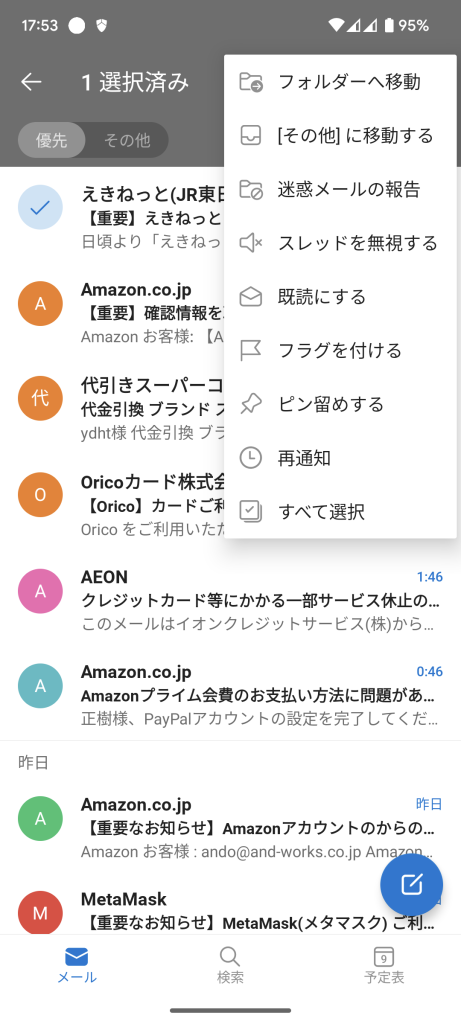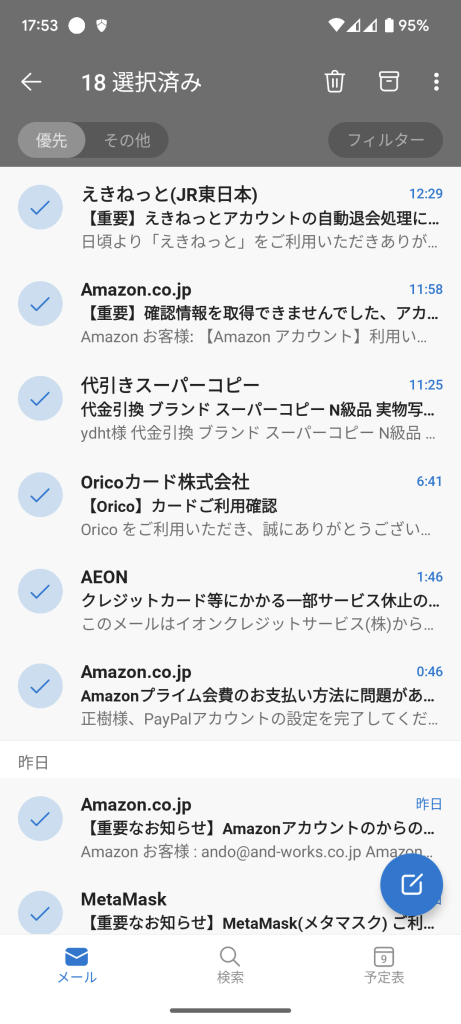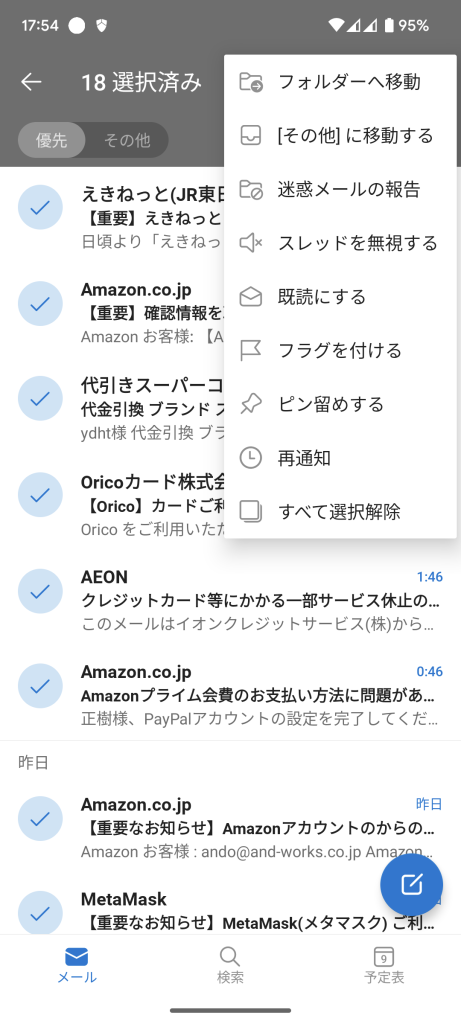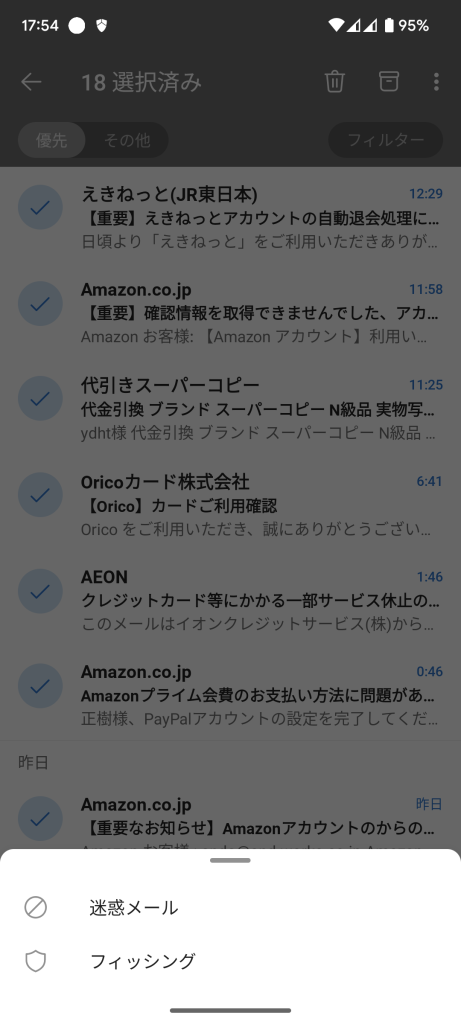こちらの話しの続き。
注文しておいたシーゲートのハードディスクが届いたので交換します。今回は初めてSeagateのInfoWolfを買ってみました。取り付ける前にSMARTの情報を確認して問題ないことを確認します。
NASではない普通のSeagateのハードディスクを購入したことがありますが、若干他のメーカーに比べると壊れやすいかなという印象があります。最近のSeagateのハードディスクは大丈夫でしょう。
QNAPのRAID5で構成しているディスクのうち2台が既に壊れたので、この際ディスクを初期化してしまいます。このQNAPはバックアップのサーバーなので、再度元のファイルサーバーのQNAPからバックアップすればいいので初期化しても問題ありません。どうせ初期化しても壊しても大丈夫なので、いろいろと普段QNAPでできないことをやってみることにしましょう。
コントロールパネルのストレージマネージャから初期化しようとしても次に進みませんでした。そこでQNAP本体背面のリセットスイッチを押して初期化を試みみました。参考にしたサイトは以下のサイトです。
これだとシステムリセットなので全く変わりませんが、ブラウザからログインもできません。ネットワークがつながっていないようです。QNAP本体のパネルには、下の写真のようなおかしな表示が出ていました。
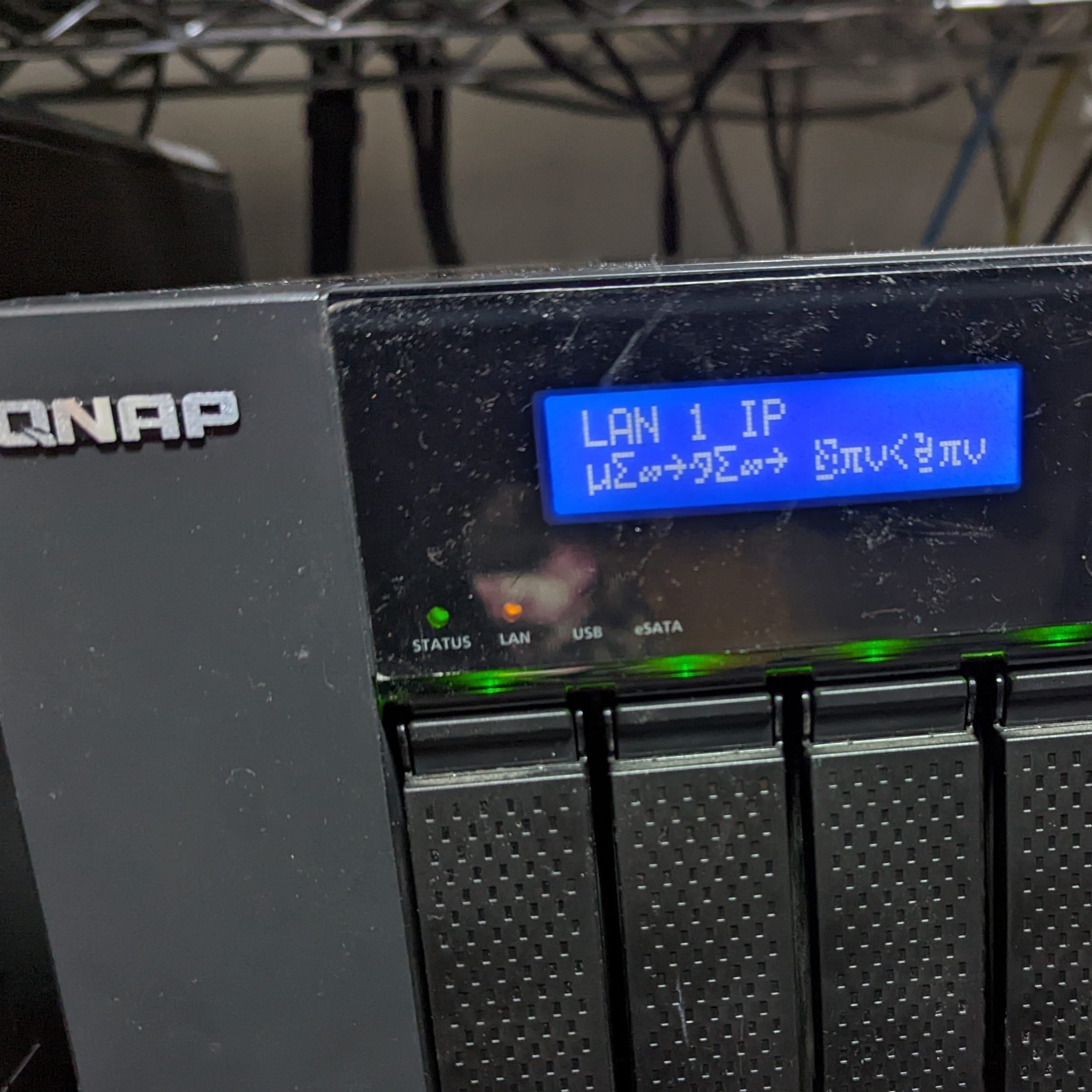
QNAPがつながっているネットワークハブを確認しましたが、正常にアクティブになっています。しかし、PCからはPINGが通りません。おかしなことにQfinderではQNAPが見つかりますが、MACアドレスが00-00-00-00-00-00になっています。しかし、コントロールパネルに接続できないので何も作業ができません。
次に覚悟を決めて、高度なシステムリセットというものを試してみます。背面のリセットスイッチを10秒以上押してみます。
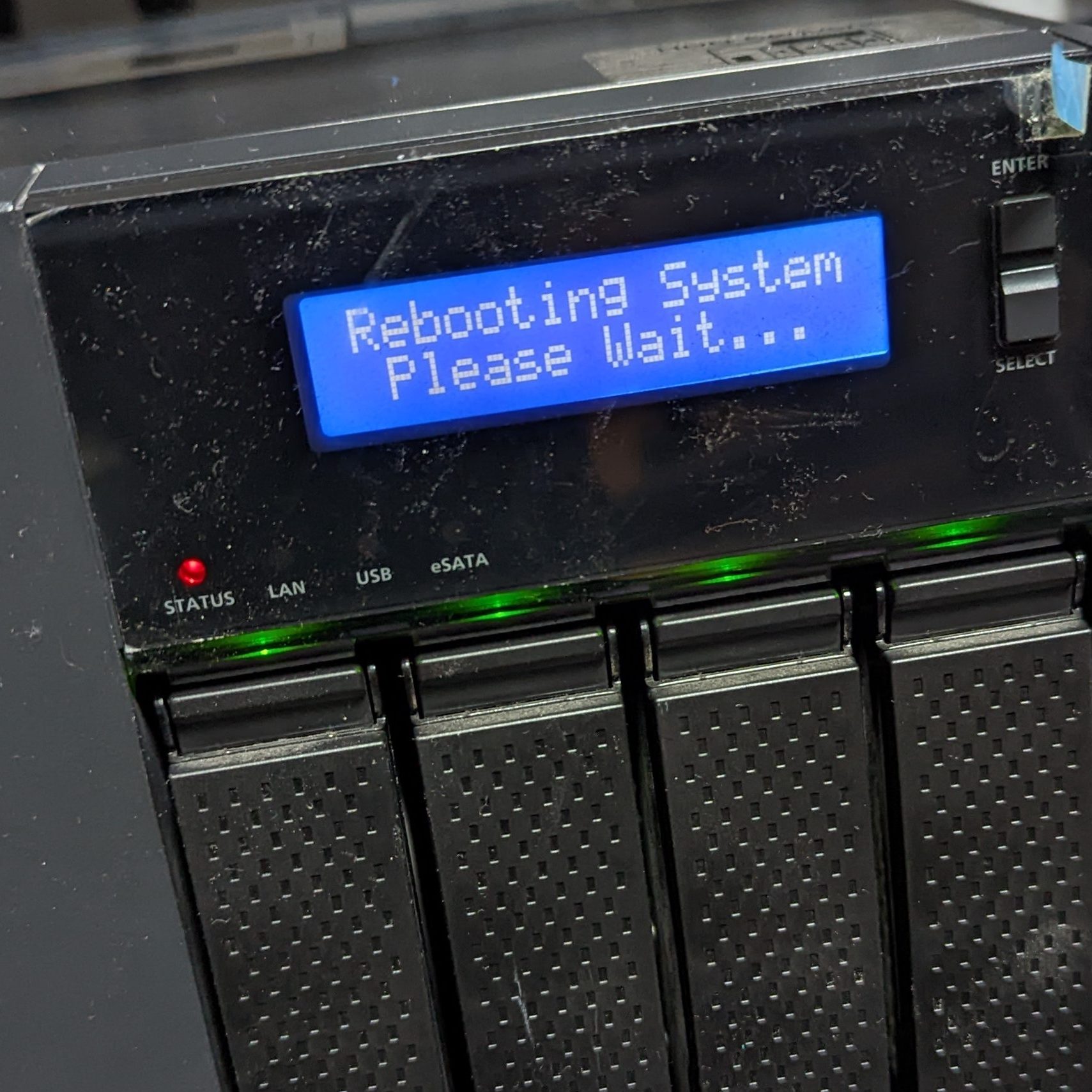
こちらも接続できません。しかし、MACアドレスが2C-2C-2C-2C-2C-2Cになっていて、これもおかしな値になっています。
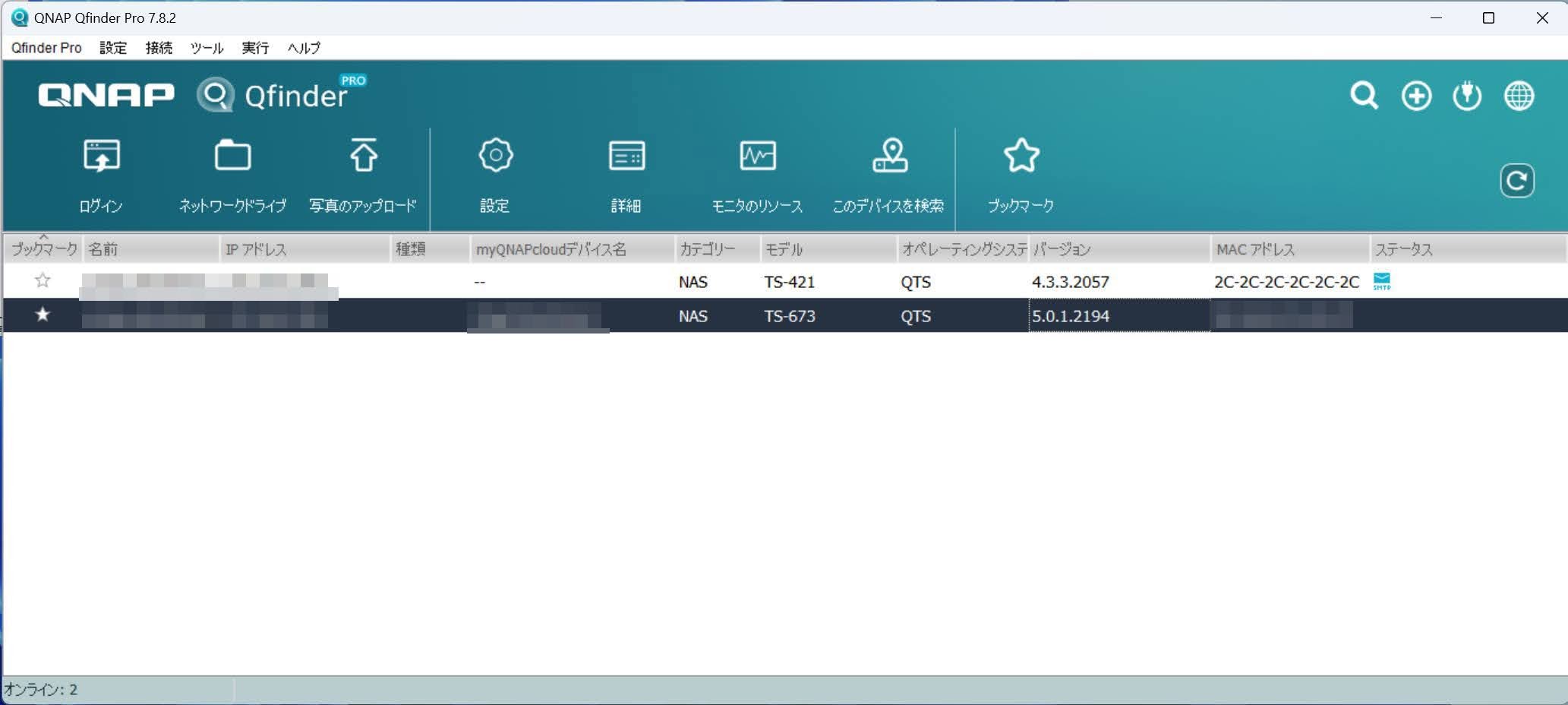
リセットスイッチでの初期化を諦めて、今度は以下のサイトの情報から、QNAP本体からHDDを取り出して起動してみます。
QfinderでQNAPを見つけて起動してみると以下の表示になりました。HDDを取り付けて初期化してみます。
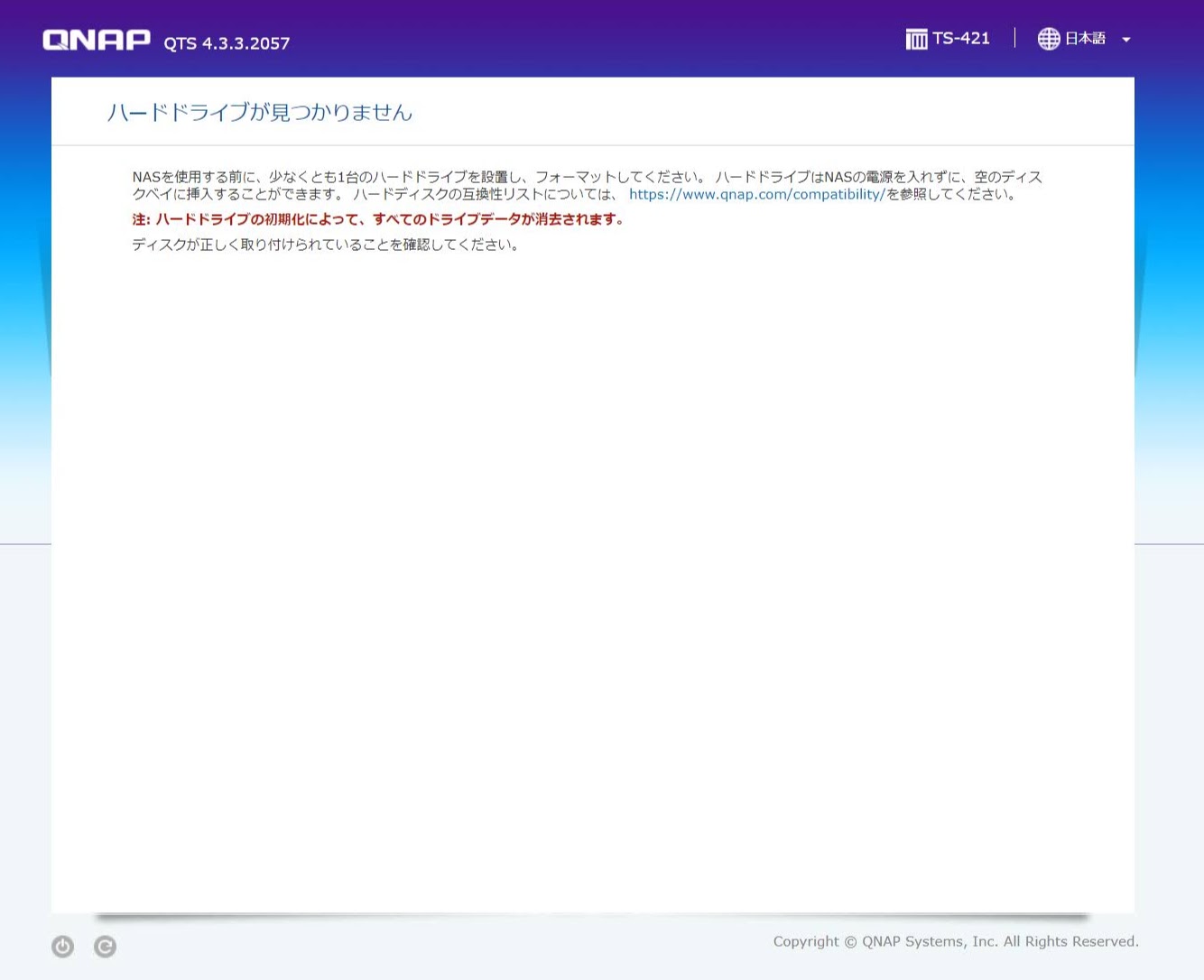
ハードディスクを取り付けると次の画面になりました。
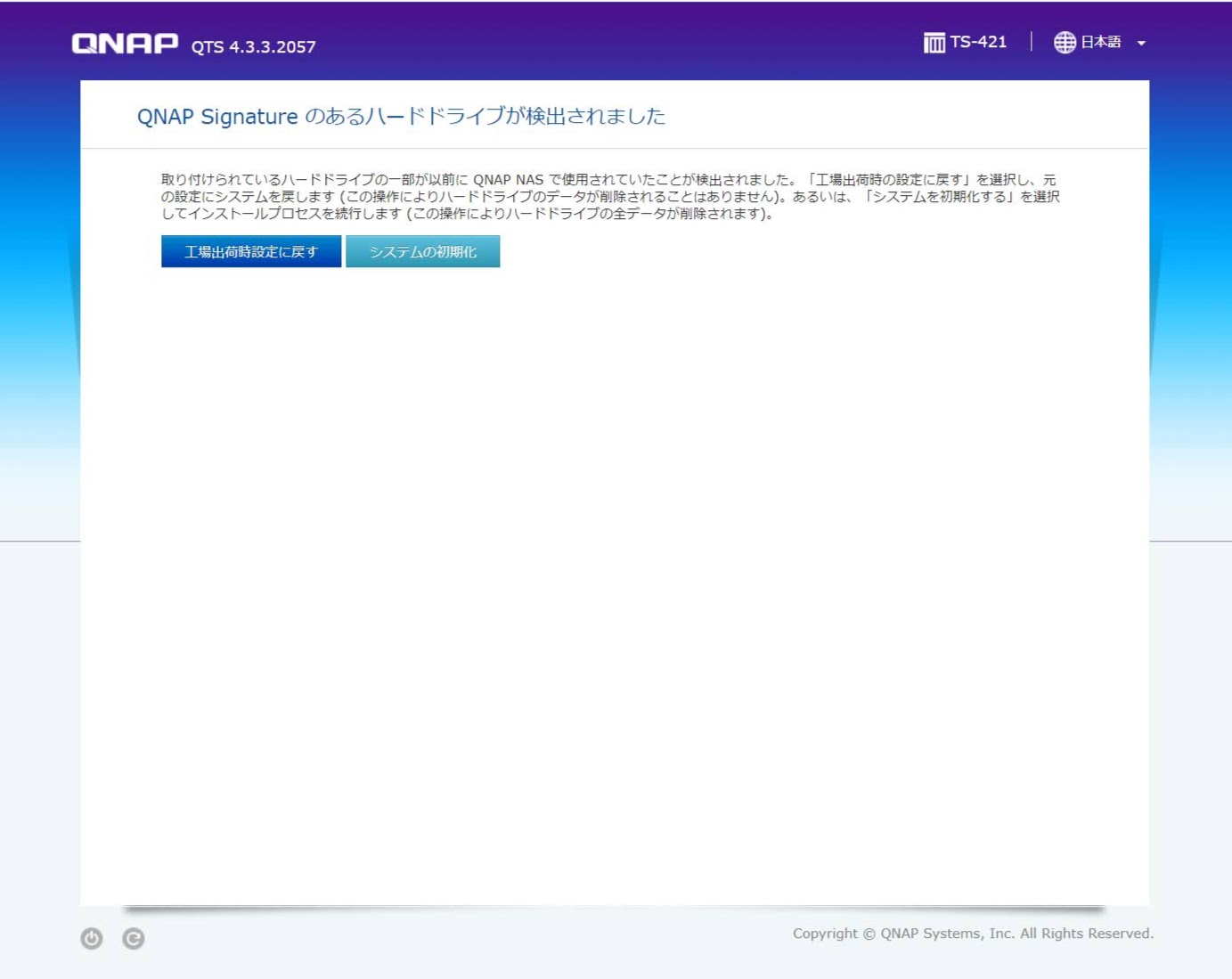
「工場出荷時設定に戻す」のボタンを押してみます。
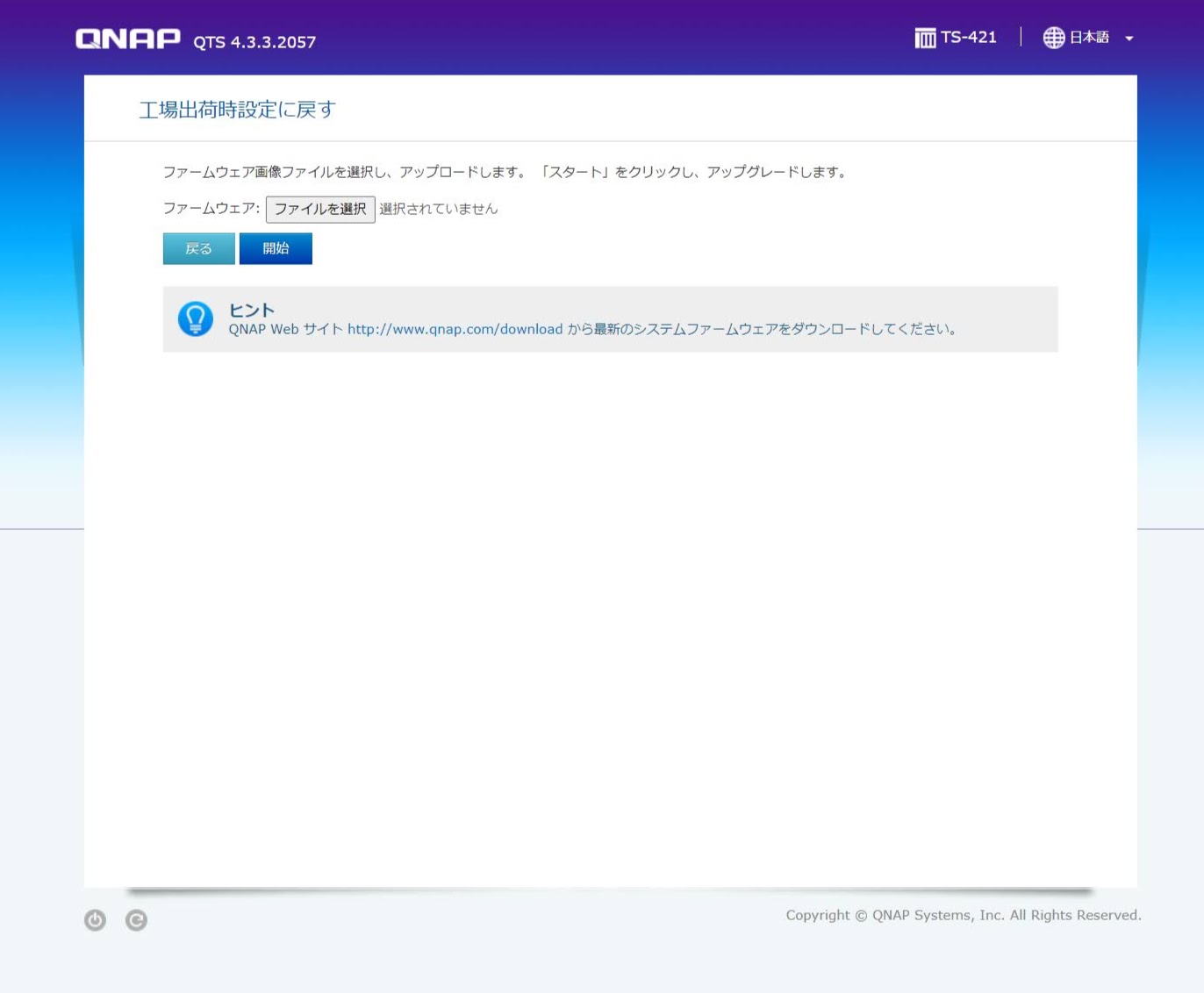
「開始」ボタンを押すと、ファームウエアを選択しろと怒らますので、画面のリンクからファームウェアをダウンロードします。
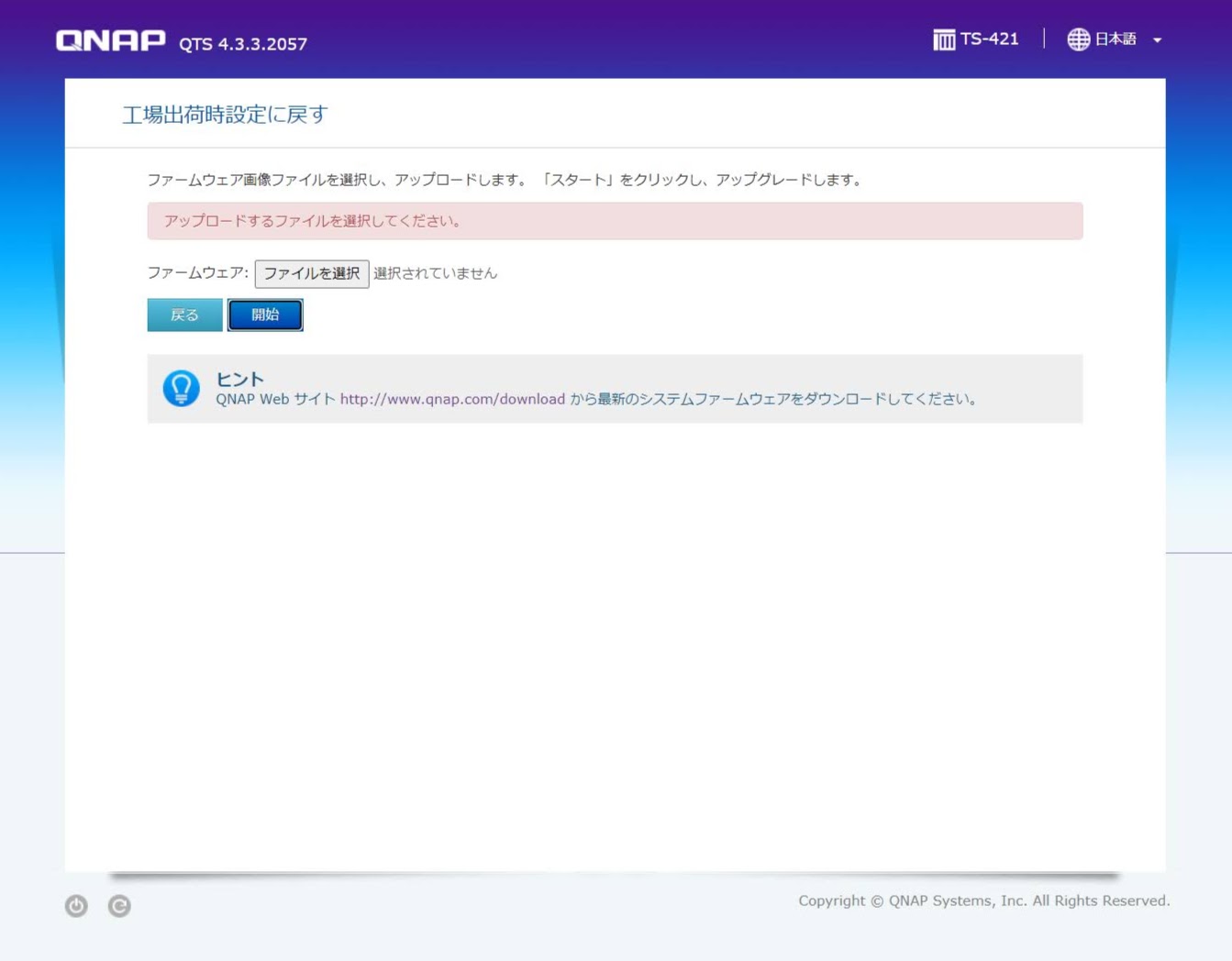
該当するファームウェアをサイトからダウンロードします。
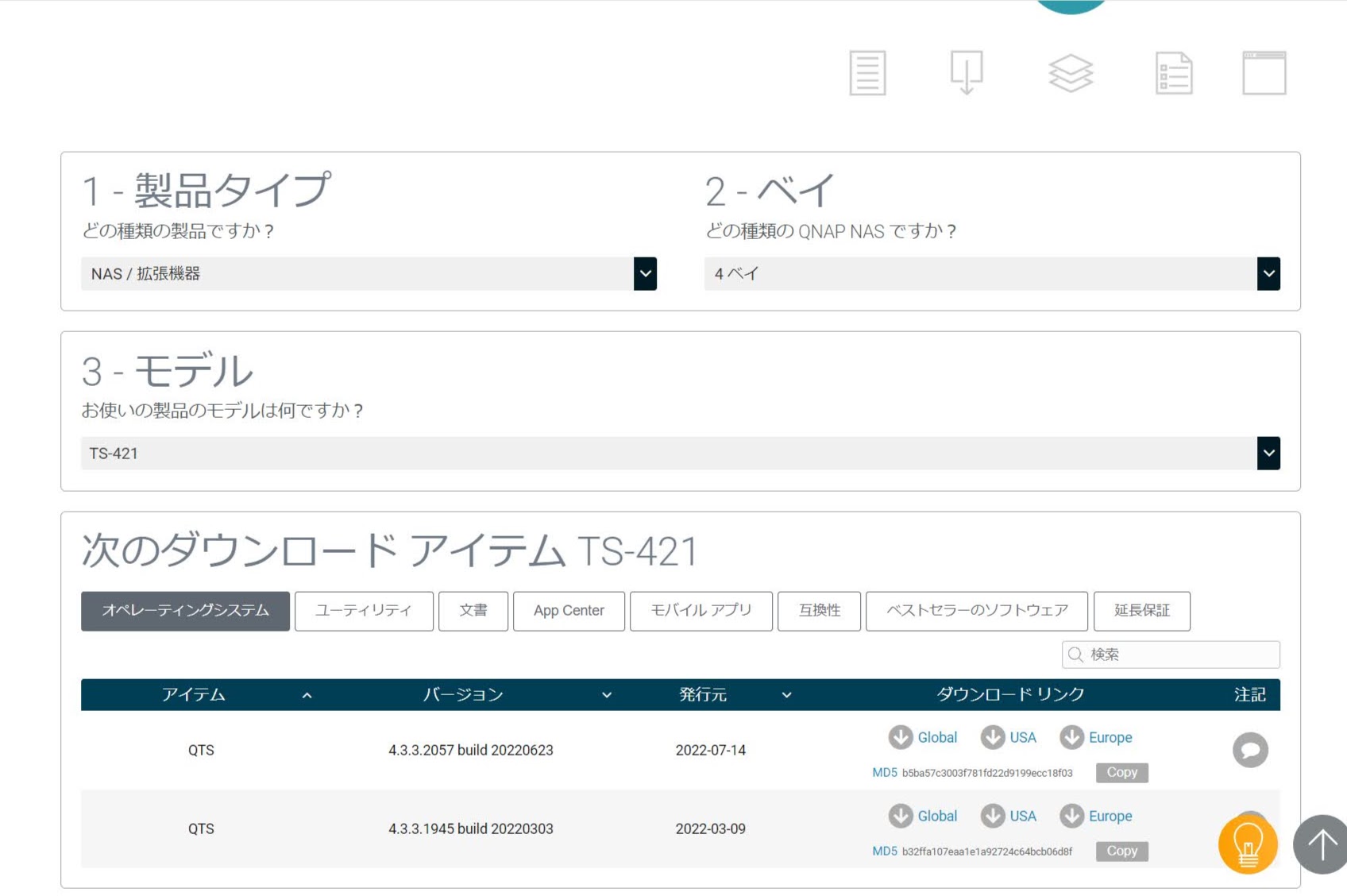
ダウンロードしたファームウェアのZIPファイルを指定して、「開始」ボタンを押すと工場出荷時設定に戻す処理が始まります。
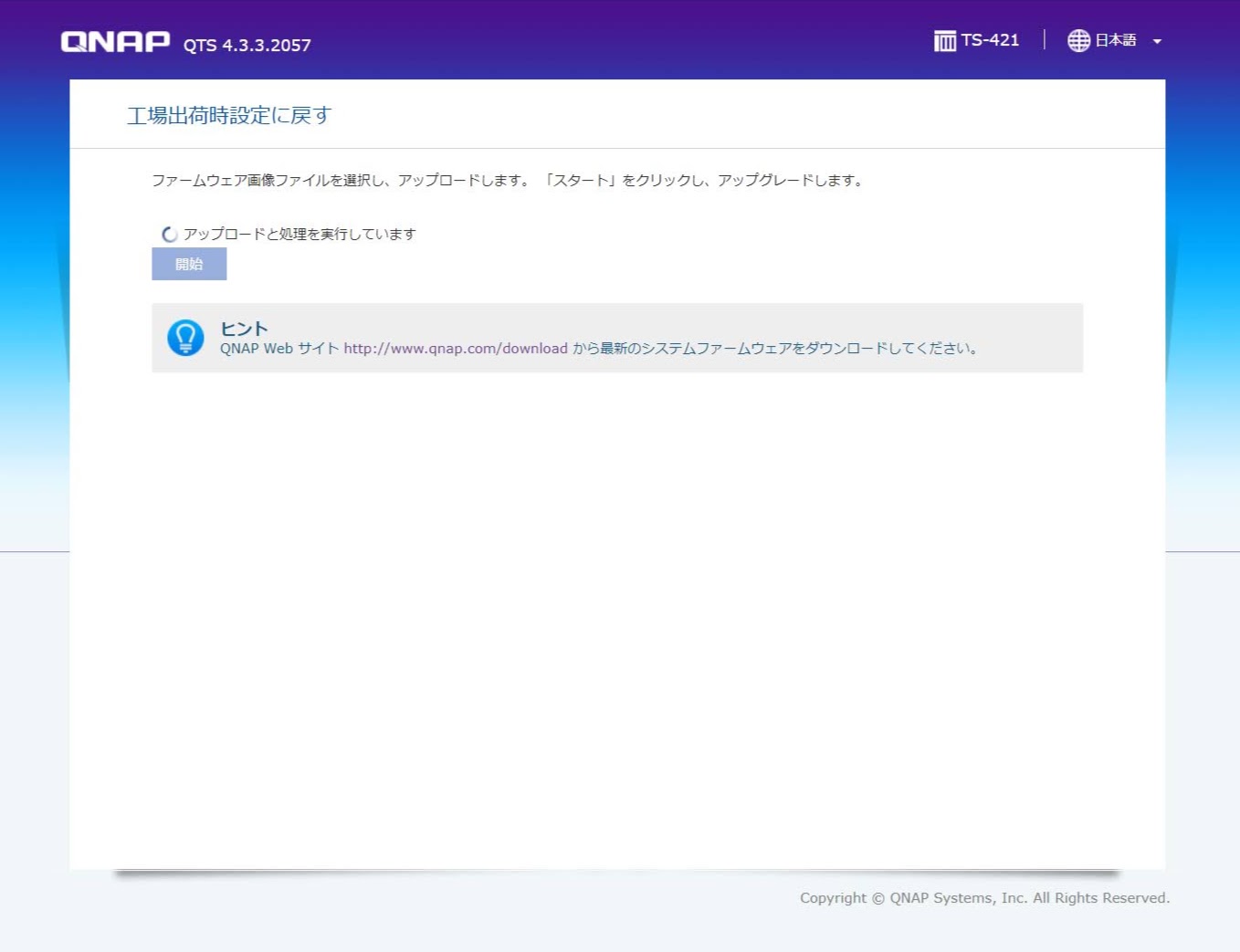
ダウンロードをしたファイルを指定したのに、どういう訳か何かアップロードというようになっていますが、しばらく処理を待ちます。
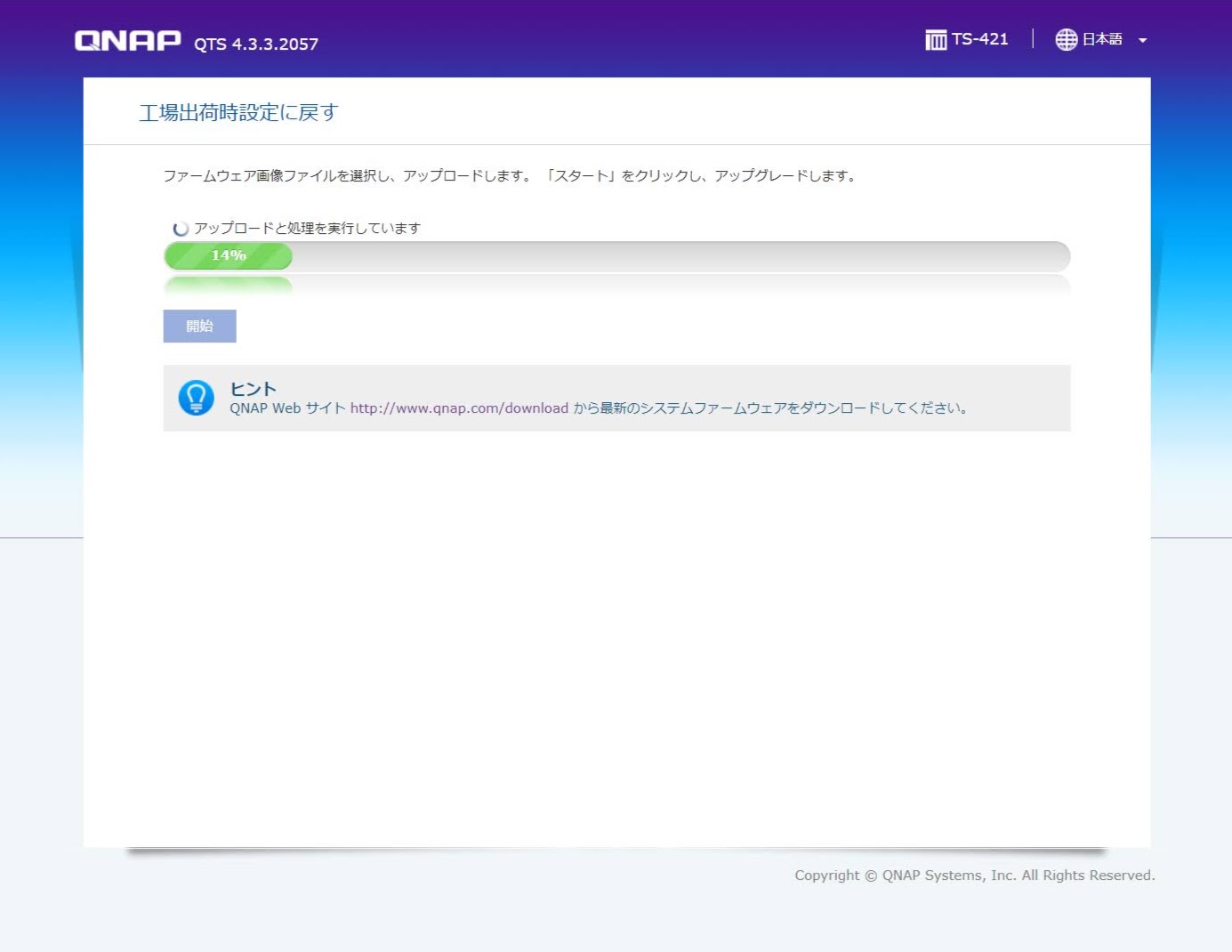
しかし、工場出荷時設定に戻りませんでしたというエラーが出て終了してしまいます。ここで画面の指示通り、QNAPヘルプデスクにエラーコードFW00007と共に、現在の状況を報告しておきます。
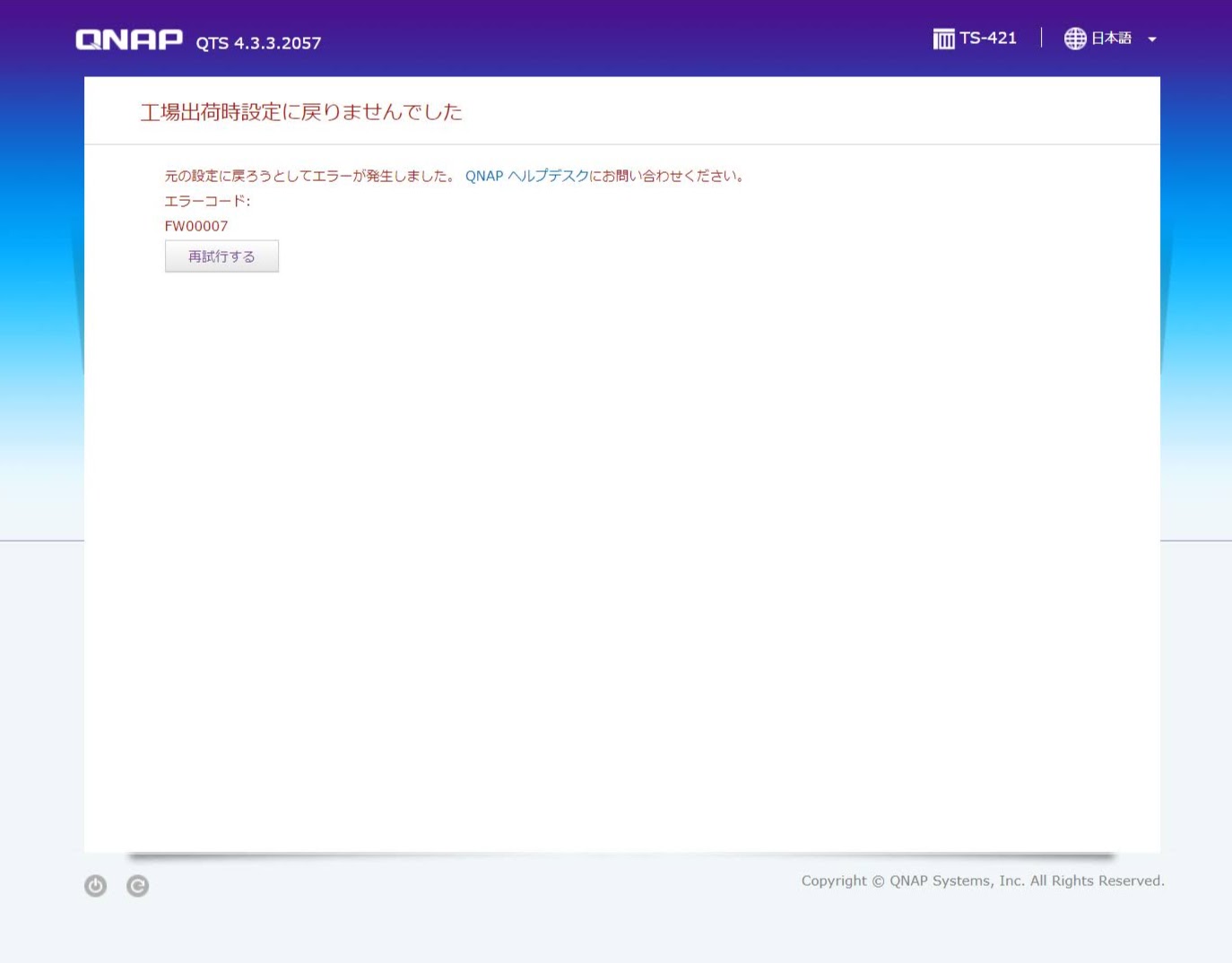
念のために「システムの初期化」も試してみます。
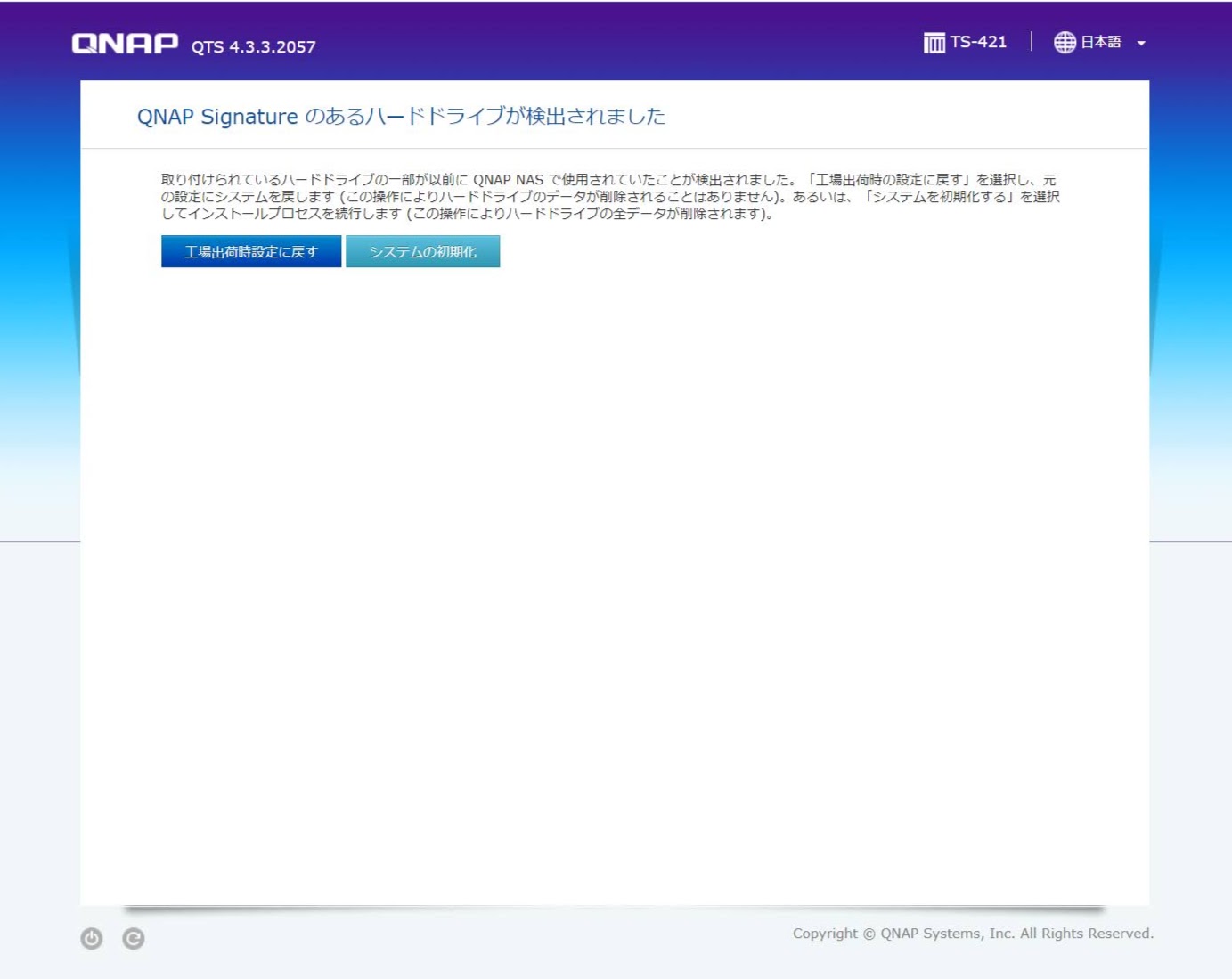
画面が変わって何か処理を使用しているようだけど、0%から何も進みません。
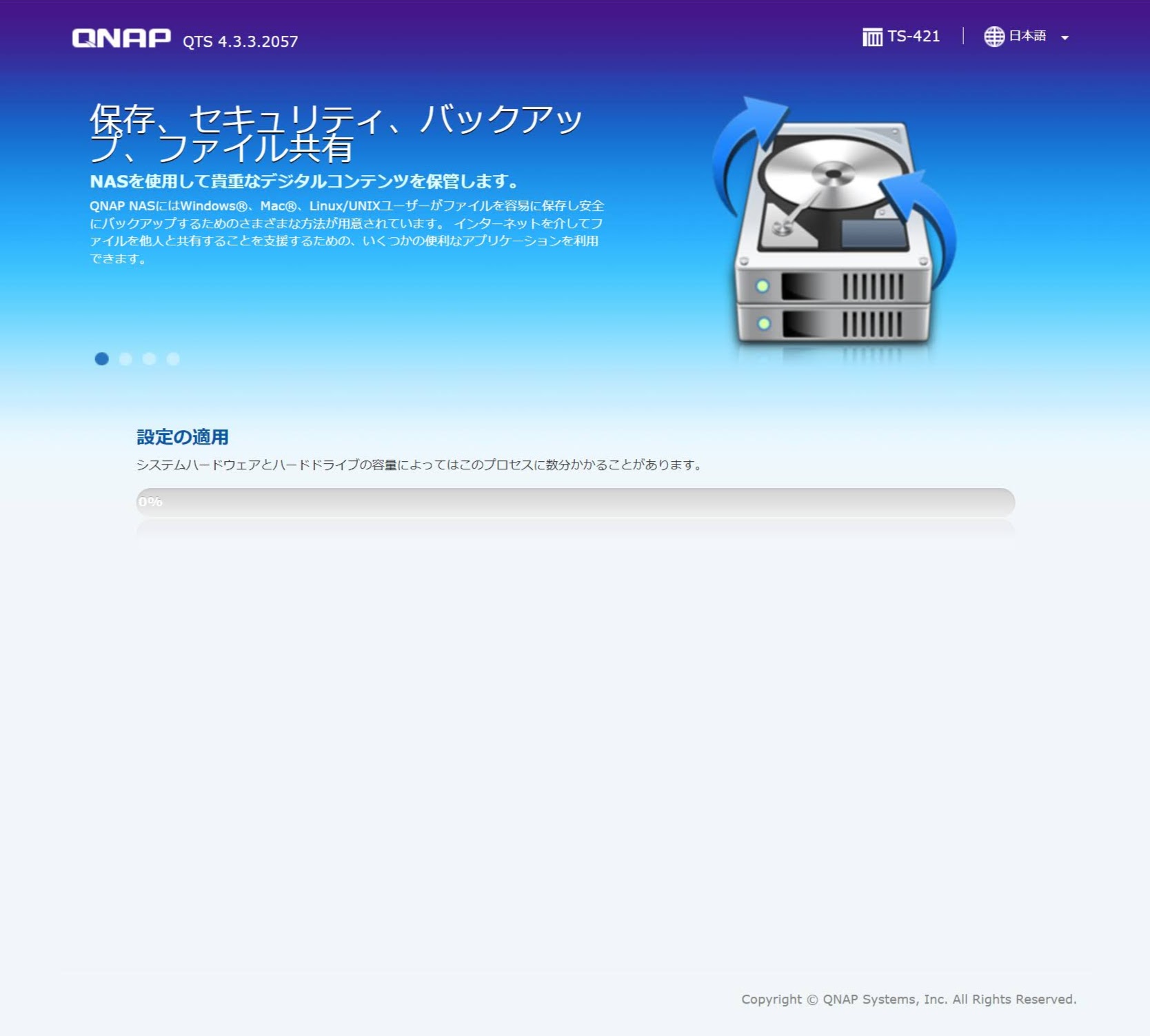
以上で手詰まりでおしまいです。こちらも念のために2回同じ作業をしてみましたが、現状はかわらりませんでした。ただし、2回目以降は、初期化の際にファームウェアのファイルの指定を聞いてこなかったのは気になります。
何かファームウェアでの障害なのかな? 原因は不明。QNAPのサポートからの連絡待ちです。
ハードディスクを2台を買い足したのでもったいない。最悪はQNAP本体を買わないといけないのかな?
SambaをLinuxサーバーのインストールしてファイルサーバーとして動かすよりも、サクッとQNAPを入れてしまったほうが簡単、安心、便利でおすすめ。ファイルサーバーだけではなくてIntelのCPUのQNAPなら、Dockerでいろいろとコンテナを設定してサーバーをたくさん立てられるしね。
追記(2022年11月28日)
QNAPからのサポートから来た回答は次の通り。
誠に申し訳ございません。本製品はEOLの製品でサポート期間が終了しており、サポートを行うことができません。
QNAPサポート
ということで自力で解決しなければいけません。完璧にサポートしてくれなくていいので、ヒントくらいのサポートページを教えてくれればいいのにね。これでQNAPのサポートは使い物にならないというのがわかりました。
次の記事で解決できたのだけど、悔しいから解決方法をQNAPサポートに教えてあげるのはやめておこう。もちろんこの記事はオープンだけどさ。