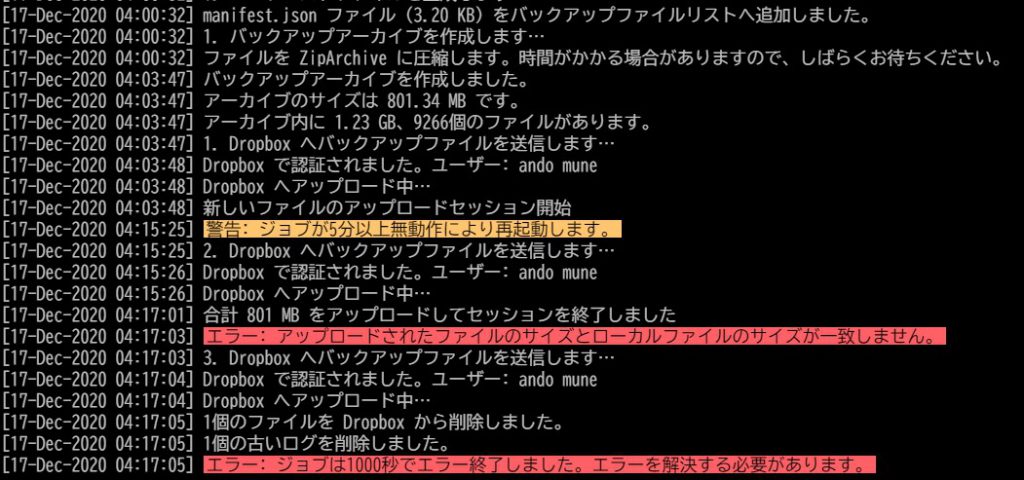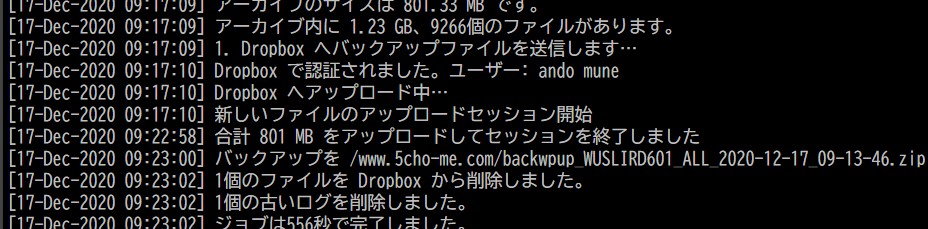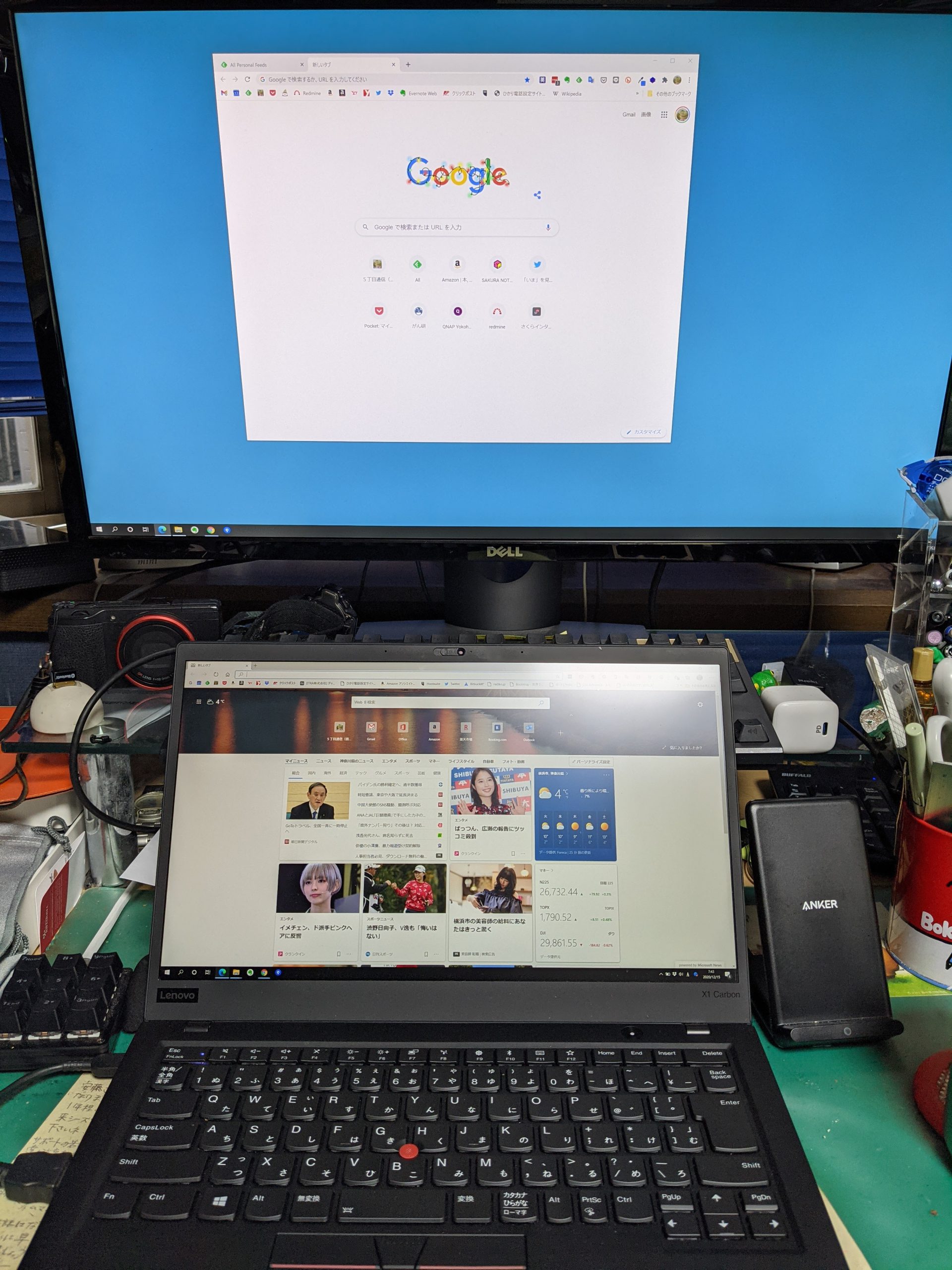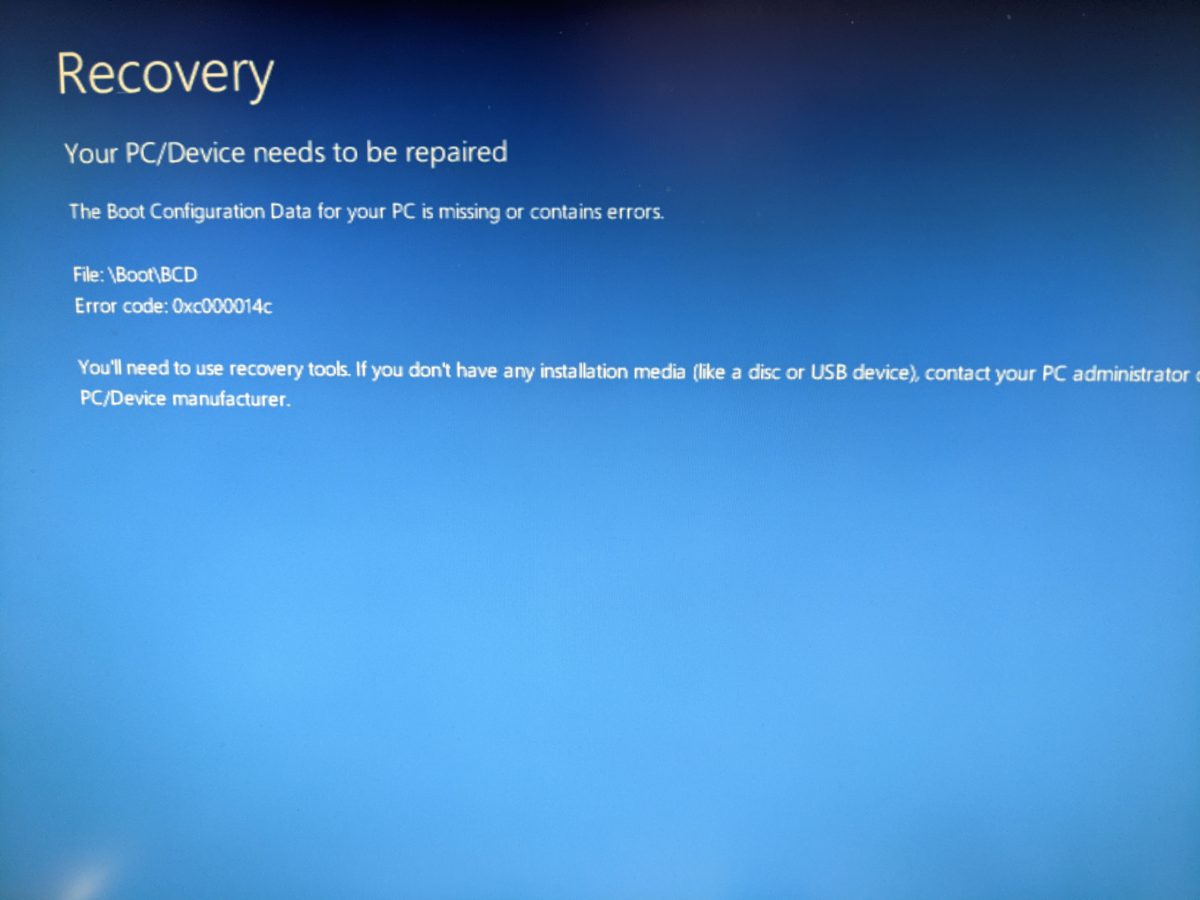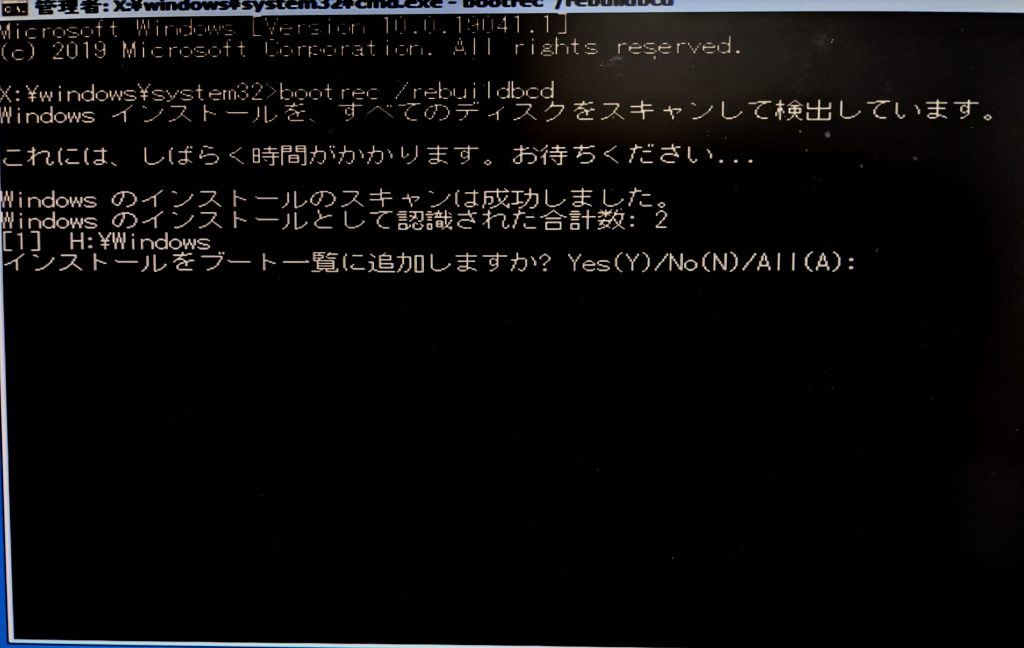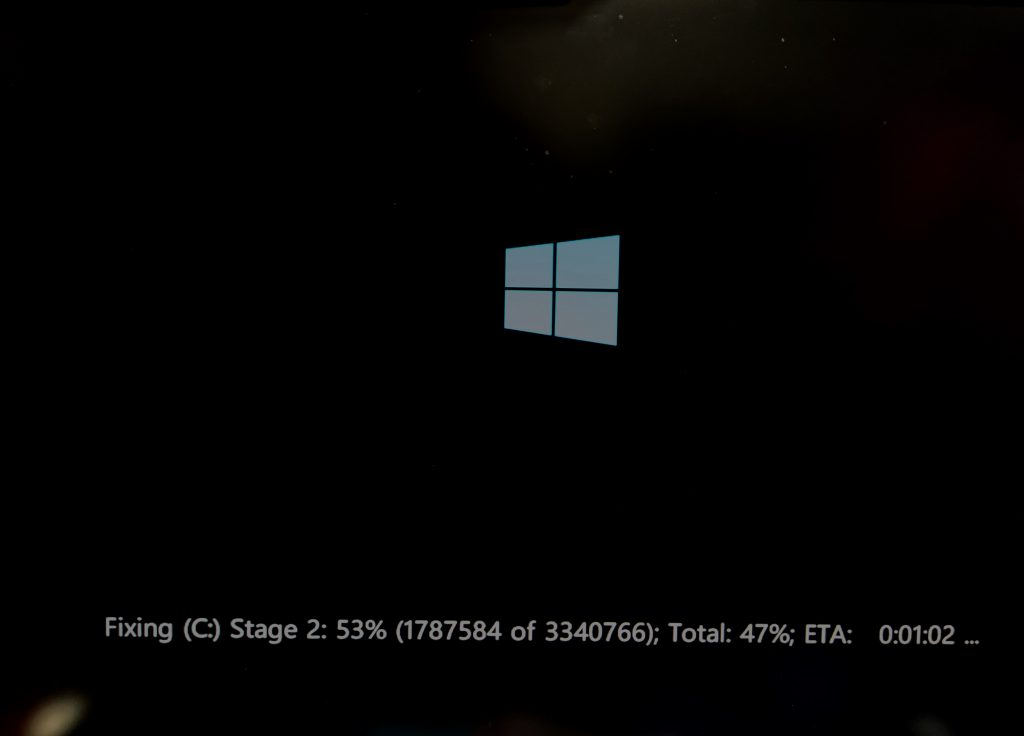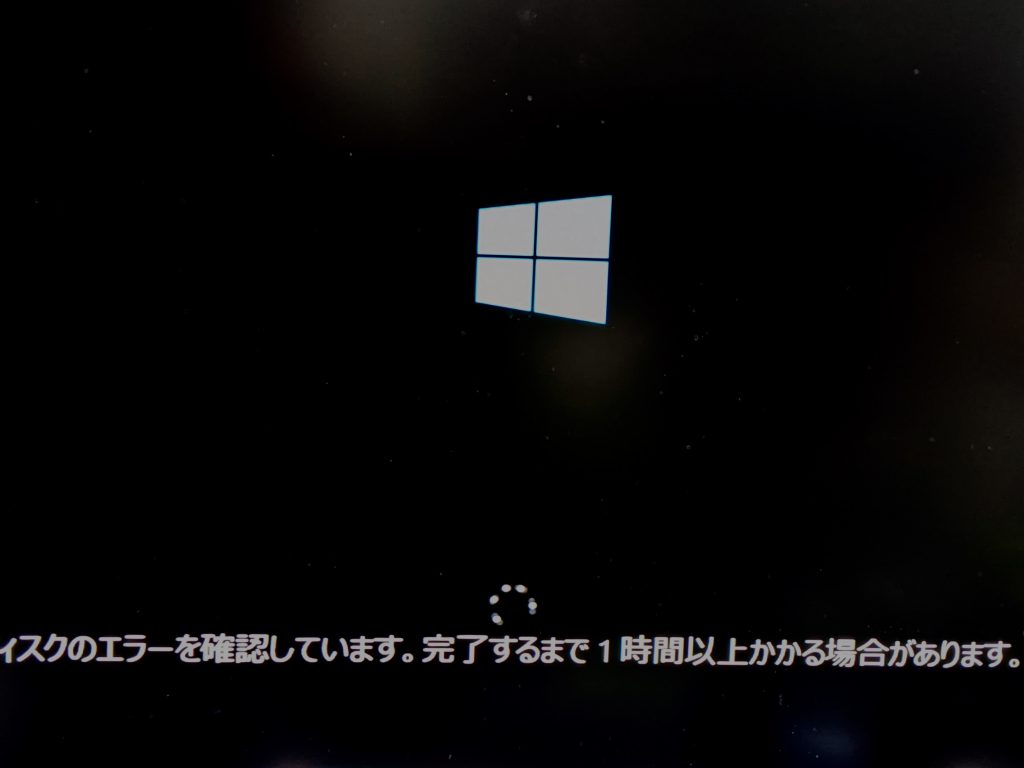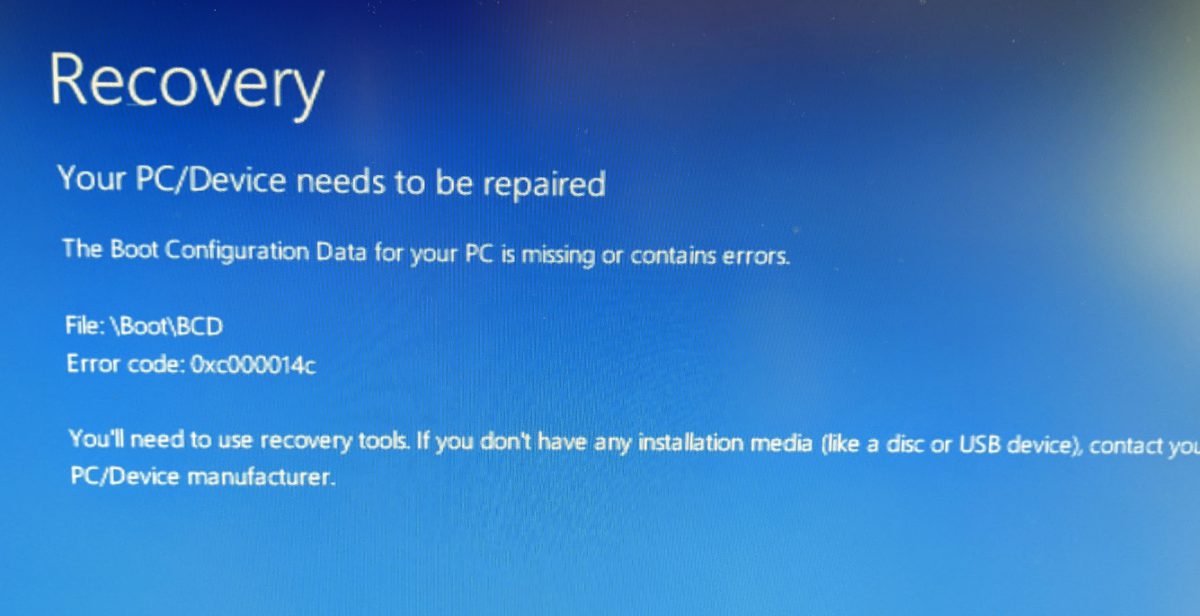WordPressのTwenty Twenty-Oneテーマを子テーマに対応させた話しの続きの話しです。ダークモードに対応させてみました。
しかし、Wordpressの管理画面でダークモードをOnにすると、子テーマのstyle.cssの前に親テーマのstyle.cssが出現してデザインが元に戻ってしまいます。他に親テーマのstyle.cssが登録しているところが見つかりませんので、おかしな動作です。
おかしいとも言ってられないので、親テーマのstyle.cssの後に子テーマのstyle.cssが来るようにします。こちらのサイトを参考にしました。
変更したのはfunction.phpのところです。
function theme_enqueue_styles() {
wp_enqueue_style( 'child-style',
get_stylesheet_directory_uri() . '/style.css', array( 'twenty-twenty-one-style' )
);
wp_enqueue_style( 'child-dark-style',
get_stylesheet_directory_uri() . '/assets/css/style-dark-mode.css', array( 'tt1-dark-mode' )
);
}
add_action( 'wp_enqueue_scripts', 'theme_enqueue_styles' );最初のwp_enqueue_style()の第3引数に親テーマのIDを指定して、style.cssの順番を明示的に指定しています。2番めのwp_enqueue_style()がダークモードのCSSです。
これで、ダークモードに対応できましたが、本来ならば親テーマのstyle.cssは必要ないので読み込むのも無駄ですし、どうして最初に動かなかったかは不明です。
なんやかんやでWordPressのサイト構築で躓くのは、PHPのプログラミングなのでした。