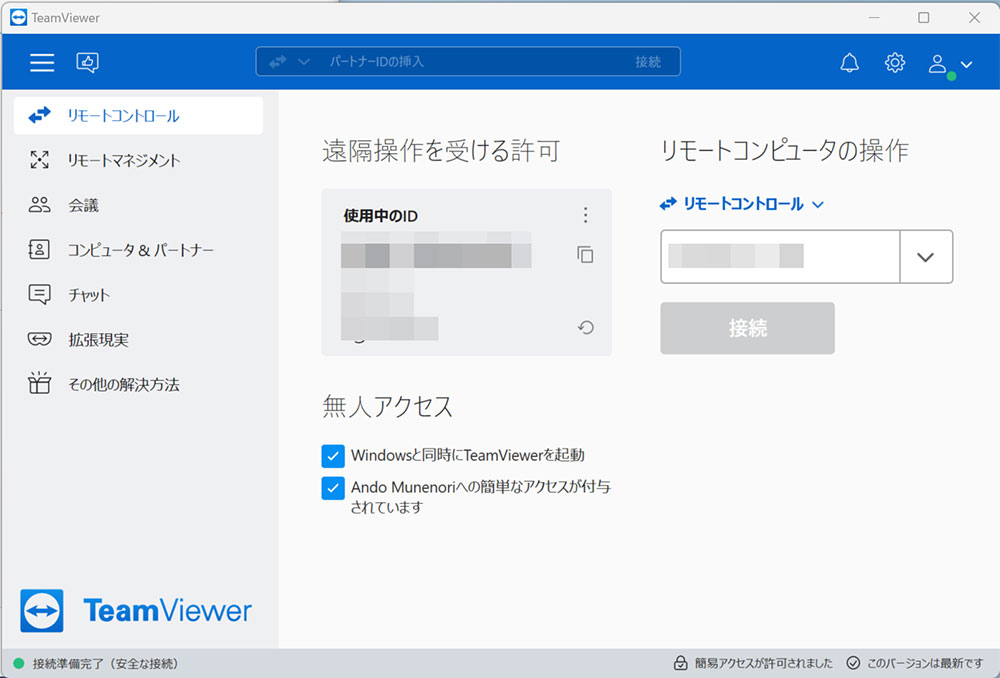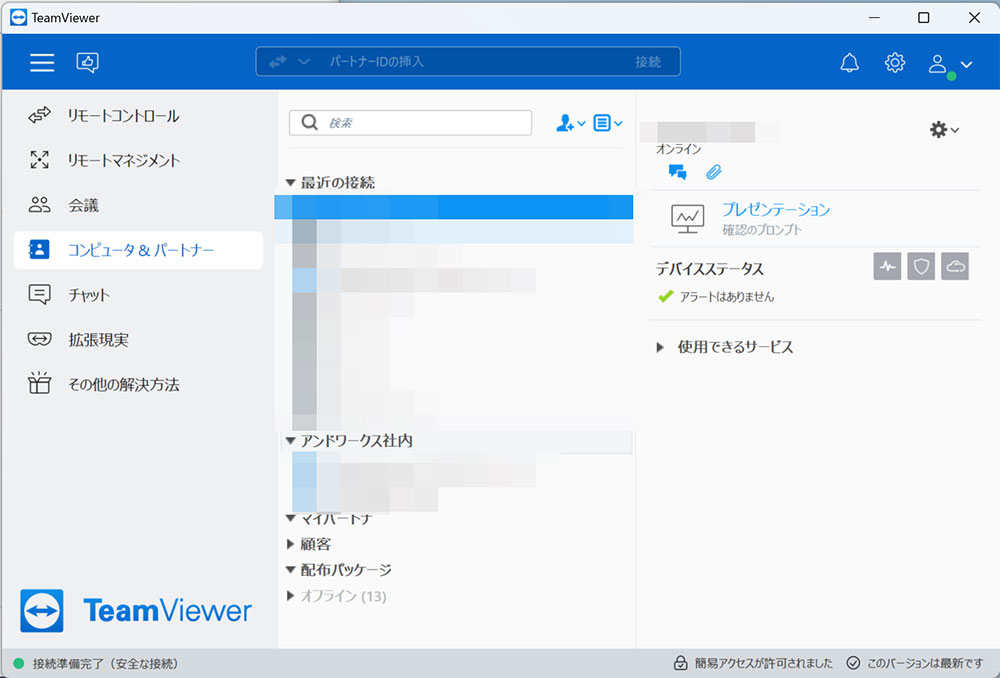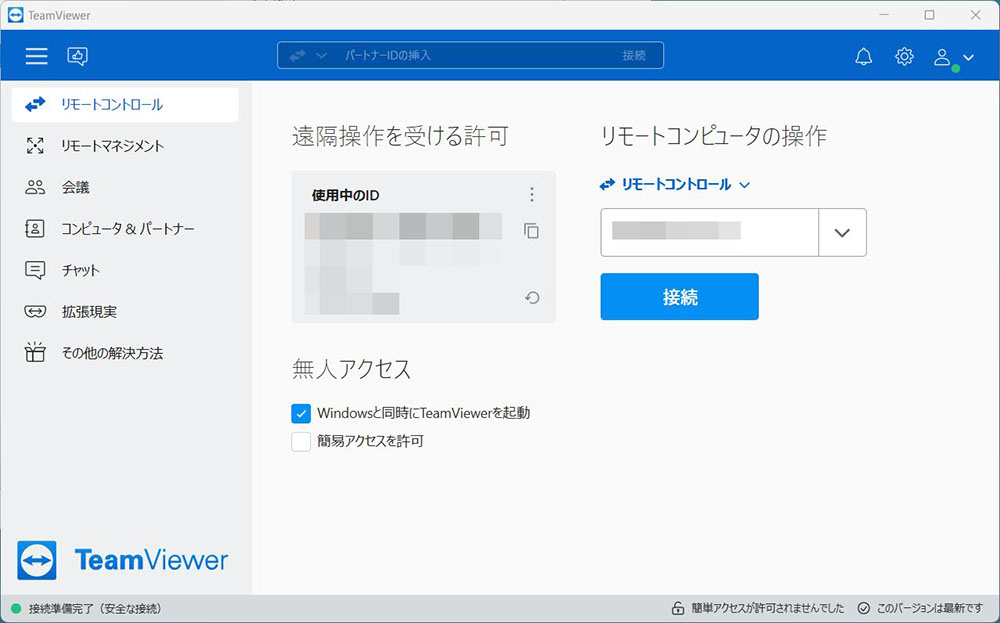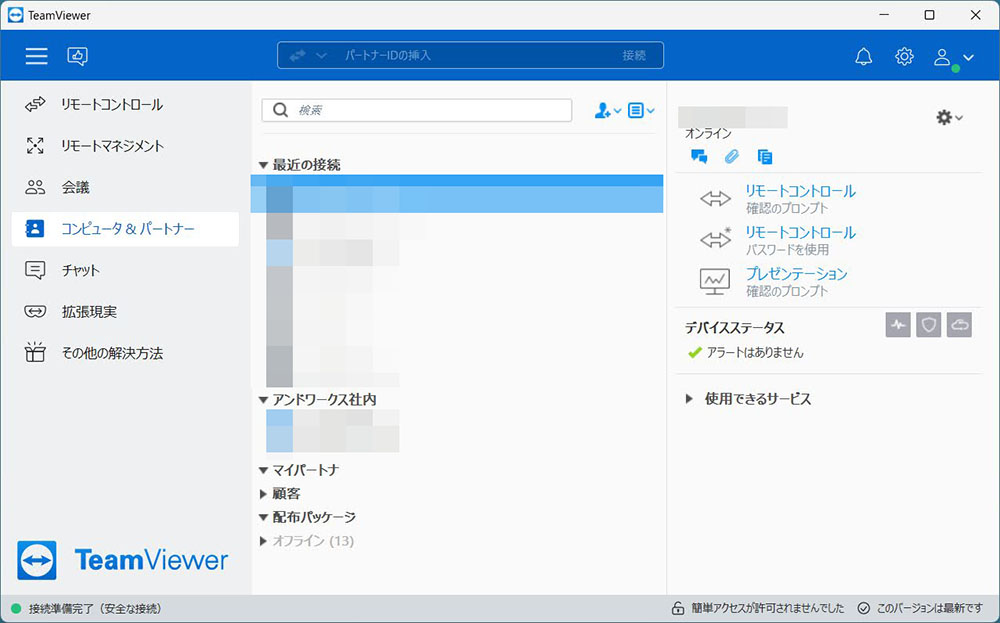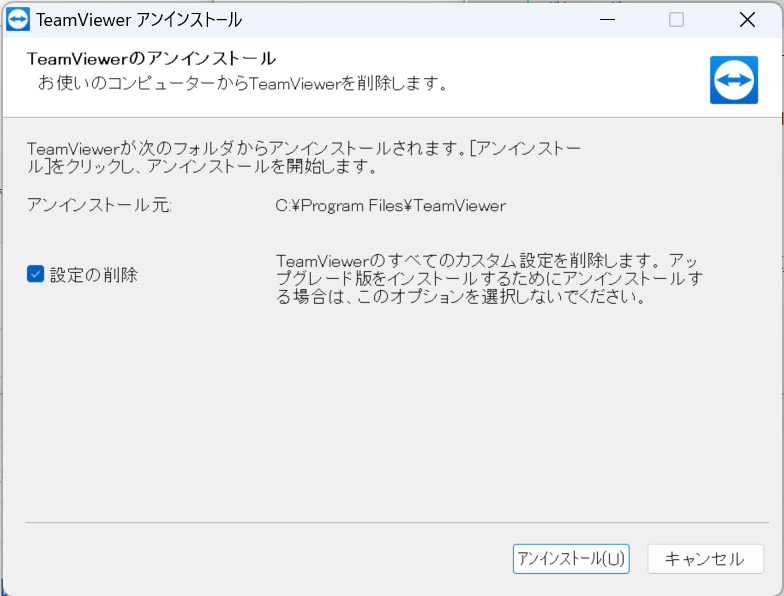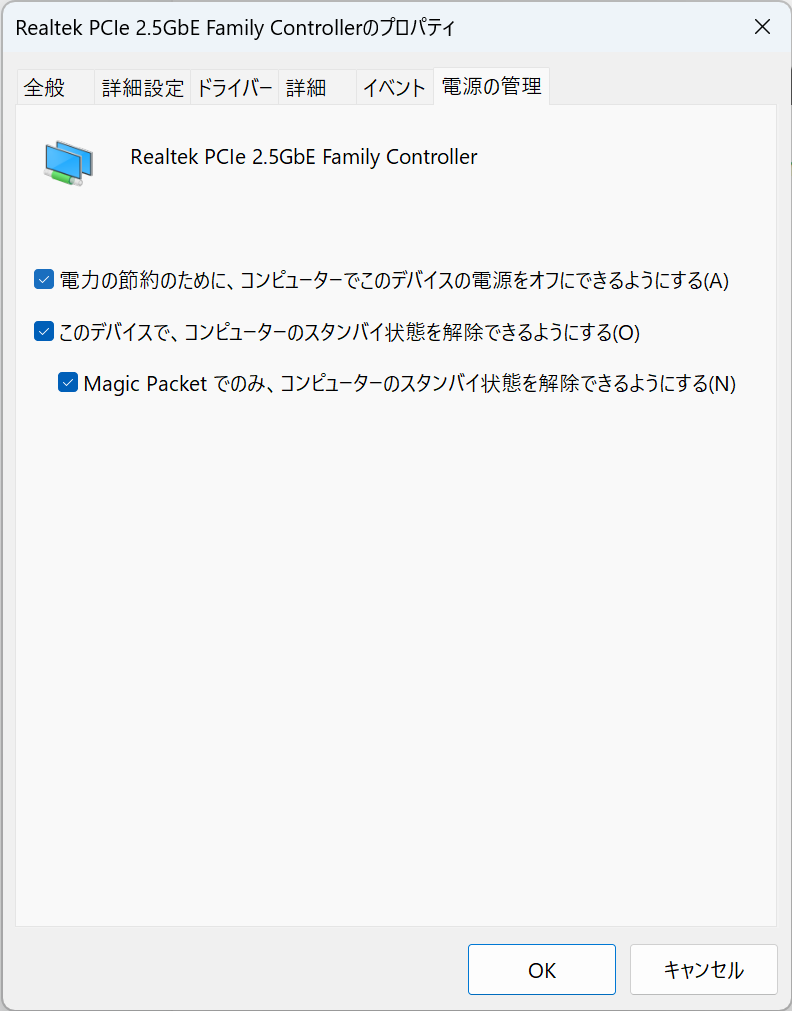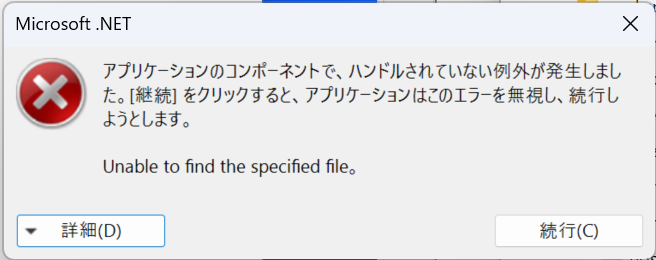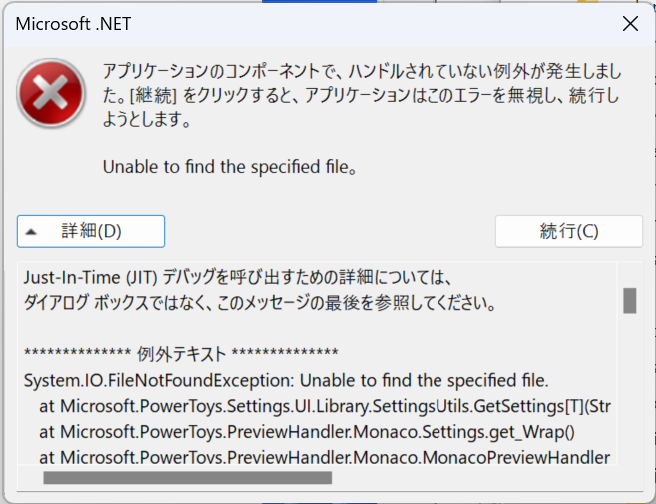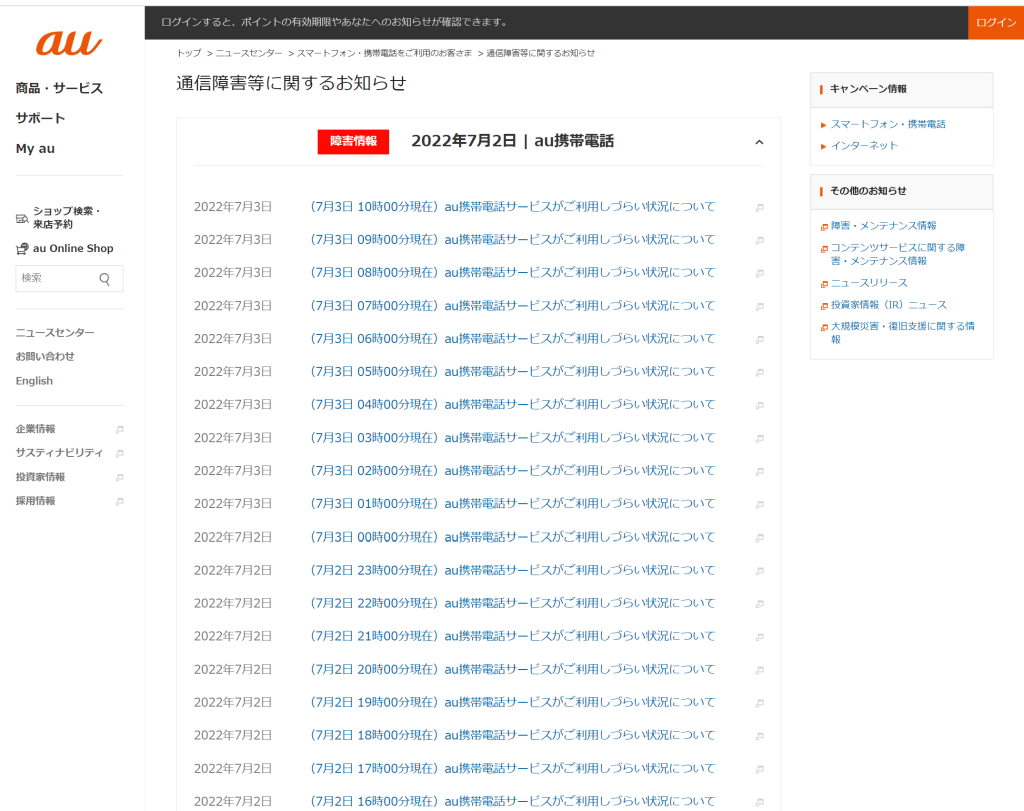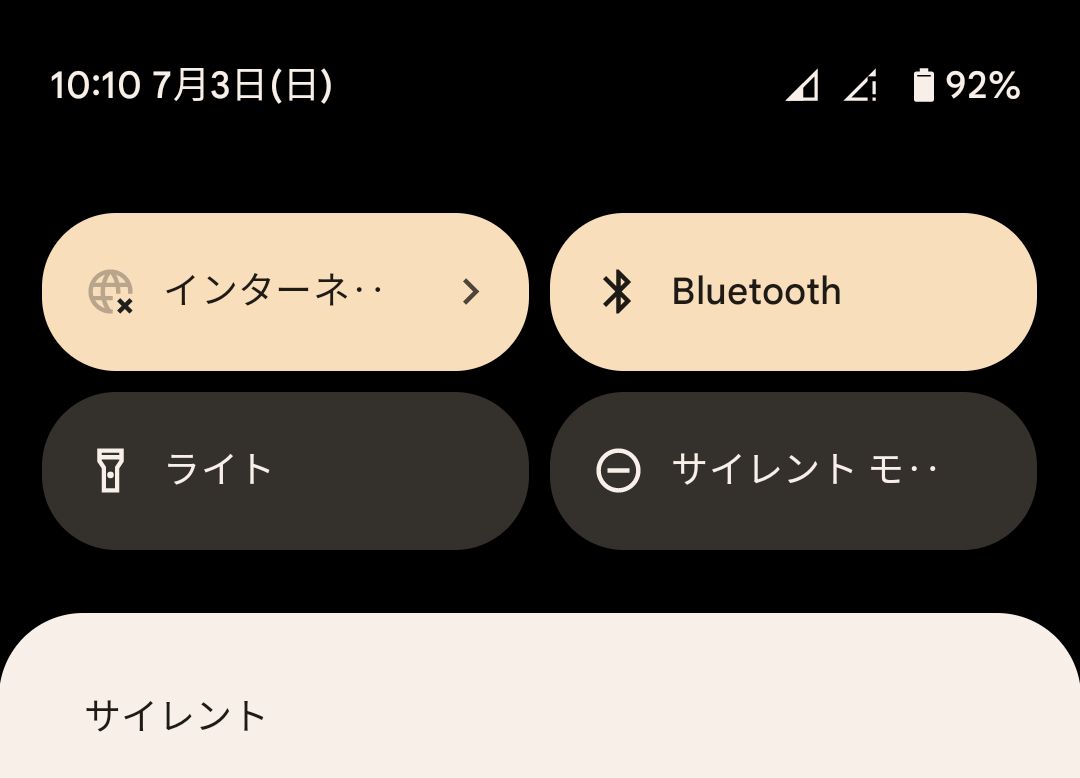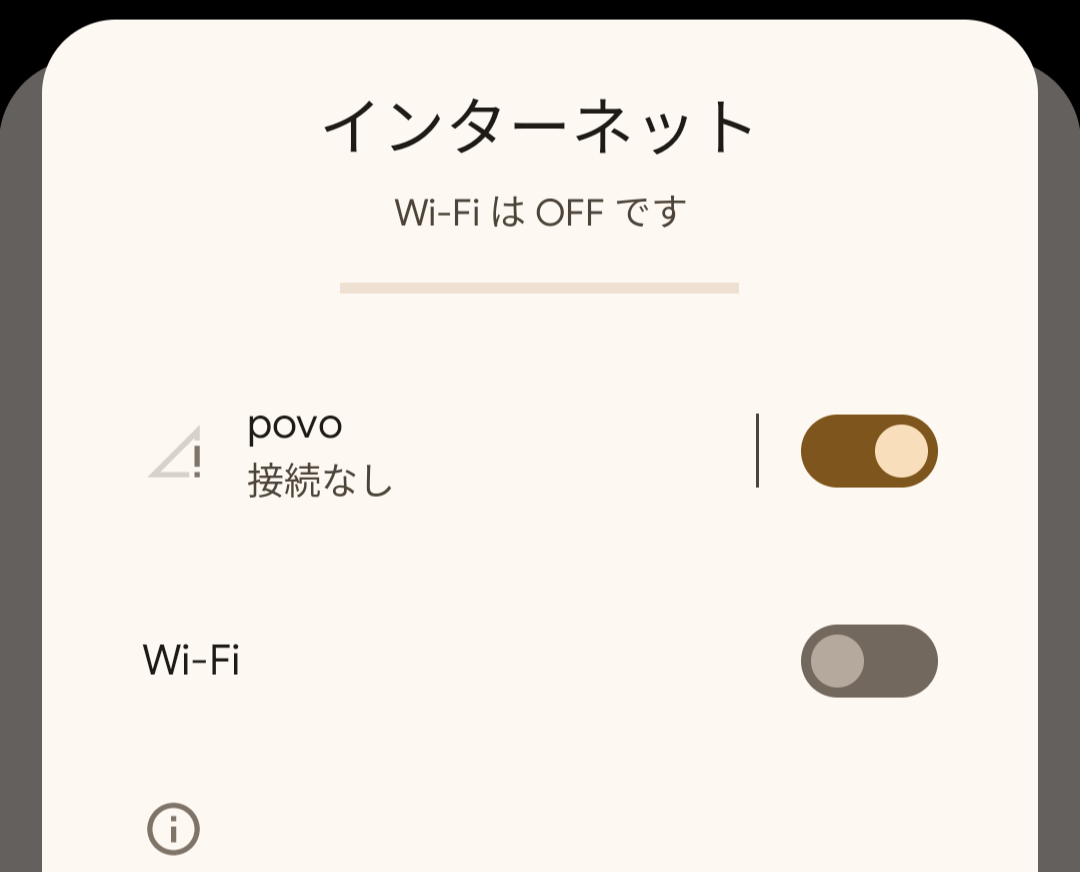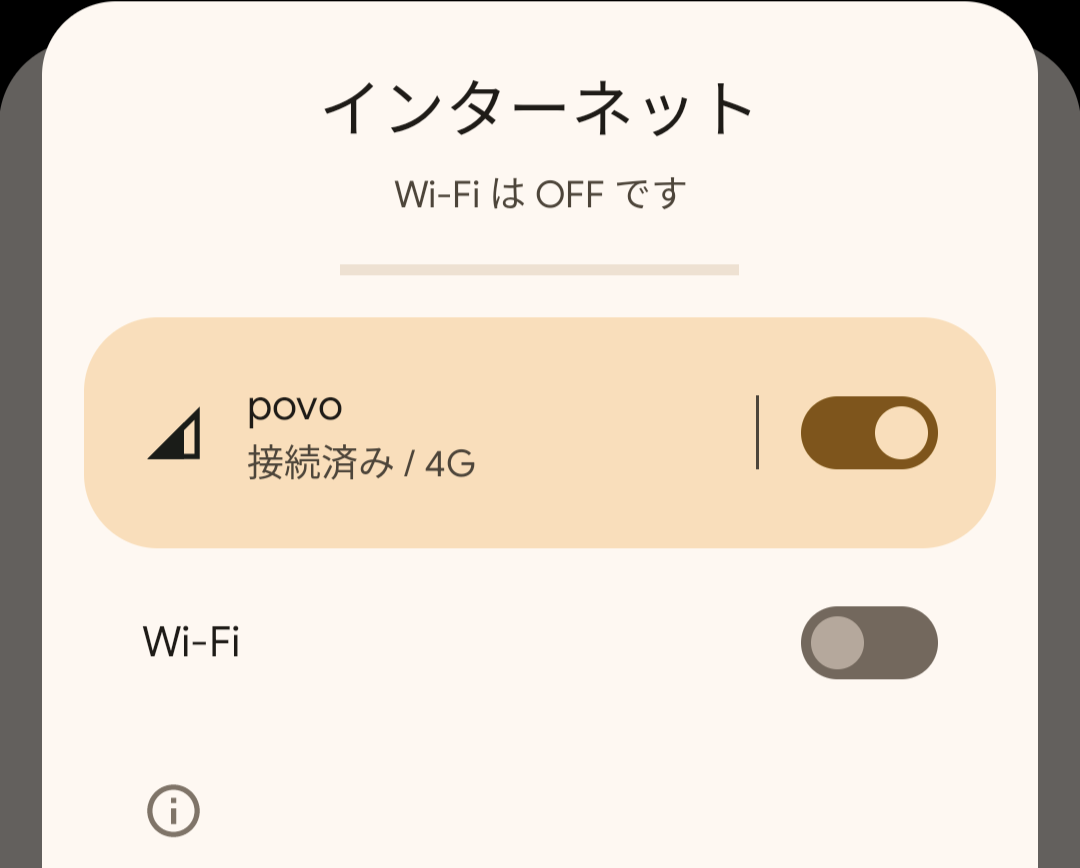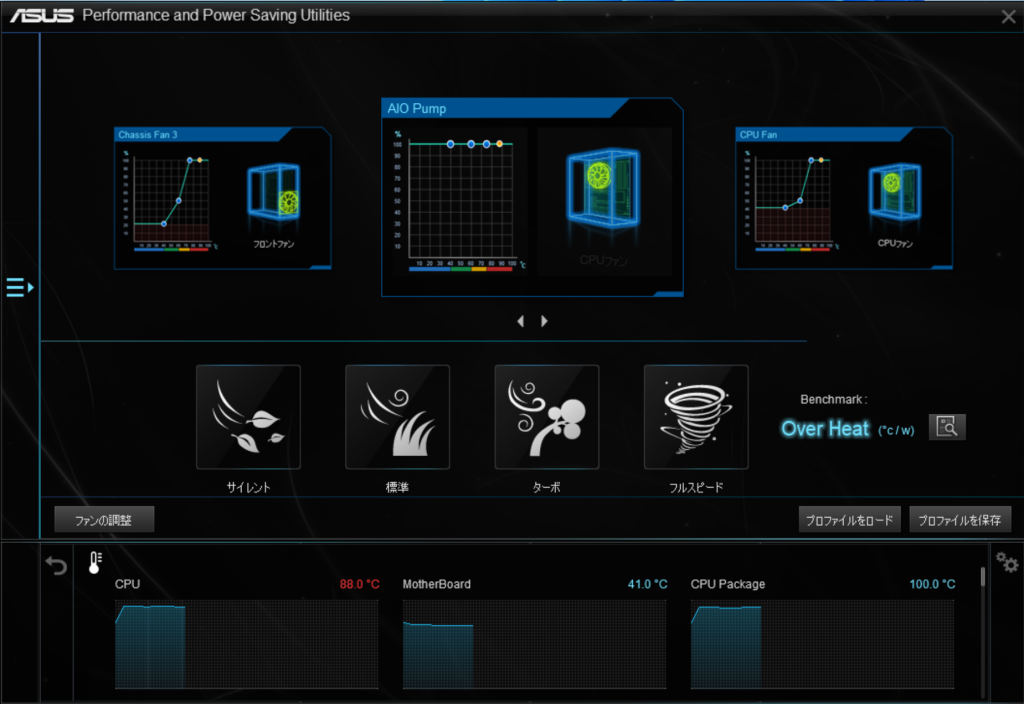暑いですね。おかげでPCも熱くなって起動時に熱暴走してブルースクリーンを表示してくれます。こちらの話しの続きです。
最近になってWindows11 PCは30分放っておくとスリープして電源をオフにするようにしました。これで動いているときにブンブンファンが回ってうるさくなくなりますし、電気も食うことも減りますし、なにせ一番の理由はスリープしても正常に復帰してくれるということです。
Windowsも3.1からずっと使っていましたが、どうもスリープとかサスペンドとかは信用できませんでした。スリープした後にキチンと復帰してくれないのです。何も起動してくれないので、結局は電源ボタン長押しで強制的に再起動してしまうという、訳のわからないことをしていました。最近のWindows11は、そこが正常に復帰してくれることがわかって、ようやくスリープを使い出しました。一度どこかで機能が使えないと思い込んで放ってしまうと、その機能の技術は追わなくなってスキルが停滞してしまうのです。
さて、スリープでの問題が一つあります。スリープしていまうと、外部からTeamviewerを使ってリモートアクセスができなくなることです。こちらの解決方法としては、Wake-on-LANでリモートで起動してしまえばいいのですが、こちらも成功した試しがありません。PCも買い換えたことだし、今度はうまくできるだろうと思って設定してみました。TeamviewerでのWake-on-LANの設定方法は、Teamviewerの公式マニュアルがあります。多少Teamviewerのバージョンが違って設定画面が異なるのですが、適当に読みかえてください。
つまりは、サーバーとなるWindows11 PCのネットワークアダプタとBIOSに対してWake-on-LANの許可を与えるということになります。そして、Teamviewerの設定でWake-on-LANでリモートで電源ONが可能なクライアントのTeamviewerID(9桁か10桁の数字)を登録すればよかったようです。
サーバーとなるWindows11 PCはASUSのマザーボードはPRIME Z590-PでBIOSがAMIです。Wake-on-LANの許可は、「PCIEによる電源ON」を有効にすることです。Wake-on-LANの許可の設定項目は、BIOSによってはいろいろと文言が違うので適当に調べて設定してください。
「コントロール パネル」>「ネットワークとインターネット」>「ネットワークと共有センター」の左メニューから「アダプターの設定の変更」からインターネットに接続しているネットワークアダプタを選択してください(とてもメニューが深いですね)。Windows11のスタートメニューにある設定ではなく昔ながらのコントロールパネルですのでお間違えなく(まだまだWindows11でも設定とコントロールと設定が混在するのが、いやらしいところ)。そこから「プロパティ」「構成」とどんどん設定が深くなりますので(ショートカットはあるのかしら)-大変です。あとは「このデバイスで・・・」と「Magic Packetでのみ、・・・」の2つのチェックボックスをOnにしてください。もし設定が存在しなかったら、LANカードかネットワークアダプタがWake-on-LANに対応していませんので、マザーボードのオンボードのLANコントローラチップを使っているのであればLANカードを追加するか、LANカードを追加しているのであれば別のLANカードに買い換えるか、そもそもWake-on-LANを諦めるかです。
最後にサーバー側のPCのTeamviewerの設定で、Wake-on-LANの設定をして完了です。今回は、「ローカルネットワーク内の他のTeamviewer」をOnにして、「使用中のローカルネットワーク内のID」にクライアントのTeamviewerID(9桁か10桁の数字)を追加しておきます。最初TeamviewerIDって何だ?と思ったら、Teamviewerのリモートコントロールの画面に表示される「使用中のID」の9桁か10桁の数字だったのですね。最初はよくわかりませんでした。
以上の設定ができたらクライアントのTeamviewerで接続したいサーバー側のTeamviewerID(エイリアス)がグレーになっていますけど選択すると、起動ボタンがあるはずです。起動ボタンを押すとサーバー側のPCの電源がOnになってPCが目覚めてくれますので、あとは起動完了を待ってTeamviewerでいつもの通りリモートアクセスできるようになりました。
このままでは、同じネットワーク内からでしかWake-on-LANで起動できませんので、外部のネットワークからの場合は、一旦VPNでネットワークに接続してから起動することになります。外のネットワークからパブリックアドレスの設定をTeamviewerでできそうなのですが、ルーターの設定でポートを開けたくないので、この設定で行くことにします。
著:石倉 秀明
¥1,386 (2025/03/28 14:08時点 | Amazon調べ)
ポチップ 著:相原 秀哉
¥1,617 (2025/03/28 14:08時点 | Amazon調べ)
ポチップ 追記 もう一つの実験として持ち出し用のChromebookからWindows11 PCをリモートで起動してみました。結果としてはChromebookからWake-on-LANでの起動できませんでした。
TeamViewerのログには、
TeamViewer PListManagedDevice::WakeupAsync: Wakeup [TeamviewerID] was not successful. Wakup was not configuredというWake-on-LANが失敗した残っていました。こちらのログからGoogleさんに聞いてみると、こんなやりとりがTeamviewerのコミュニティで見つかりました。
Wake On LAN Not Working Using Mobile De vices (Android & iOS)
TeamViewer Comminity and Support ずっと解決されていない(Teamviewerが解決する気がない)障害のようですね。
Chromebookを持ち出してのTeamviewerでリモート接続は諦めて(そもそもChromebookは文字入力が使い物にならないので作業する気もない)、多少荷物になりますがWindows11のThinkpadで持ち出すことにします。
追記その2 調子に乗って、社内の普段停止しているPCにもWake-on-LANで起動できるように設定してみました。
マザーボードやネットワークアダプタによっては、スリープではなくてシャットダウンまでしてしまうと起動できないとか、シャットダウンしても起動できてしまうPCもありました。何かそれぞれの設定によって動作が違うのでしょうか。
いずれにしてもスリープしておけば、Wake-on-LANで起動できることが確認できました。これでいちいちPCのところまで行って電源ボタンを押さなくて済みます。そんなに遠くに離れていないので、どんだけ楽しようと思っているのでしょうか?
追記(2022年12月6日) しばらく経つとスリープしたWindows10のPCが勝手に起動して復帰してしまいます。いろいろ調べてみると行き当たったのは次のサイトです。
コントロールパネルの奥のほうの設定でスリープ解除タイマーの設定を無効にしなければいけないのでした。設定方法は、上記サイトに説明を譲るとして、これで勝手に起動して復帰しないようになりました。もちろん、TeamViewerから必要なときにWake-on-LANで起動できます。
追記(2022年12月7日) またまた追加の情報です。記事を分けたほうがいいかもです。
スリープして復帰したときにマウスカーソルが出てこないときがあります。ロジクールの無線ドングル(UNIFYINGレシーバー)で接続されたマウスで発生しています。そんなこともあろうと昔のマイクロソフトの有線マウスをつないでいます。有線マウスでマウスカーソルを呼び出すと、ロジクールのマウスもカーソルが復帰することがたまにあります。
たまにあるだけで、それでもマウスカーソルが出てこないときは、再度スリープをさせて復帰する手順を繰り返します。これでもマウスカーソルが出てこない場合は、キーボードが生きていれば何とかCTRL+ATL+DELキーとかで頑張ってPCを再起動させます。再起動すれば大抵はマウスカーソルの問題は解決します。
しかし、こんなことばかりやっていられないので解決策をさがします。見つけたのはこのサイトです。
これまたWindowsの設定画面ではなくてコントロールパネルでの設定です。こちらを試したとこと、スリープの復帰後にマウスカーソルがどこかに行ってしまうということがほぼなくなりました。ほぼなくなったというのは、まだたまにマウスカーソルがどこかに行ってしまいます。
続きはこちらから
追記(2023年2月10日) 現在はWindows11のPCをスリープさせていません。長時間スリープさせておいて復帰させると、BIOSの画面になってしまうからです。今のところは原因不明です。
BIOS画面になってしまうと、電源ボタンを長押しで再起動しても元に戻りません。こちらも原因不明なのですが、電源のメインスイッチを一旦OFFしてもう一度ONにする手順を踏めば、なぜかPCが起動できます。しかし、スリープ前には戻らないという致命的な障害が発生してしまいます。
以上の理由で、現在はメインで使っているWindows11のPCはスリープにはしないようにして電源を入れっぱなしにしています。
追記(2023年5月3日) Term Viewerに新しいインターフェースというのがリリースされたけど、どういう訳かこのインターフェースからはWake-on-LANで起動させることができないのです。どこかにボタンが隠れているのか、何か設定が足りないのがわかりません。
追記(2023年5月29日) どれだけ、追記が増えるのでしょう。
TeamViewerの新しいインターフェースからWake-on-LANで起動できないという件ですが、こちらは解決できました。以下のTeamViewerのサイトの通り、リモート側のTeamViewerをアップデートしないと、新しいインターフェースから起動できないようです。
各デバイスの詳細で出てくる「さらに詳しく」のリンクだけでは解決できず、そのページのさらにリンクされたページを見てなくてはいけないのでした。
しかも、デバイスは当たり前ですけど起動しておかなければいけないのでした。それがわからずに更新できないので新しいインターフェースへの切り替えが止まっていました。
それと、TeamViewerのサイトは日本語に翻訳されていますが、実際には英語のサイトです。Google翻訳で翻訳してもらうと、微妙に訳が違っているので、何となく想像しなから設定する必要があります。
以上で、TeamViewerの新しいインターフェースからWake-on-LANで起動できるようになりました。