最近多いのは、注文しないのにアマゾンから発送したという通知が来ます。しかも宛先は、どれも太和田誠さんです。
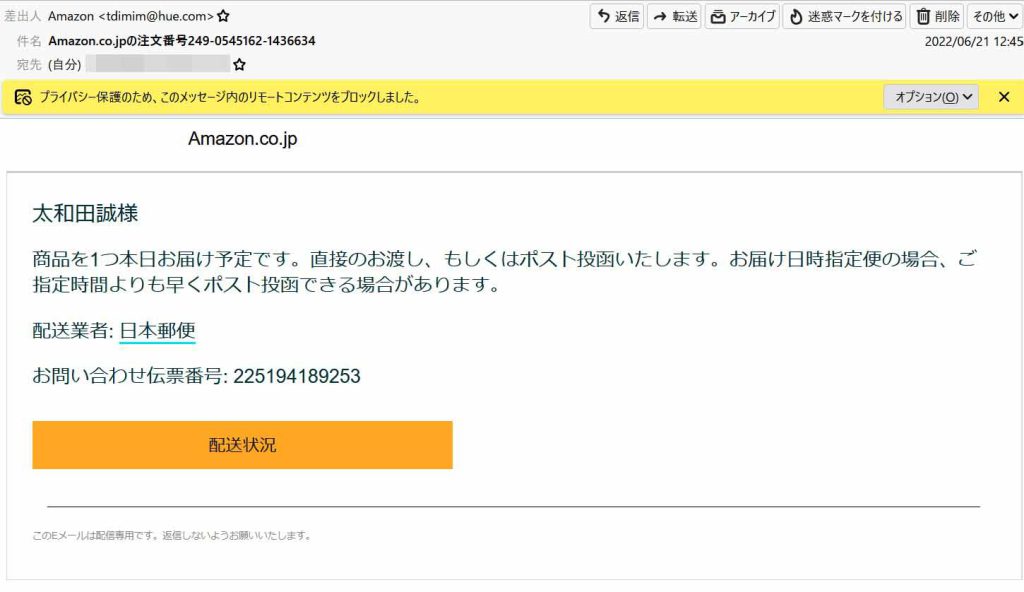
送信元のメールアドレスがアマゾンではないので、一発でスパムメールであることがわかります。太和田誠でGoogleさんに聞くと、多数太和田誠でアマゾンのスパムメールが流れていることがわかります。
だけど、和田誠さんも検索で引っかかるので、多少平野レミさんの周りにも迷惑を被っているのだろうか心配しています。
とある5丁目で活動する還暦を過ぎたWebプログラマーの覚え書きです。それとかかってくる迷惑電話や、家業のアパート経営について。
最近多いのは、注文しないのにアマゾンから発送したという通知が来ます。しかも宛先は、どれも太和田誠さんです。
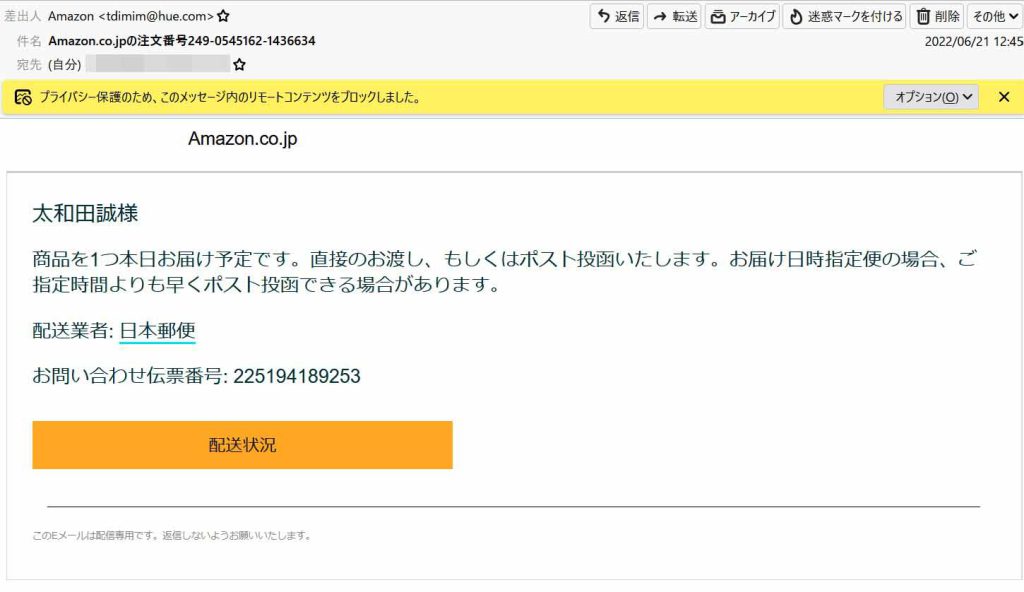
送信元のメールアドレスがアマゾンではないので、一発でスパムメールであることがわかります。太和田誠でGoogleさんに聞くと、多数太和田誠でアマゾンのスパムメールが流れていることがわかります。
だけど、和田誠さんも検索で引っかかるので、多少平野レミさんの周りにも迷惑を被っているのだろうか心配しています。
クルマを運転していたら、ガタンと大きな音がした。なんとドライブレコーダーが落ちていた。
しかたないので、とりあえず助手席に乗っていた娘にドライブレコーダーを外してコードは邪魔にならないように処理してもらった。
翌日、明るくなって落下したドライブレコーダーを取り付けているマウントを見てみると、本体を挟み込んでいるマウントのツメの部分が三つとも折れていた。

この際ドライブレコーダー自体を買い換えてもいいのだけど、それもお金がもったいないし、特に今のドライブレコーダーに不満もないので、折れたマウントを交換できないものか探してみる。
Amazonとかヨドバシ.comには既に売られていなかった。Yahooショッピングにはあったど、本体価格と同額近くの送料を払うのも癪だから、メーカーの直売サイトに注文する。こちらも送料も本体価格と同じくらいになる。あまりクレジットカードをいろいろなサイトに登録しなくはないけど、メーカーであるセルスターの通販はEストアを使っているらしく、カード情報は一回限りでサイトに登録しないようなので、まあいいかということで注文しておく。
現在、発送待ち。
以前、ユピテルのドライブレコーダーを付けていたときは、本体が熱で本体パネルが剥がれてしまったということがあったけど、今回も紫外線でのプラスチックの劣化なのだろうか? それだったら、相変わらずクルマの中で使用する製品としては品質が甘い。まだ、セルスターは交換用のマウントを出しているだけましなのかな。
セルスターの直売サイトから商品が到着して、無事にドライブレコーダーを装着した。元通りに取り付けておく。元の両面テープをきれいに剥がすのに時間がかかる。今回、両面テープを剥がすのに使ったツールはこちらである。持っているを何かと便利なのである。
まだまだ、このドライブレコーダーは使っていく。
去年の年末に組んだWindows11のPCにようやく乗り換えました。今まで使っていたWindows10のPC(Windows11にアップグレードできない位の古いPC)が不満もなくとても快適だったので、ずっと使っていました。ゴールデンウィークだし時間もあるということなので、思い切って乗り換えました。人間思い切りが大切です。
しかし、乗り換えてみるといろいろと新しいPCに不都合が出てきます。
最初の問題はUSBのボートが足りないと言うことです。今までのPCはUSBの拡張カードをつけてUSBのポートを増やしていましたので何とかなっていましたが、新しいPCでは全くもって足りません。だったら古いPCから拡張カードを持ってくればいいじゃん、と思いましたが、古いPCのUSB拡張カードはPCIの拡張スロットなので、新しいPCには付きません。新しいPCのマザーボードは今どきですので、PCIの拡張スロットが付いていません。ということで、新しいUSBの拡張カードを買いました。
買ったのはこれです。
いつもの玄人志向の製品です。実際に付けてみましたが、問題はなさそうです。

電源も接続するので、電源供給の問題はないのでしょうね。しかしながら、使っているPCには、どれだけUSBがつながっているのでしょうか? おそらく整理すれば減らせるとは思います。
次の問題は、モバイルディスプレイをつなげるマルチディスプレイが使えないということです。一度マルチディスプレイを経験してしまうと、シングルディスプレイに戻れません。まして、小さなノートPCのディスプレイだけの作業なんて苦痛だけです。
今までは、ディスプレイポートにメインのディスプレイを、HDMIをモバイルディスプレイをつなげていました。新しいPCのマザーボードにもディスプレイポートとHDMIポートがありますが、HDMIのほうのモバイルディスプレイには表示ができませんでした。原因は不明です。もう原因を追及していくよりも、新しくディスプレイカードを購入してしまいます。
こちらも古いPCのディスプレイカードを差し替えればいいじゃん、と思いますけど、なるべく古いPCの構成を変えたくないので、古いPCのディスプレイカードはそのままにして、新しいPCには新しいディスプレイカードを付けることにしました。
新しく買ったのはこれです。
またまた玄人志向の製品です。今まで玄人志向の製品をいくつか買いましたが、トラブルに会ったことはありません。今回はお手頃のディスプレイカードを選びました。世界情勢から現在はあまりディスプレイカードの選択肢はないようです。
USBの拡張カードと一緒に購入しましたが、一度に付けるのではなく念のため一つづつ組み込んでいきます。そのほうがトラブルの切り分けになります。幸いにもトラブルはなさそうでした。

ディスプレイカードを組み込んでPCを起動すると、自動的にNVIDIAのコントロールパネルやデバイスドライバをインストールしてくれます。何もこちらで設定することはありません。設定するとすればセカンドディスプレイの設定くらいでしょうか。
一点不可解なことですが、このディスプレイカードはスタートガイドには電源ケーブルを接続するような記述があるのですが、実際にはカード上に電源ケーブルをつなぐようなコネクタはありませんでした。とりあえずは何も電源をつなげていません。うまく動いているので大丈夫なのでしょう。
以上で無事にモバイルディスプレイを接続したマルチディスプレイになりました。
古いPCはしばらく起動しておいて、必要だったらTeamViewerで接続して利用します。そういえばTeamViewerのライセンス更新で利用料を支払ったので、正規ユーザーの期間が延びました。TeamViewerのライセンスはちょっとお高いですね。
自作PC用に一番左のWindows11のパッケージを実際に購入しましたが、問題なくインストールできました。Windowsは使うPCの分だけ正しくライセンスを購入しましょう。
AWSの上で動いているお客さんのWebサービスで、そろそろデータベースが重くなってきたのでRDSのインスタンスクラスを大きいものにしましょうということになりました。RDSでSQL Serverを動かしています。
簡単にRDSのインスタンスクラスを変更すればいいと思ったら、何とできないのです。スナップショットを選択して復元しようとすると、次の設定画面で必須項目であるインスタンスクラスの選択ができないのです。
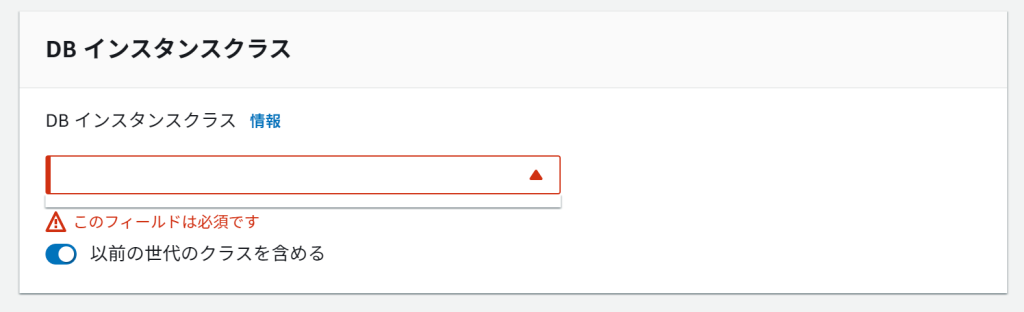
これで詰まったかと思ったけれども、そのままインスタンスクラスを選択せずに復元しましたらデータベースの作成が始まりました。「このフィールドは必須です」ではないのか? よくわからない仕様です。
現在、データベースの作成中で。今度はインスタンスクラスの変更ができるかどうかです。
無事にインスタンスが作成できましたけど、今度はインスタンスクラスを変更しよう選択ができるようになりました。ただし、ストレージの設定で引っかかって変更できませんでした。いまだにSQL Serverのインスタンスが古くてストレージがマグネティックになっていましたのでSSDに変更しようとしましたら、こちらも以下のようなエラーとなって変更できませんでした。
You cant modify standard (magnetic) storage typeしばらくすると、またインスタンスクラスを選択できなくなってしまいました。もう、よくわからない。
以上で手詰まり。もう、bakファイルからのリストアくらいしか方法はないのかな?

CrucialのSSDを新しく組んだWindows11のPCに取り付けると、ディスクのアクティブな時間が100%になってフリーズしてしまうと書きました。
このまま持っていても仕方ないということで購入したアマゾンで返品手続きをしました。
SSDを返品するのにはSSDの中のデータを削除しなければいけません。Dropboxで同期したので、大事なデータが格納されてしまっています。もちろんSSDをフォーマットしただけではダメです。ましてファイルを削除するだけなんて問題外です。SSDを0で書き込みをしてデータを削除します。アマゾンの返品の窓口でデータの漏洩なんてないとは思いますが、念のためにの作業です。
最初は、EaseUS Partition Masterのデータ消去をしようとしましたが、144日かかるなんて出てきましたので諦めます。ほぼ削除は不可能です。
いろいろと別のファイル消去ソフトを試しましたが、3日では終わらないと表示されてしまいます。これではアマゾンの返品期限に間に合いません。
諦めかけたところ、そういえば持っているKURO-DACHI/CLONE+ERASE/U3は、ERASEと言っているくらいだからデータ消去ができるだろうと思いマニュアルを調べてみました。思った通りデータ消去ができるのでした。
3時間ばかり放っておくと無事にデータの消去ができました。

しかし、データを消去している間に気になる記事を見つけました。SSDはデータを書き込んでも実際にはデータ残ってしまうそうで、これでは完全なデータの消去ができていません。SSDのデータ消去には、Secure Eraseと言う作業が必要なようです。
この記事に載っているSecure Eraseが可能な定番ツールらしいTxBENCHを試します。まずSecure Eraseをやってみたところ、エラーになってしまいます。
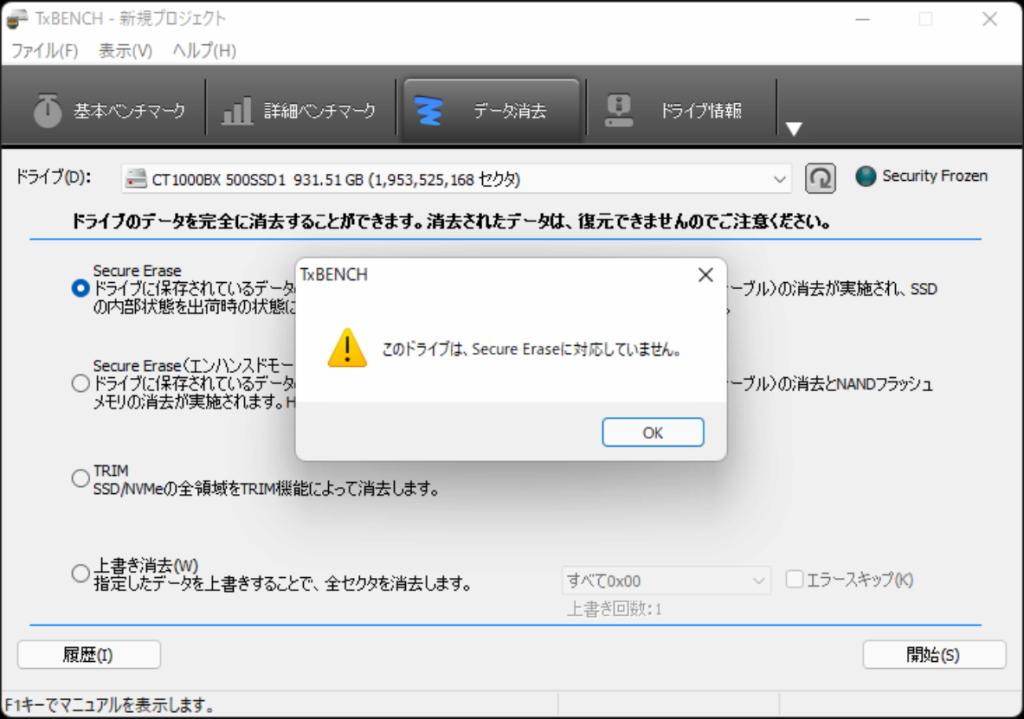
これはSSDがロックがかかっているらしく、一度電源のコネクタを抜き差しすれば大丈夫という記事がありましたので、やってみたところ次に進むことができました。
しかし、今度は途中でまたエラーになります。
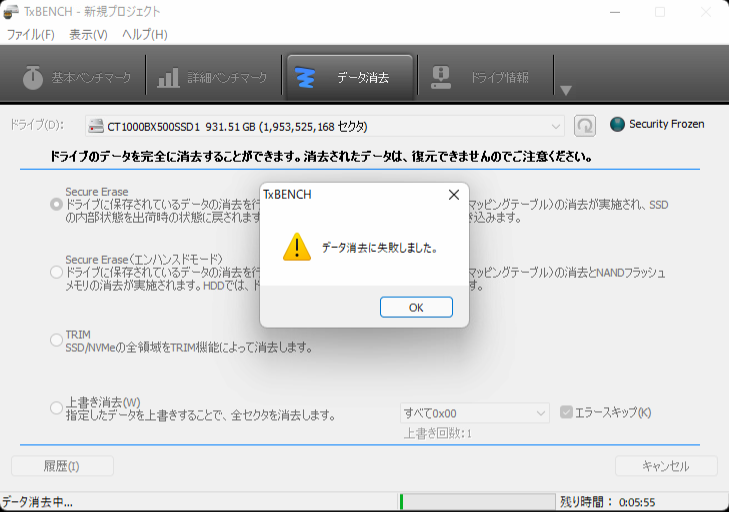
そろそろ心が折れかけたころ、だったら基本に返ってCrucialのサポートに何か書かれているのではないかと見つけたのはこれです。
しかし、試してみましたが、これは単なるパーミッションの削除でSecure Eraseとは関係ありません。
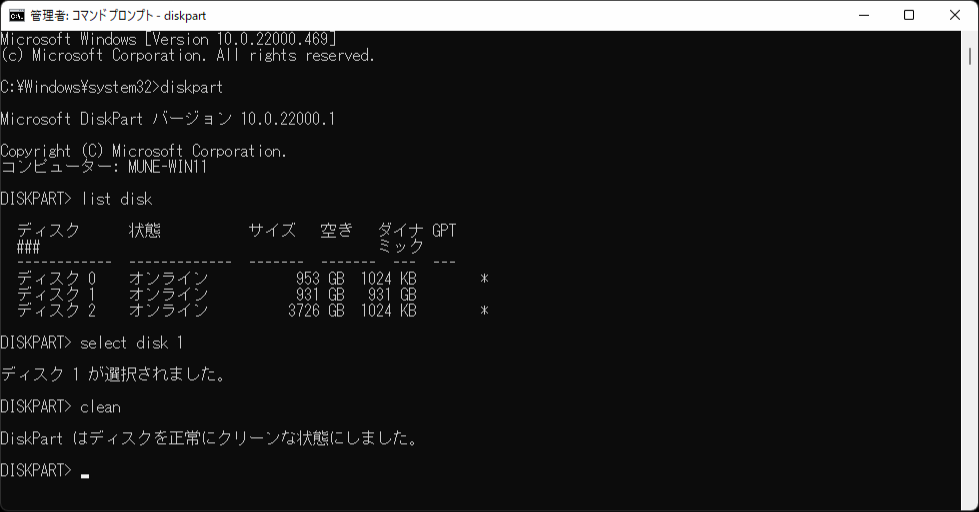
そろそろSSDの返品も諦めかけたところ、今度は、CrucialでSSDのデータ消去のツールが用意されるのでは? と思ってCrucialのサポートページを見ましたら、やはりありました。
Crucial Storage Executiveをインストールしてドライブのサニタイズ、つまりSecure Eraseを実行してみました、
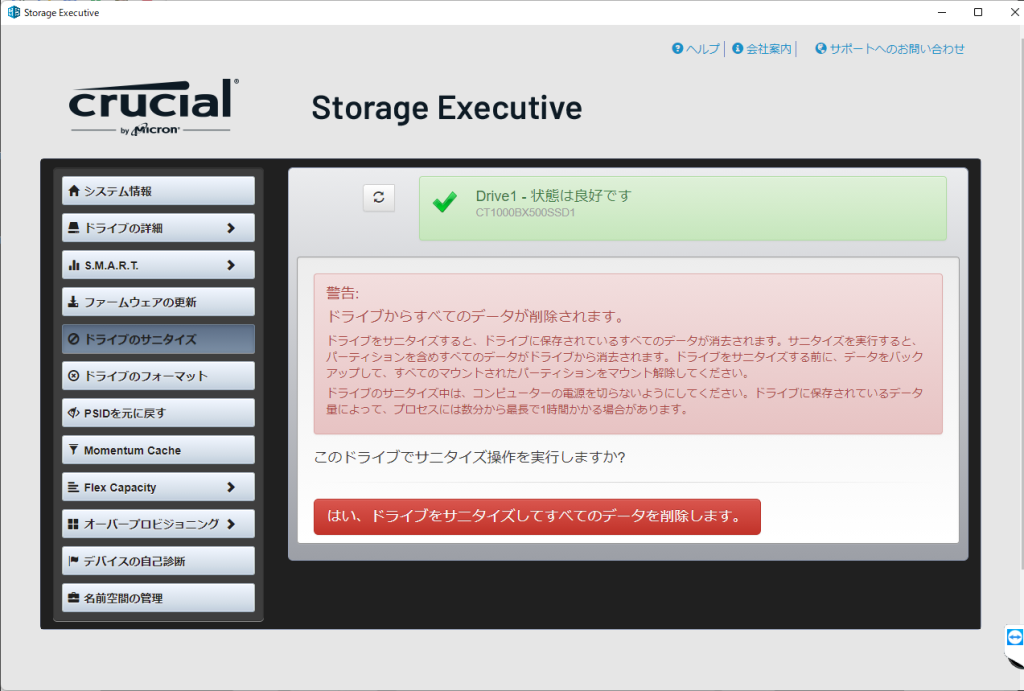
データの消去ができました。ここまで苦労したのにあっけなく終わりました。本当にデータが消去できたか心配なほどです。
あとは、アマゾンの返品手続きの手順通りにヤマトの営業所に行って、伝票を印刷してもらって発送完了です。アマゾンで返品手続きは、宛名を発送伝票に記入する必要がないのでとても楽ちんです。Googleとは大違いです。
以上で原因不明のSSDのトラブルでしたが、これで新しいWindows11に乗り換えることができそうです。
ツレ宛にアマゾンからのSwitchBotタグの試供品が送られて来た。本人はよくわからないということで、自分に廻ってきた。

SwitchBotタグは、スマートフォンでかざすといろいうなことができるらしい。いわゆるNFCタグの一種らしい。
しかし、全く使いものにならなかった。まあ、私のところだけかもしれないけど。
SwitchBotのアプリをダウンロードできるところまでできた。私はAndroidだからSwitchBotにかざすとGoogle PlayストアのSwitchBotアプリのページに行くのだけど、ツレはiPhoneだからかどうか知らないけど、何も反応しない。これでツレはSwitchBotを試す気は遠のいた。
私のほうは、SwitchBotのアプリをインストールしてログインまでできたけど、これ以上は何もできなかった。タグをかざすという条件設定はできるけど、アクションにあたるものが何もないのである。
アマゾンから同封されてきた説明書きによると、かざしてWi-Fiをオンにするということができるらしいど、アクションにWi-Fiをオンにするという設定をどうしたらいいのかわからない。これをやりたいだけなのに。
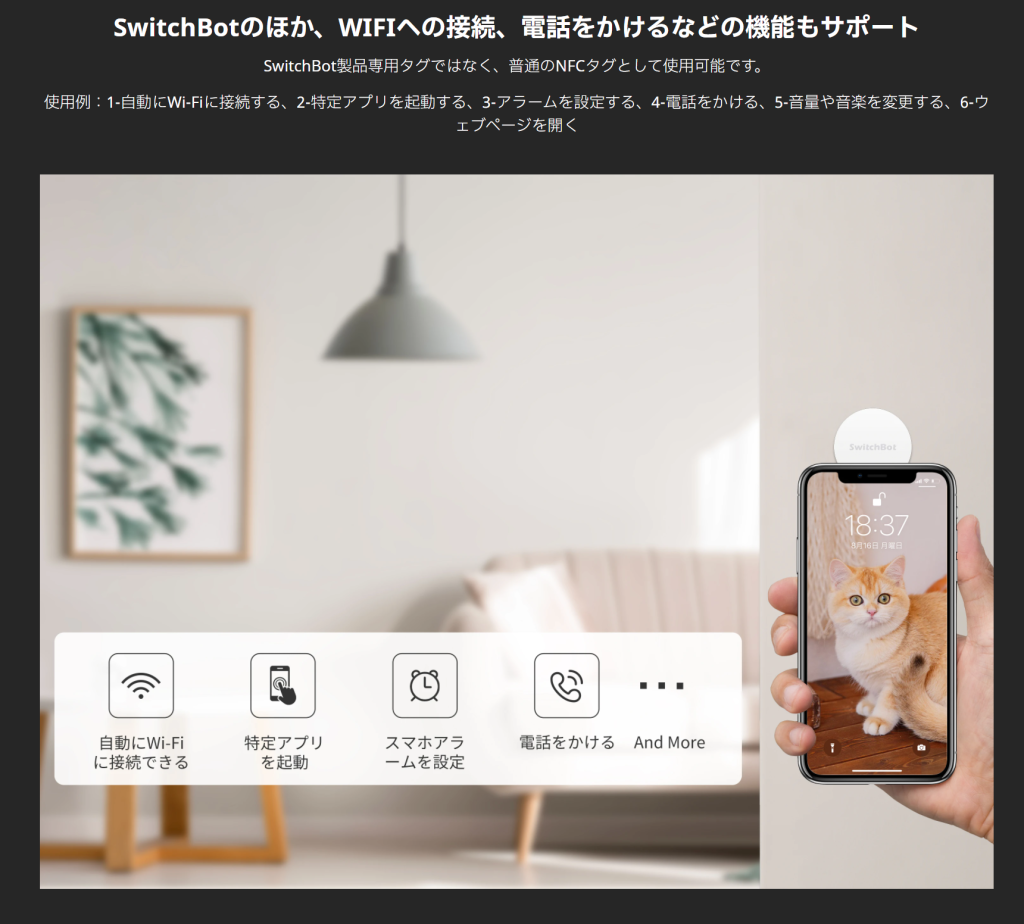
SwitchBotタグの設定マニュアルをみても、SwitchBotの機器へのアクション設定しか載っていない。Googleさんに聞いてもそのような設定のやり方が出てこない。SwitchBot Hubとか何か別の機器が必要なのかな? どなたか、SwitchBotの機器以外でスマートフォンを制御する方法を教えてください。
以上、SwitchBotのアプリをインストールして、後は簡単に設定できるなんてできそうにもない。SwitchBotの各機器を持っている人にプロモーションをするにはいいかもしれないけど、初めてSwitchBotのタグだけ送られても、何も使えないしでどうしようもないのではないかな。よって、アマゾンからのSwitchBotタグの試供品プロモーションはしくじっているのかもしれない。

Ankerのヘッドホンの電源が入らなくなってしまいました。何か直し方か対処方法があるかと思って、Ankerのサポートに連絡を入れました。これが日曜日のことです。月曜日に、交換品を送るから持っているヘッドホンは破棄してね、というメールがありました。そして、本日火曜日に交換品が到着しました。以上、3日間の出来事です。
もう、こちらには有無も言わせないという感じです。こちらからは、一応はサポートの連絡項目にアマゾンの領収書番号を入れただけですが、そこから送り先を特定されたようです。こちらは、最初の連絡してしません。
最初のサポートへの連絡で「何かこちらで対応することがあるの?」「ダメだったら新しいヘッドホンを買うわ。」くらいのことを言っておきましたが、交換品をすぐに送ってくるとは思いませんでした。購入して1年6ヶ月経っていましたので保証期間も過ぎていることだし、新しいヘッドフォンを買おうかと思っていました。このほうが、サポートは楽ちんなのでしょうかね。壊れたヘッドホンは、行政の小型家電リサイクルボックスで回収してもらいます。
ちなみに、USB充電器とモバイルバッテリーは、すべてAnkerにしています。アマゾンの購入履歴を見てみたら、Ankerの製品が20件並んでいました。だって、いろいろと製品を比較して選ぶのは面倒ですしAnkerなら間違いないですから。おがけで、Ankerのブルーと白のパッケージがたくさんあります。
事務所のブラインドのコードが切れそうになって、ブラインドの開閉ができなくなってしまいました。このまま放っておけないので修理をします。修理を業者にお願いすると高そうなので、自分で修理をしてしまいます。後でコードを外してみたら、こんな感じで外皮と芯が別れていました。
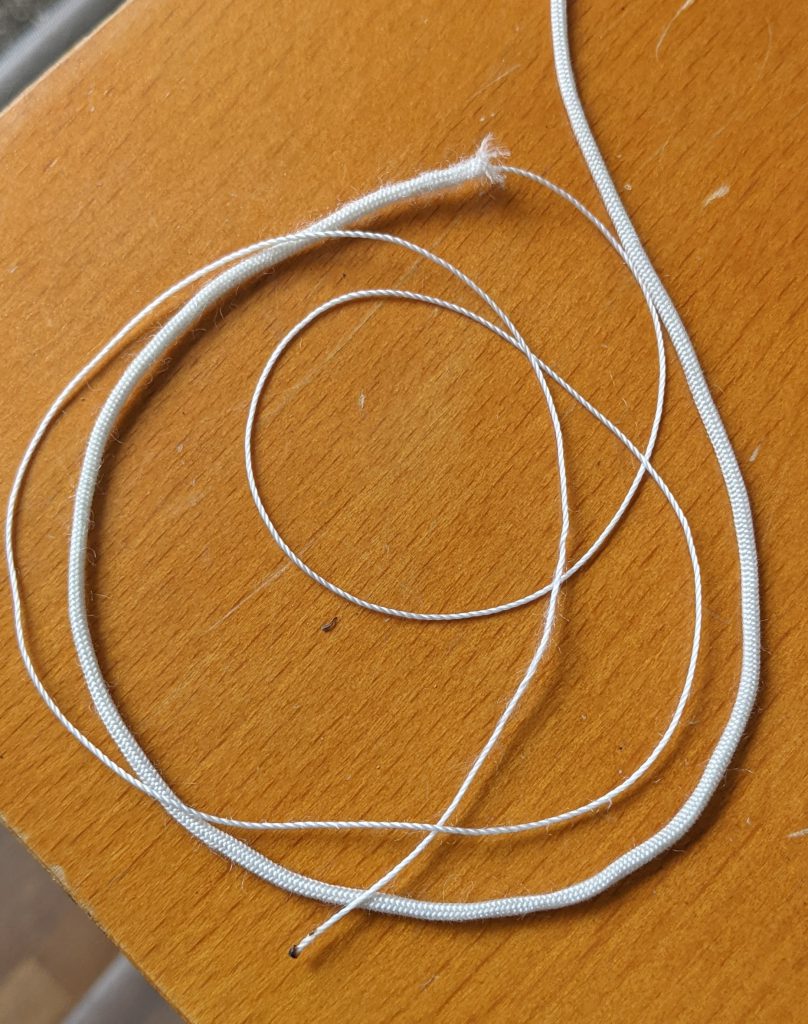
ブラインドのメーカーはTOSOです。修理の方法は、ありがたいことにTOSOのサイトに載っています。
まずは、昇降コードを手に入れなければいけません。近所のホームセンターを3軒回りましたが、どこにも置いていません。中には「そんなもんはねえよ。」とか、「取り扱っているわけもない。」とかつれない返事のホームセンターが2軒ありました。午前中の忙しい品出しの時間でしたので、たまたま機嫌が悪かったのでしょう。仕方ないので、いつものごとくアマゾンで注文します。注文したのは、安心のTOSO純正の昇降コードです。アマゾンの商品画像をリンクできないので、代わりの商品を表示しておきます。コードの太さに注意をして購入してください。
送料無料ですが、本当は送料込みの値段です。手に入るだけ良しとしましょう。しかも、2~3日以内に発送とありますが、注文の翌日には届きました。
ブラインドの昇降コードはメーカーによって太さが違います。TOSOの昇降コードは1.6mmという細いコードとなります。切れるというのは、この細さが原因になっているのでしょうか? まあ、経年劣化でしょうね。ブラインドの昇降コードは太さが大事のようで、純正コードではなくても同じ太さの紐(金剛打ちのロープと言うらしい)を買ってくれば、もっと安くて済みそうです。ただし、回ったホームセンターには、どこも金剛打ちのロープは直径3mmまでしかありませんでした。1.6mmまでのロープは細すぎて取り扱ってないようです。

では、昇降コードの交換です。トーソーのサイト通りにライターで、新しいコードと古いコードを融着して交換してみます。古いコードはコードの芯しか残っていないので多少不安です。
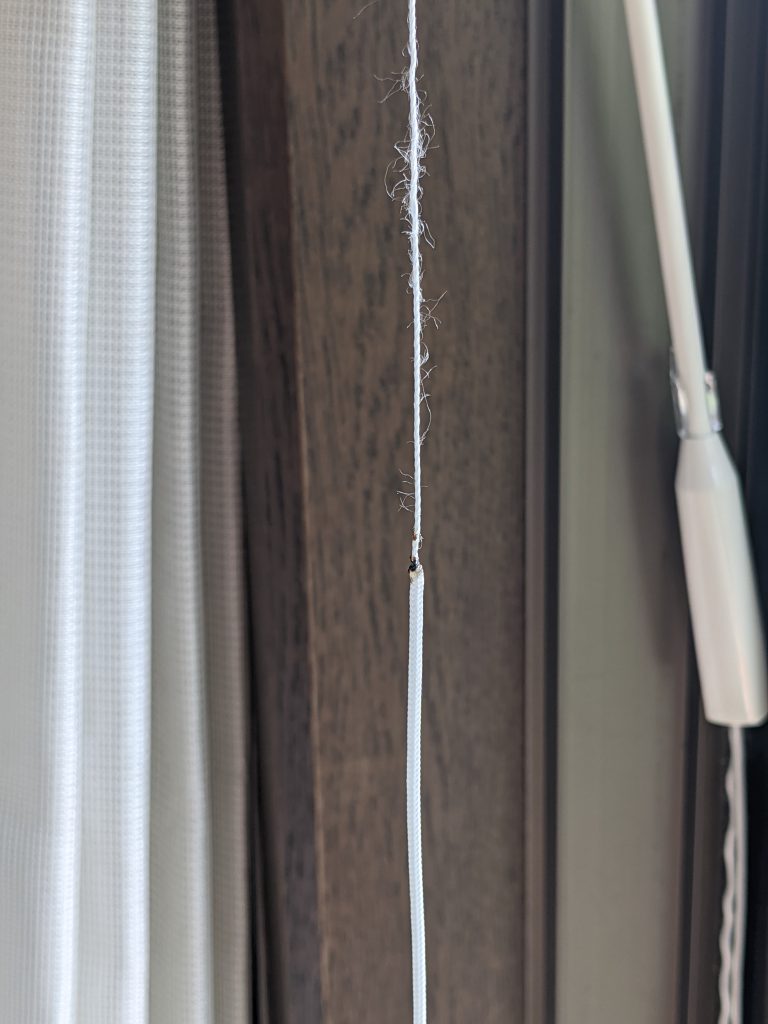
あまりコードにテンションをかけないように、古いコードを引き出していきます。すると、予想通り途中で融着した部分が外れてしまいました。しかし運のいいことに、マルチポールの手前までコードが来ていました。ブラインドの上部の内部で切れてしまったら大変なことになります。

マルチポールをコードを通すのですが、TOSOのマニュアルですとボールのグリップの分解については詳しく書かれていません。壊れないようにマイナスドライバーでぐいっと力加減を無理せずにこじ開けたら、Uリングが外れて分解できました。外したときにUリングが勢いで飛んでいくので注意が必要です。
コードをマルチポールとグリップの中を通すのですが、最後の難関はコードのストッパーの分解でした。どう分解したらいいか、こちらも説明書に書いてなくて最初わかりませんでした。こちらも、多少思い切って壊れないように、コード側からマイナスドライバーでぐいっと押し出すと外れました。
以上でコードの長さ調整して修理完了です。最後に交換する新しいコードをきちんとまとめてなかったらぐちゃぐちゃになってしまいました。

くれぐれも部品を壊さないように、力加減を考えながら、思い切って分解すれば問題なく昇降コードの交換はできそうです。

Keepa.comの通知で、Adobe Creative Cloudがアマゾンで、ものすごく安くなっていた。42,768円である。
Adobe税とか言われてしまうけど、私にとってはPhotoshopとかDreamweaverは便利だから仕事にはかかせない。代替アプリがあるとか尖った人たちは言うけど、安く使えても魅力は感じないのある。
強いてアドビに言うならば、ビデオ編集はしないので、Adobe Creative Cloudコンプリートプランに入っているPremireを外したWeb編集プランを作ってお安くしてね、ということだな。だけど、Acrobatを同梱してもらえたのは、ちょっと嬉しい。
いろいろとPixel4のワイヤレス充電を試してみたけど改善されない。
そこでQiのワイヤレス充電レシーバーを買ってみた。買ったのはこれ。
安いから使えなかったら仕方ない諦めるということで買った。これでワイヤレス充電に対応していないスマートフォンで買っても大丈夫と思ったが。
とりあえずワイヤレス充電はできる。コイルが暖まるまで(?)充電開始まで時間がかかる。コイルが暖まれば普通に充電できた。しかも、スマフォケースに中にも入った。
しかし、スマートフォンの位置がシビアでなのである。置き型の充電器だと位置を変えられるけど、スタンド型はなかなか難しい。少しずれると充電してくれない。
一番ダメかもと思ったのは、USBのジャックが占有されてしまうことである。ワイヤレス充電は遅いので、速く充電したいときはUSBケーブルで急速充電してしまうことがある。その場合、 Qiのワイヤレス充電レシーバーをわざわざ外せないといけないのである。たまにしかそんなことがないかと思うけど、外すことを考えると面倒なのである。
テープで Qiのワイヤレス充電レシーバー を止めてしまうと、USBケーブルが使えなくなるので、これはどうしたもんだかと思ってしまう。テープで止めずにスマフォケースに挟んで置けばまだマシなのか?
以上で Qiのワイヤレス充電レシーバーを買ったはいいけどつかわないのではないかとおもう。