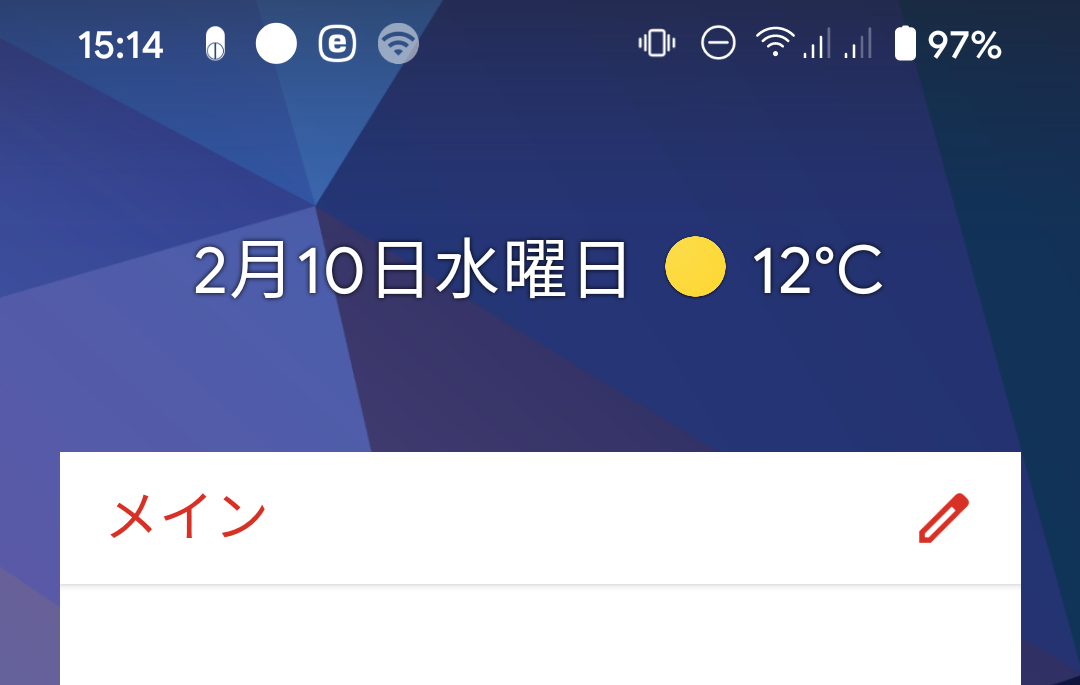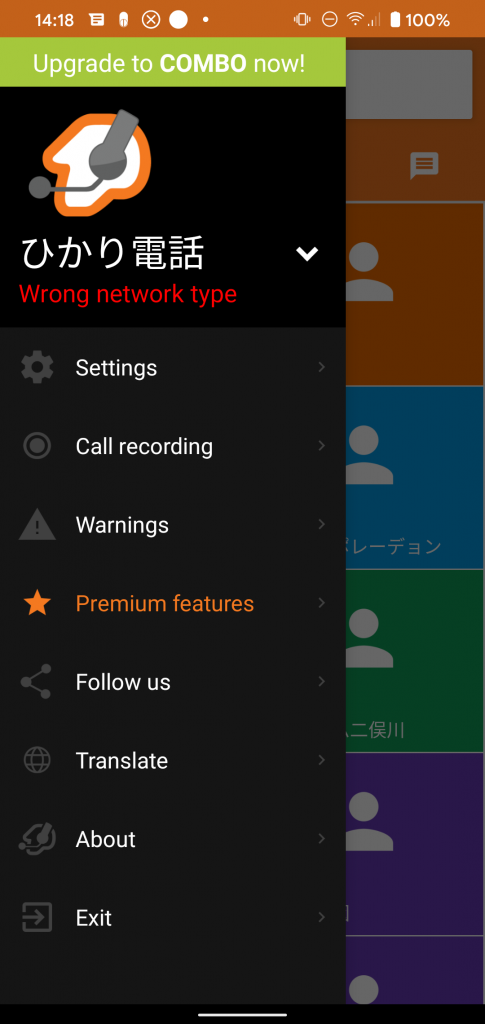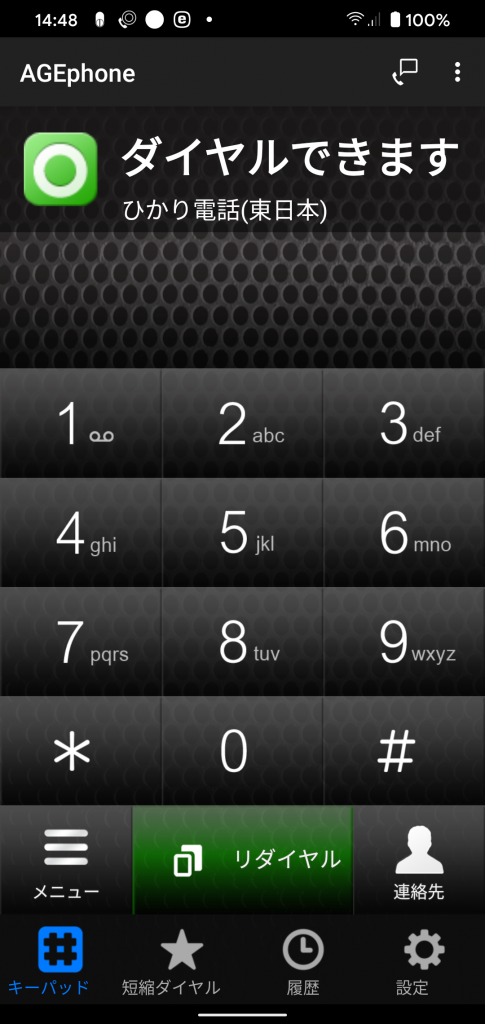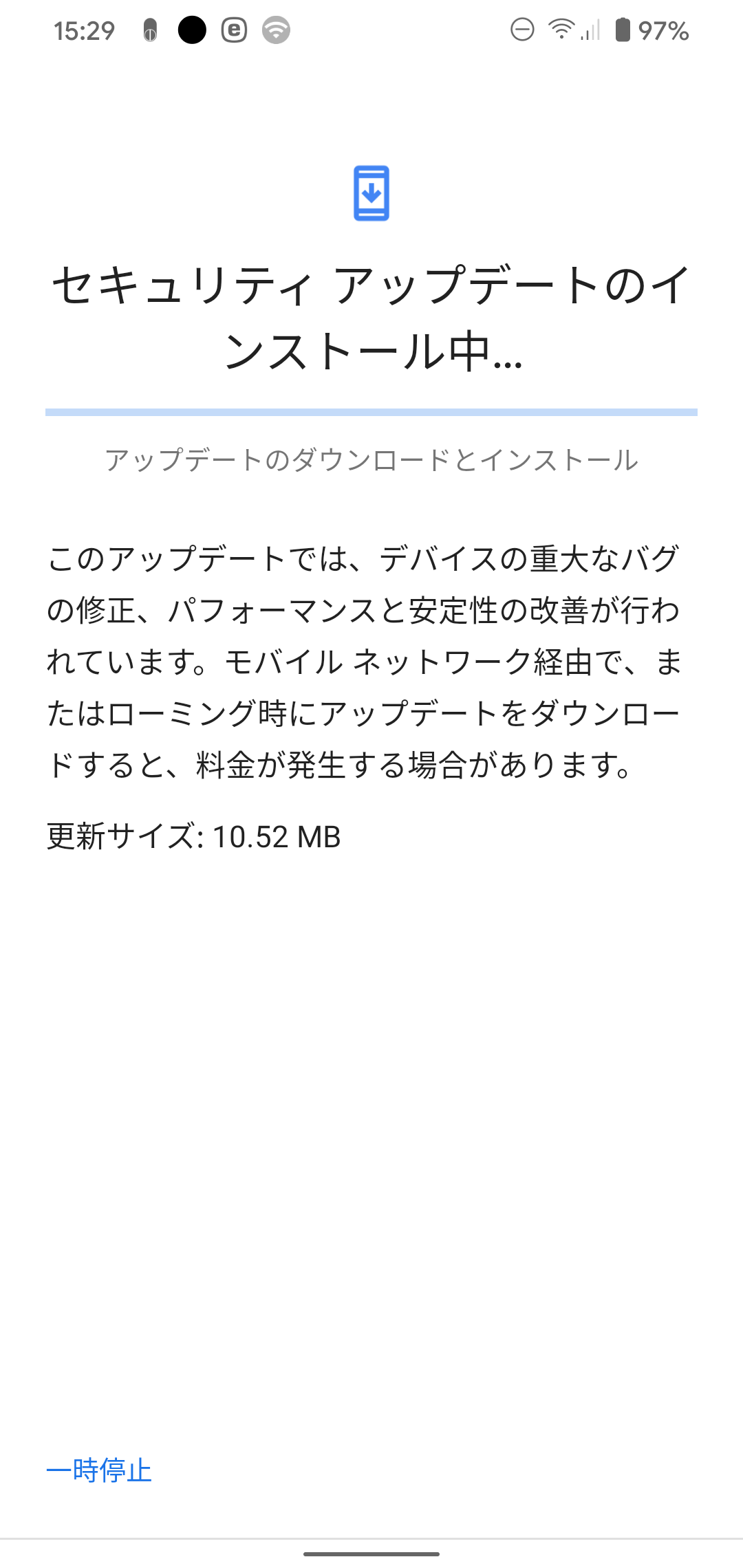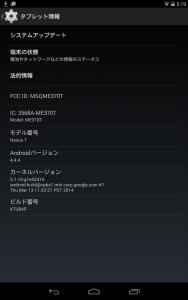Chromebookのスタイラスペンをわざわざ購入したけど、そんなにペンは使いやすくなかったと書きました。
手書きのメモを何とかしたいなと思って、キングジム 電子メモパッドであるブギーボードを購入しました。購入したのは半透明でテンプレートシートが使えるブギーボードBB-13です。
今まで小さな付箋紙サイズのブギーボードBB-12を使っていました。これはこれでささっとメモを取るのは便利で、メモ帳とかポストイットでメモを取るのに比べて何回も使えます。
今回は、メモを大きく取りたいので大きめのブギーボードBB-13にしてみました。メモを残すには、キングジムのBoogie Board SCANというアプリでカメラで保存できます。こちらからEvernoteに共有してしまえば簡単です。
しかしながら、Boogie Board SCANとブギーボードBB-13の組み合わせは今ひとつです。理由としては、スキャンするときにテンプレートシートを無地に交換しなければいけません(アプリの説明にも書いてある)。ドットや罫線のテンプレートシートを付けたままスキャンすると、ドットや罫線も含めてスキャンしてしまいます。今後、アプリ側で書いた文字とテンプレートシートの模様を別にスキャンできるようにしてもらいたいものです。
もう一つのブギーボードBB-13が使いにくい問題は、部分取り消し機能がほぼ使いにくい問題です。「ブギーボードBB-11 部分消し説明動画」を見て調整しましたが、うまく消すことができず残ってしまいます。こちらの部分取り消し機能はないものと思ったほうがいいのでしょう。BB-12は最初から取り消し機能なんてありませんし。
また、ブギーボードBB-13をBoogie Board SCANでスキャンしようとしても、一発でスキャン範囲を決定できずに毎回指定し直さなければいけません。これも何かスキャンするコツなんぞあるのしょうね。慣れていかなければいけません。紙のメモならドキュメントスキャナーのScanSnapで簡単です。メモならあまり残すことも少ないので、あまり気にすることでもないかもしれません。
SnapSnapは散乱する紙ドキュメントを簡単にスキャンして取り込めるから、ペーパーレス化の強い味方だよ。
あと気になるのは、BB-11付属のスタイラスペンで書くと意外と太くなってしまうということでしょうか。ハッキリ書けると言えば致し方ないかもしれません。もう少し細くても良い感じです。テンプレートシートがフニャフニャで、気を付けないと折れてしまうというのも気になります。
キングジムという会社のガジェットは、細かいところが気になるところが多く感じます。後から出てくる中華製の製品に比べて優位性というのが見えません。
以上、メモをとるだけでも、悩んでしまっているということです。ブギーボードのほうはChromebookよりも断然起動が速くてすぐにメモを取り始められるというメリットがあります。だけど、紙にはまだ勝てません。