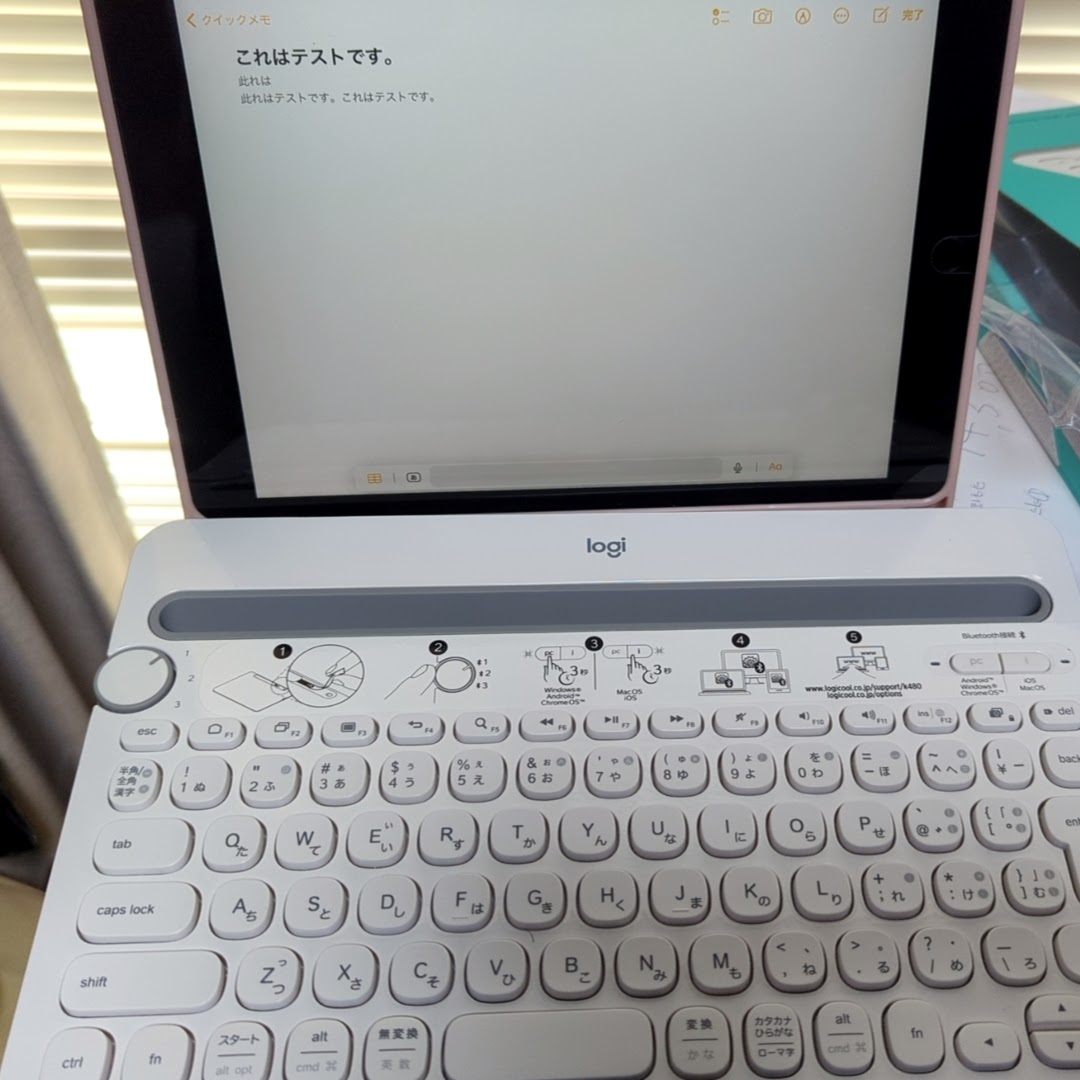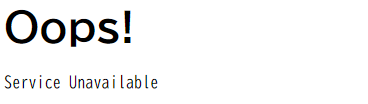このウィルス騒ぎで経済を回さなければという訳のわからない理由でiPad Airを買った。ツレには「あまり日本経済には影響ないね。」と言われてしまったけど、Webサイトを作成している身としては、iPad位は一つ持っていないないといけないという別の理由も言っておく。
さて、iPadにアプリをぼちぼちインストールしてみたら、結局AndroidのPixel4とあまり変わらないアプリ構成になってしまった。みなさんはiPadを活かしたアプリをインストールするのだろうな。自分は使い慣れたアプリしかインストールしなかった。
Mac Book Proも持っているけど、アップル謹製のアプリケーションって使っていない。大抵は、Window10のPCに合わせている。しかしながら、iPadのホーム画面のiMessageアプリに付いている赤字のビックリマークがとても気になっていた。iMessageアプリなんて使ったことはないけど。
さてさて、ここからが本題。
iMessageアプリのアイコンをクリックすると、アクティベートが失敗したというエラーメッセージが出てくる。失敗したからキャンセルボタンを押したら何もしないで元に戻ると思いきや、また同じメッセージが出てくる。しかも、ホーム画面に戻れないし、他のアプリに切り替えることもできないし、iPadを再起動しないといけなくなるという致命的な障害が発生した。
Googleさんに聞いてもわからなかったので、最後の手段でアップルのサポートに連絡をする。AppleのサポートのWebサイトから連絡しようとしたけど、製品のシリアル番号ではじかれるという障害も味わった。これまた仕方ないので、Apple Careの電話番号を調べて電話した。3分くらい待ってつながったのはよかった。
まずは、シリアル番号ではじかれるという障害は、アップルサポートのアプリをインストールすればOKと言うことを聞いた。このアプリは最初からインストールされていなくて、App Storeからインストールしなければいけないそうな。
iMessageでのアクティベートの問題は、とても厄介だった。サポートの担当者も初めての障害だったらしい。いろいろ試してもらって、結局エバンチュリストというサポートの偉い人まで登場となった。
肝心のアクティベートの障害の解決方法は、「設定」の「iMessage」で表示されているApple IDを一旦削除して(入力項目からキーボードのバックスペースキー)、再度入力するというとても単純なことで解決した。でも、それでどうして解決してしまうかは、エバチュリストの人も謎だった。そもそも、iMessageを起動すると、にっちもさっちもいかず再起動しなければいけないなんて、エバンチュリストの人もあり得ないと言っていた。
ちなみに、以上のサポートは画面共有でサポートの指示でこちらがiPadを操作しながらサポートしてもらった。iPadには、最初からリモートアクセスのホストが最初からインストールされているのね。画面の参照だけで操作までができるかどうかはわからないけど、でもこのリモートアクセスのおかげでずいぶん助かった。
以上で、50分かけてアップルの担当者は、丁寧にサポートしていただいた。とてもありがたい経験をした。みんなアップルの製品を買うのはわかるような気がした。自分は面倒なので、なるべくサポートに連絡しないようにしたいけど・・・・。