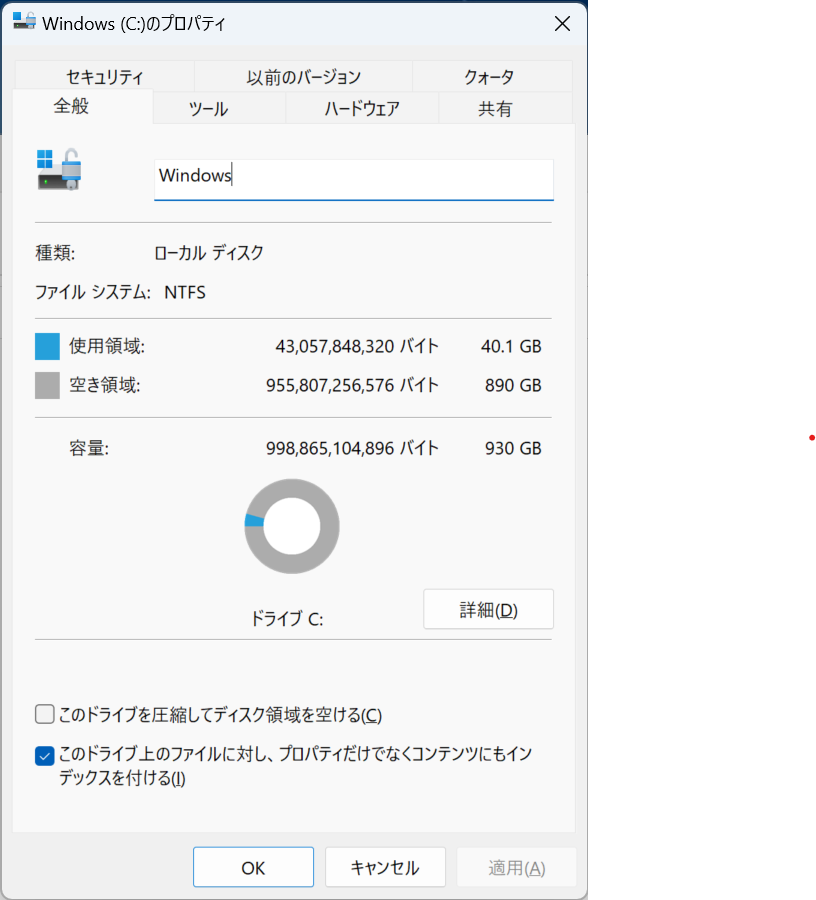今使っている自作のデスクトップPCに、Windows11の累積更新プログラムKB5039212を適用したら、USBのエラーでブルースクリーンになるようになった。USBの機器を外してみたけど症状は変わらない。しまいには、Windows11が起動しなくなった。
仕方ないので、バックアップのThinkPadを使う。こちらにも累積更新プログラムKB5039212を適用したけど何もトラブルはない。この辺りは自作PCの嫌なところである。こちらのThinkPadは、デスクトップPCを回復させたので、バックアップと持ち出しモバイル用で使っている。
一台では心許ないので、もう一つのWindows11が動いている、これまた自作のPCを確保しておく。まずはソースファイルが入ったディスクを移動する。

次にメモリを移動してみる。移動先のPVCはメモリが16GBなので、お亡くなりなったPCから32GBのメモリを持ってくる。しかし、メモリを交換したらBIOSが起動する前のメモリチェックで引っかかる。これまた仕方ないので、今までの16GBのメモリに戻しておく。仕方ない続きである。
Chromeが使いたいほどメモリを使ってくれるし、Adobeのアプリケーションも我が儘にメモリを確保してくれるので、16GBではアプリケーションが起動できないときがある。本来ならば32GBのメモリで動かしたいのだけどお亡くなりなったPCを戻るまで我慢して使う。
主なファイルはDropboxに同期をしているし、文書関係はEvernoteに置いてあるし、作業のソースはGitにリポジトリにPushしている(お亡くなる寸前にPushしておいた)のでデータ関係はとくに問題はない。問題となるのはアプリケーションのほうである。インストールが面倒くさい。
その前に、お亡くなりなったPCのWindows11の再インストールである。こちらは手間はかからないのだが、時間がかかる。
自作PC用に一番左のWindows11のパッケージを実際に購入しましたが、問題なくインストールできました。Windowsは使うPCの分だけ正しくライセンスを購入しましょう。
追記
これでGitの設定をしてソースファイルの作業ができると思いきや、MicrosoftのOfficeアプリがないのでExcelのファイルの修正ができなかった。慌ててOfficeアプリをインストールし出す。そうしたら、AccessランタイムがインストールされているからOfficeアプリをインストールできないと怒られた。Accessランタイムをアンインストールする。
追記(2024年6月26日)
ThinkPadの方が、スリープ状態にしてしばらくするとブルースクリーンになる。今回のWindowsアップデートの影響なのかな?