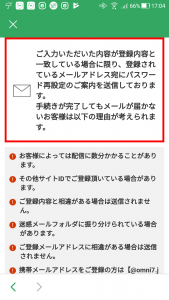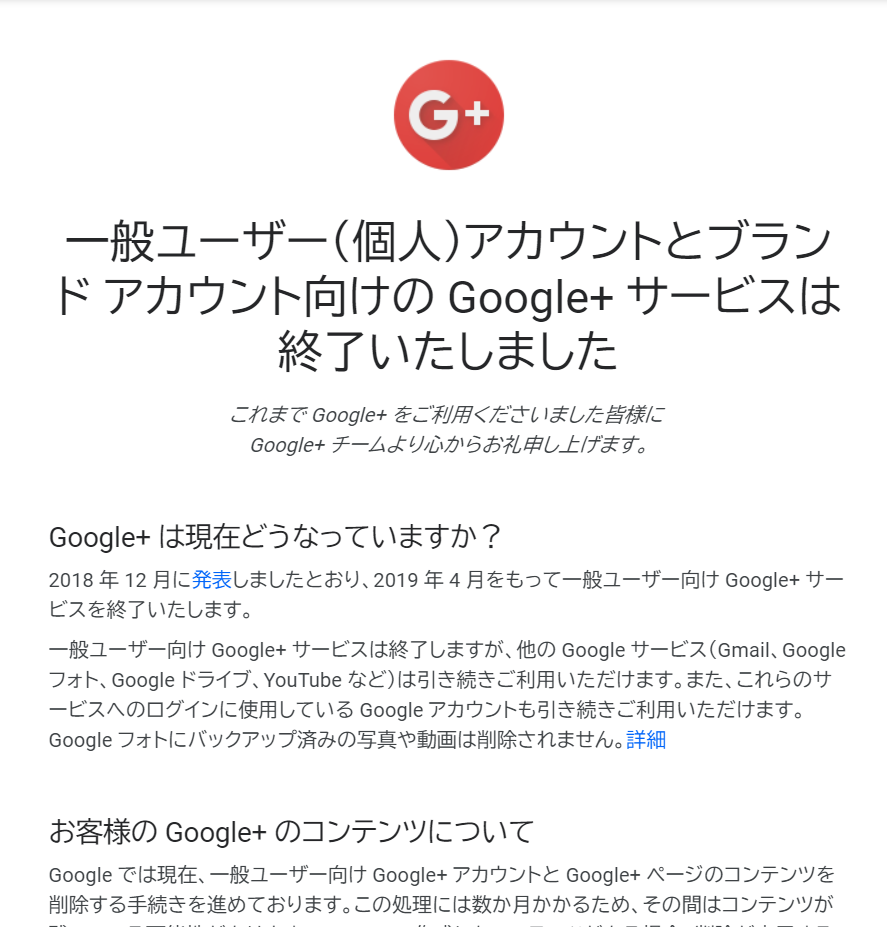こちらの話しの続きになります。
新型コロナウイルスの影響で相手先に出向いて作業するということができなくなった。お客さんの要望でリモートワークをしたいという問い合わせも増えてきた。
自分の会社ではリモートワークというか自宅が事務所なので自分の仕事ではリモートワークは必要ない。お客さんのサポートでリモートワークが必要になっている。そこでどのようにリモートワークをやるかを考えてみた。
最初はお客さんのネットワークにVPNで接続して社内アプリケーションやサーバーを使うことを考えてみた。無事にネットワークにアクセスできれば自分PC(会社から持ち出したPCになるけど)から今まで通りの仕事ができるはずである。しかし、ネットワークに接続できないという大きな問題がある。自宅のネットワークはさまざまであるので、確実に接続できるかは保障できない。ネットワークの帯域が狭いとか(いまどき遅いADSLなんてないかもしれないけど)、ローカルのIPアドレスしかインターネットプロバイダから配布されないとか。接続確認済みのモバイルWi-Fiのモデムを配布しておくという手もあるけど。
次に考えたのはリモートディスクトップで接続する。これだとルーターのNAT越えも簡単だから、まず何とか接続できる。問題としては接続先のPCを用意すること。社内で使っているPCを起動したままに置いておくこと。あと自宅用のPCがなければいけないので、2台必要である。大きな問題はセキュリティの問題。誰がいつアクセスしたかをログを残せるかなど、諸々。現在は緊急事態であるからある程度目をつぶるか。この騒動が落ち着いてから対応していくか。
リモートディスクトップで試してみたのは、ChromeのRemote Desktopである。お客さんに勧めてみたところの問題は、Chromeがインストールされていない、そもそもGoogleのアカウントを持っていないであった。この条件を乗り越えれば導入は簡単である。
次はNTT東日本のVPN+リモートディスクトップである。こちらはこのブログに書いてある。こちらも簡単に導入できる。ただし期間限定で無料になっている。
最後はリモートディスクトップ定番のTeamViwerである。感じとしてはリモートディスクトップのアプリケーションとして至れり尽くせりである。使い勝手は一番良い。しかし月6万円と高額である。
いろいろ考えてTeamViwerのビジネスライセンスを購入した。制限があるよりお金を支払って楽してしまおうと考えた。サポート相手のお客さんにも使い勝手でメリットある。まずはお客さんのところに導入する前に自分のところにTeamViwerを本格的に導入する。
早速、TeamViewerのサイトから見積もりを依頼した。しばらくしてTeamViewerから電話(発信者番号からオーストラリア)があった。見積もり依頼の確認(郵便番号だけ)だった。すぐにメールで見積書が届いた。サイトの表示価格の10%引きだった。しかし、サイトから申し込んでも同じ割引きだから電話でも変わらない。1年後のライセンス延長も同じ割引きが適応されるそうだ。
折り返し注文をメールしたら、つぎはライセンス登録と課金の案内が来た。ライセンスの登録は今使っている評価版にライセンスを追加するだけだった。そのまま使える。
課金はPayPalで支払って完了。
これで今後はTeamViewerを用いてのユーザーサポートとなります。もし、この記事を読んでいる方で、なにかリモートサポートをやってもらいたい方はご連絡ください。例えば、Wordpressの操作がわからないから教えてほしいとか、いろいろご相談ください。もちろん、リモートでアクセスしてもPCの中身は覗きません。
それにしてもサブスクリプションでパッケージを契約することが増えてきた。Microsoft Office、 Adobe Dream weaver、Evernote, Dropbox, Atlassian Bitbucket, ESET Internet Securityなどなど。まだあるな。
今度は新型コロナウイルスのテレワークの助成金を申請してみるか・・・。
追記
結局、助成金の申請は断念した。TeamViewerを購入するくらいの金額では出ないことがわかった。TeamViewerの購入金額以上に申請がとても大変で割りに合わない。助成金は、間に入る申請代行業者を潤すだけかもしれない。