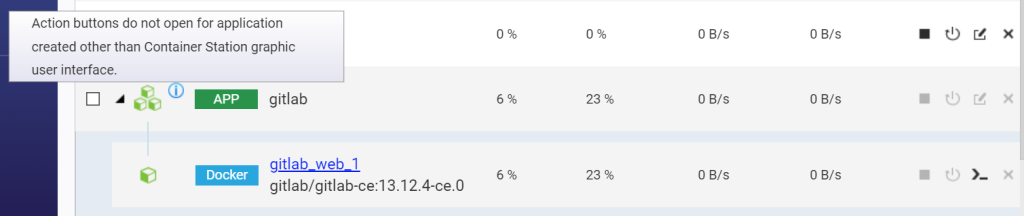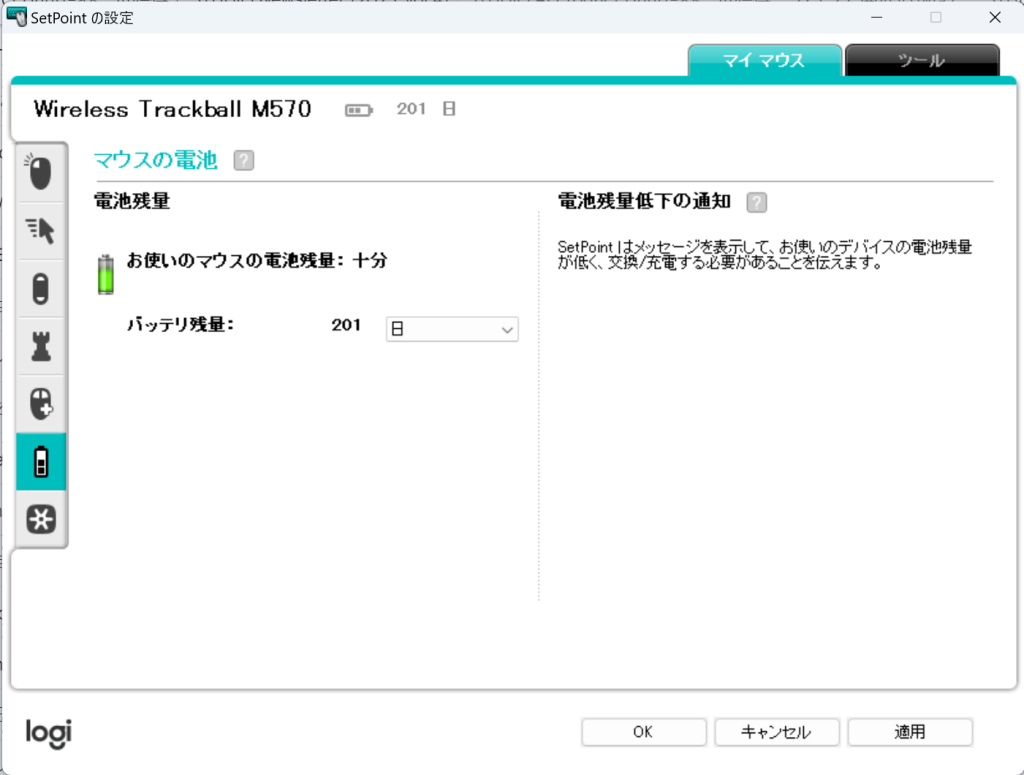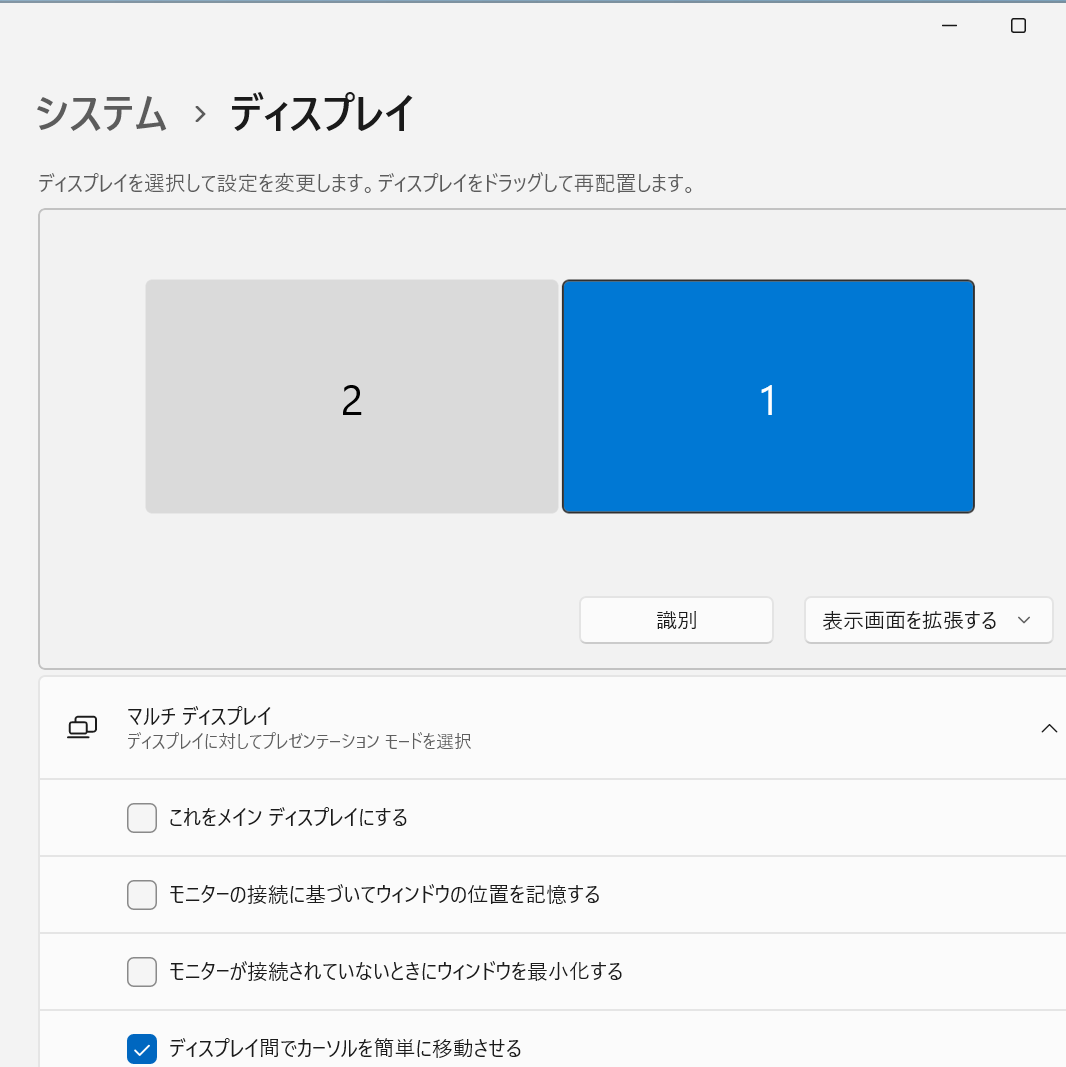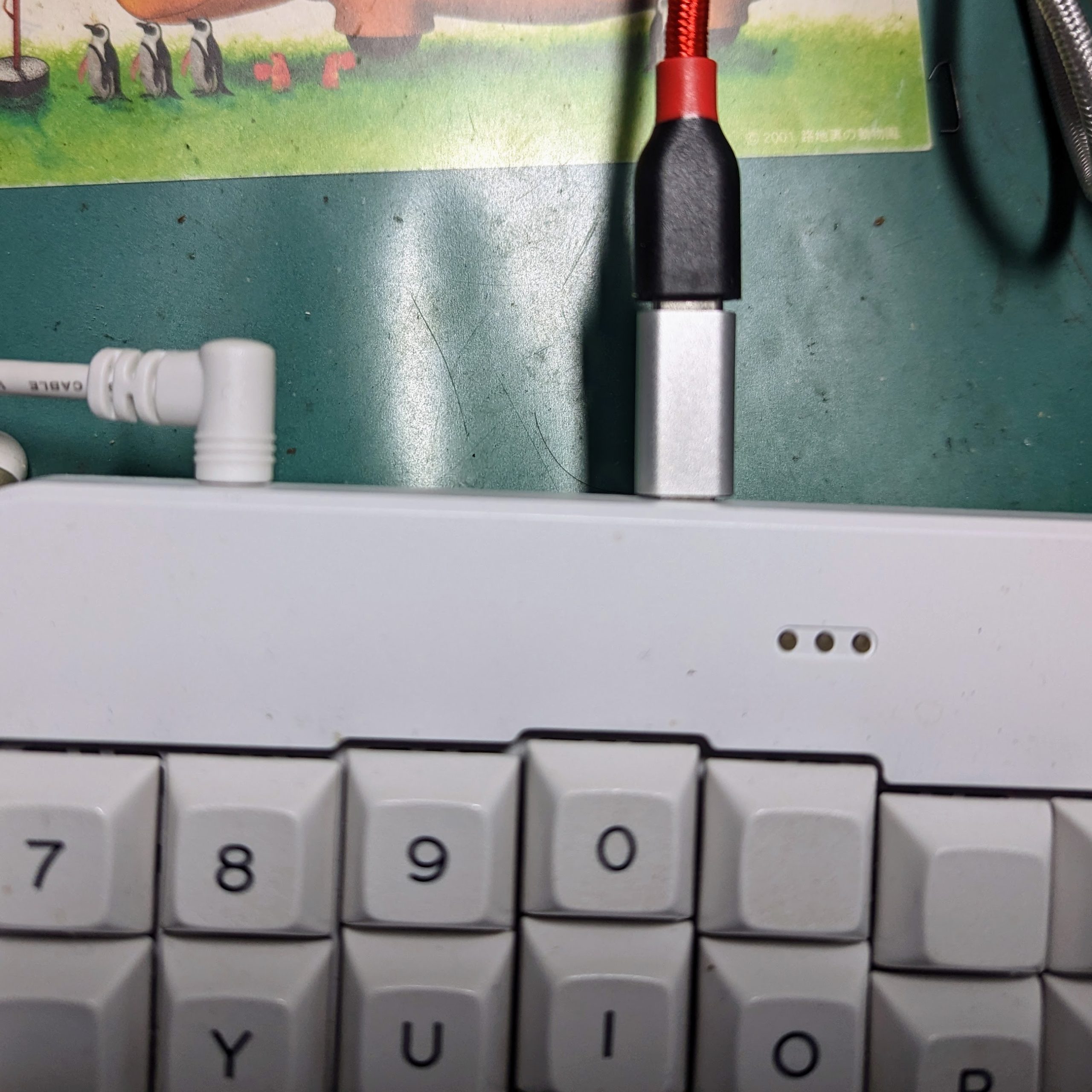そろそろ動作が怪しいメインのデスクトップPCですが、バックアップ兼モバイルで使用しているThinkPad X1 Carbon 6thをメインにしようかと思っています。しかし、このThinkPadのSSDは256GBしかなくて残りディスクがあまりありません。
そこで大きなSSDに交換してしまいます。ThinkPadのサポートは既に切れていますので、中を触り放題です。
今回、購入したのはこのSSDです。
キオクシアの1TBのSSDです。元の4倍の容量があります。当面はこれで大丈夫でしょう。ThinkPadのSSDは片面実装のものしか入らないという情報もありますので、大丈夫そうなSSDを選択しました。結果は、このキオクシアの1TBのSSDで問題ありませんでした。
ついでに、SSDのケースも一緒に買っておきます。
入れ替えたSSDの有効利用です。あまりデータを外部メディアで持ち歩かないので、ほぼ出番はないかと思います。
今回は、SSDの中身をクローンしないで、回復ディスクで素のWindowsを移行してしまいます。データはDropboxのようなクラウドストレージにありますし、アプリケーションは必要なものだけインストールすればいいかと思います。そのほうは、不要なデータはアプリケーションはなしに、安定したWindows環境を手に入れられます。でも、それが後々時間がかかって面倒なことになりますが、よしとしましょう。
参考にしたサイトは、こちらです。
移行手順は、こちらのサイトのそのままですので、ここでは手順は載せません。詳しい移行手順は上記のサイトをご覧ください。
まずはUSBメモリに回復ディスクを作成します。とても時間がかかります。途中、サスペンドの設定をしていましたので回復ディスクの作成に失敗しました。サスペンドをオフにして、再度回復ディスクを作成しました。
「BitlLockerの管理」から「回復キーのバックアップ」は必ずやっておきましょう。もし、交換したSSDの中身を見たいときは、回復キーが必要になります。
SSDの交換の準備をしていきます。上記のサイトの説明のように、必ずバッテリーの導通をオフにしましょう。
実際にSSDの交換です。ThinkPadのSSDの交換はとても簡単です。まず、裏蓋を開けるのは5本のネジを外すだけでOKです。ネジを緩めた後、メンディングテープで止めておきます。こうしておけば、同じネジで再度止まりますし、落ちて無くすこともありません。ネジ締めの力は、縦が7割、回すのを3割と心得ましょう。

SSDは一箇所ネジを外すだけで交換できます。ThinkPadはSSDへのアクセスも楽チンで簡単です。

あとは回復ディスクでWindowsのインストールです。途中経過のパーセントがなかなか動かないというドキドキなことがありましたが、無事にWindowsのインストールが完了しました。
交換したSSDは正常に認識しています。これで大量のディスクを確保できました。でも、しばらくすると、ディスクが足りなくなるのでしょうね。
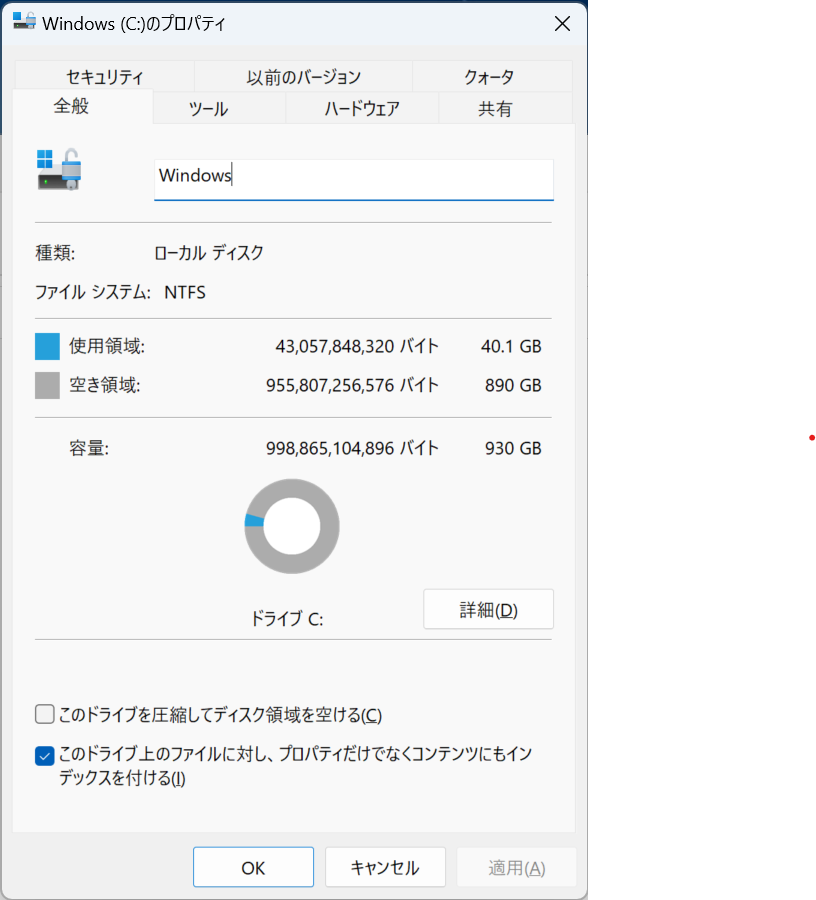
後は、Dropboxでファイルを同期させて、必要なアプリケーションをインストールしていきます。アプリケーションをインストールがとても大変かもしれません。
とりあえず必要なアプリケーションのインストールは、Google Chrom, Microsoft Office, Adobe Creative Cloud, ジャストシステム ATOK, 秀丸エディタ, Evernote, Visual Stiduo Code, git関連諸々でしょうか。昔みたいにCD-ROMでインストールではなく、ネット経由でインストールできるなんて、いい時代になったものです。
自作PC用に一番左のWindows11のパッケージを実際に購入しましたが、問題なくインストールできました。Windowsは使うPCの分だけ正しくライセンスを購入しましょう。