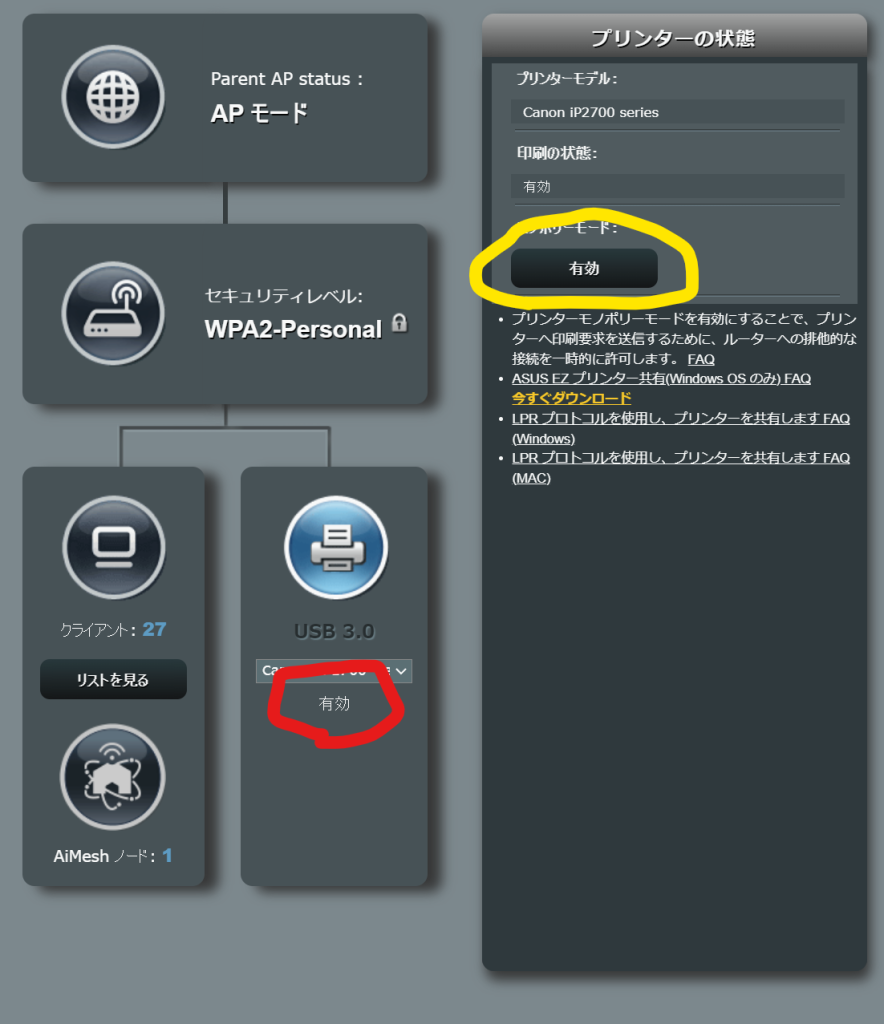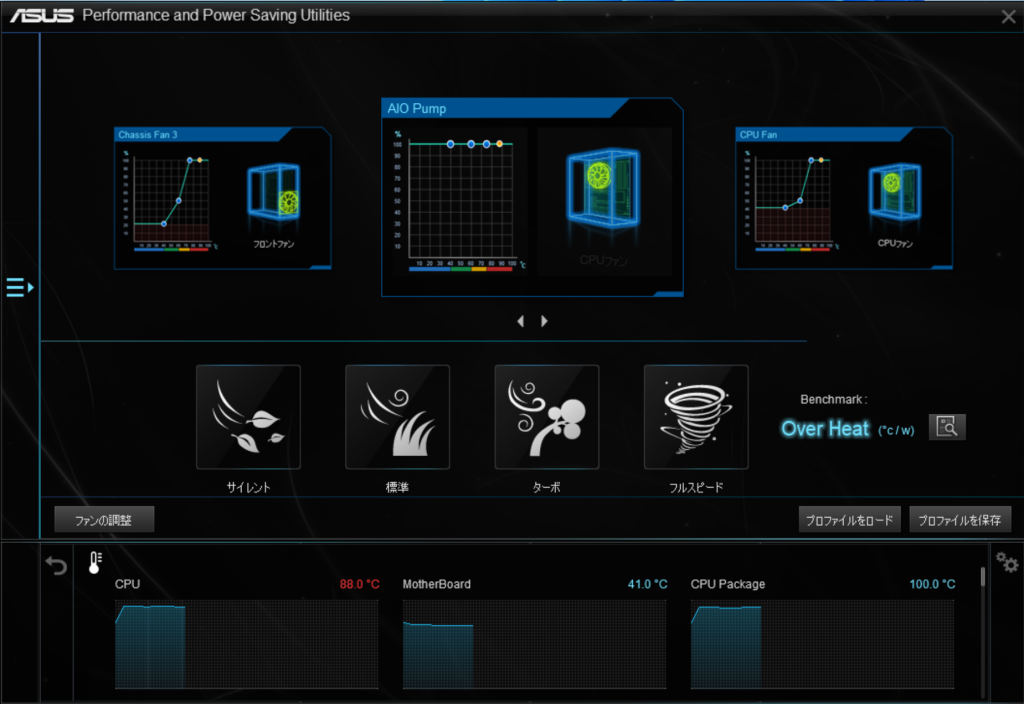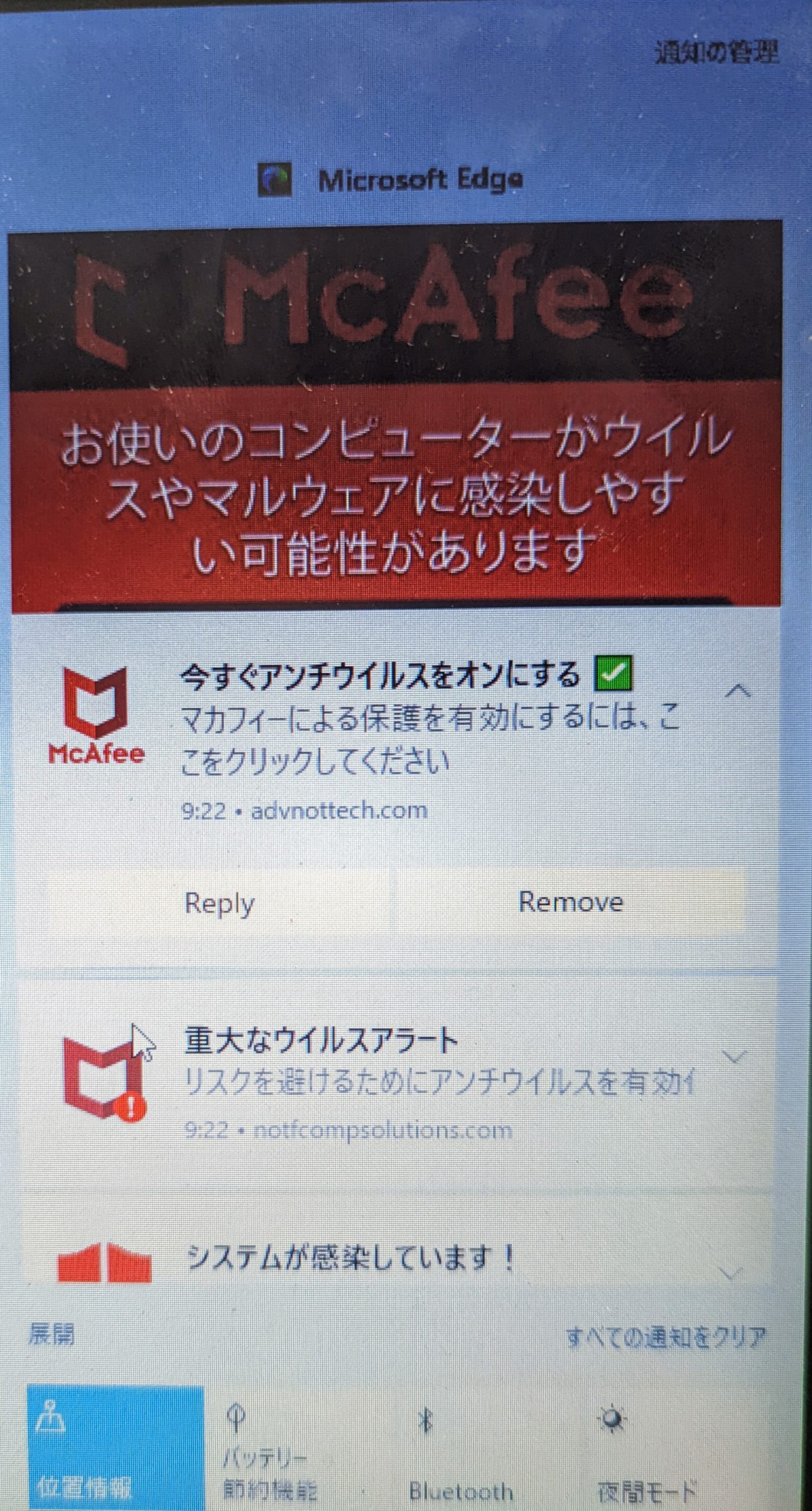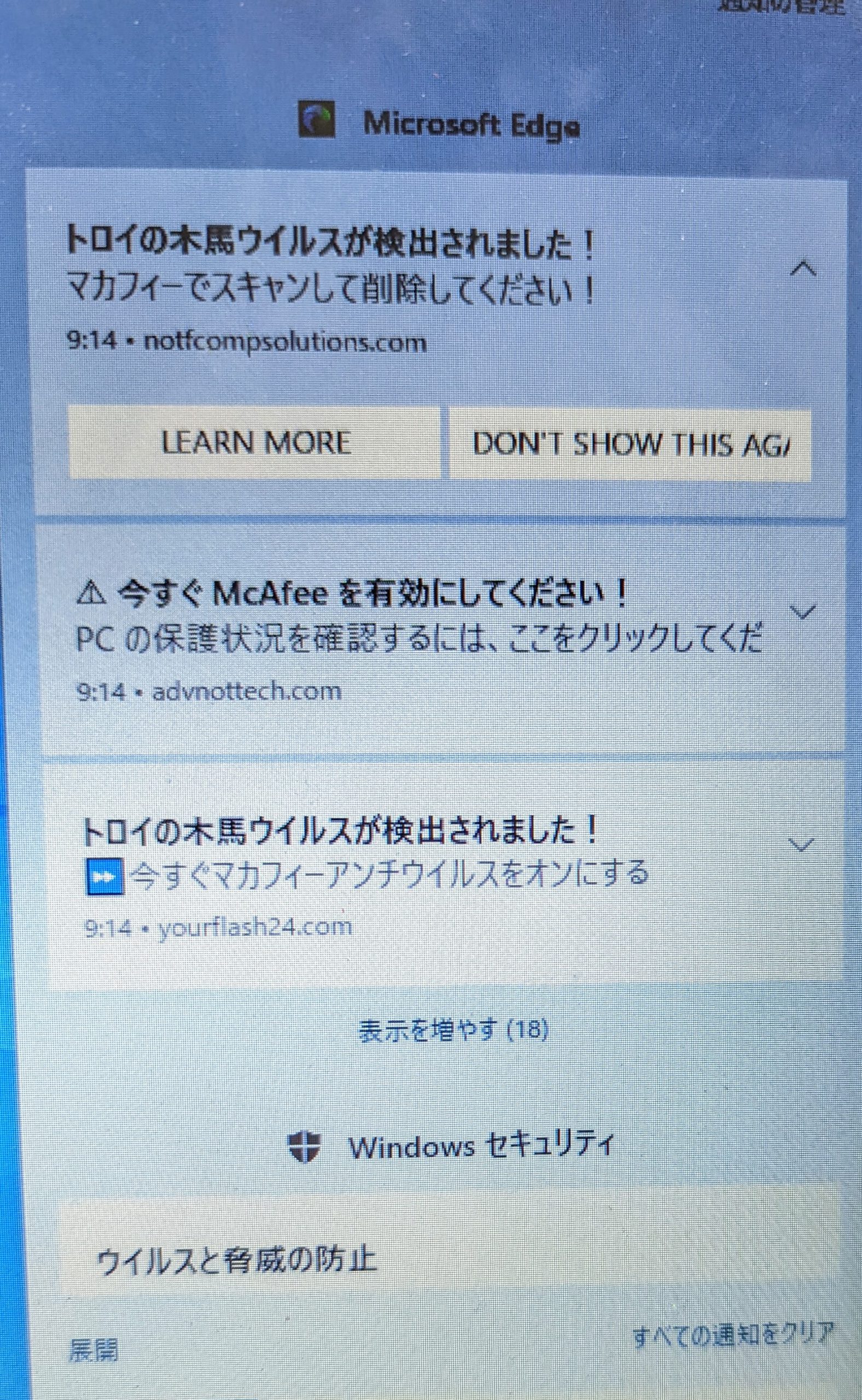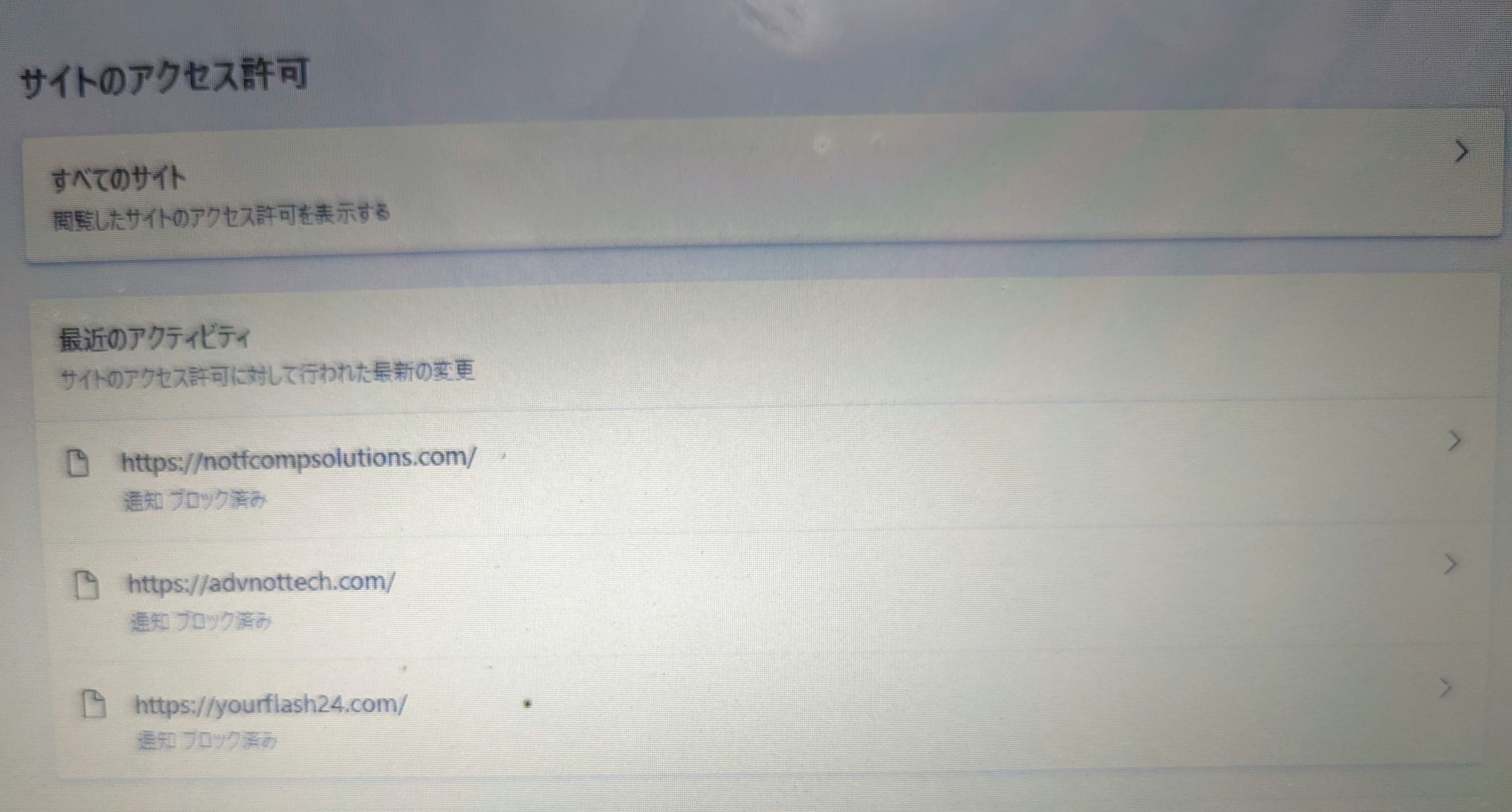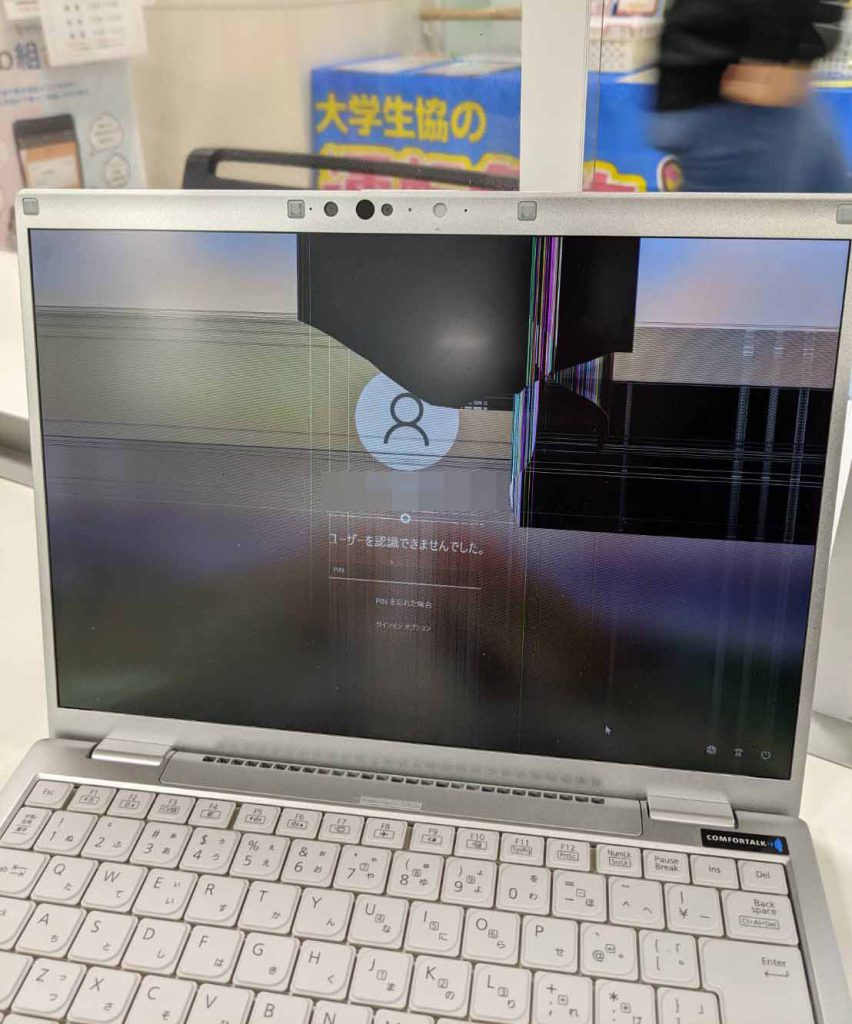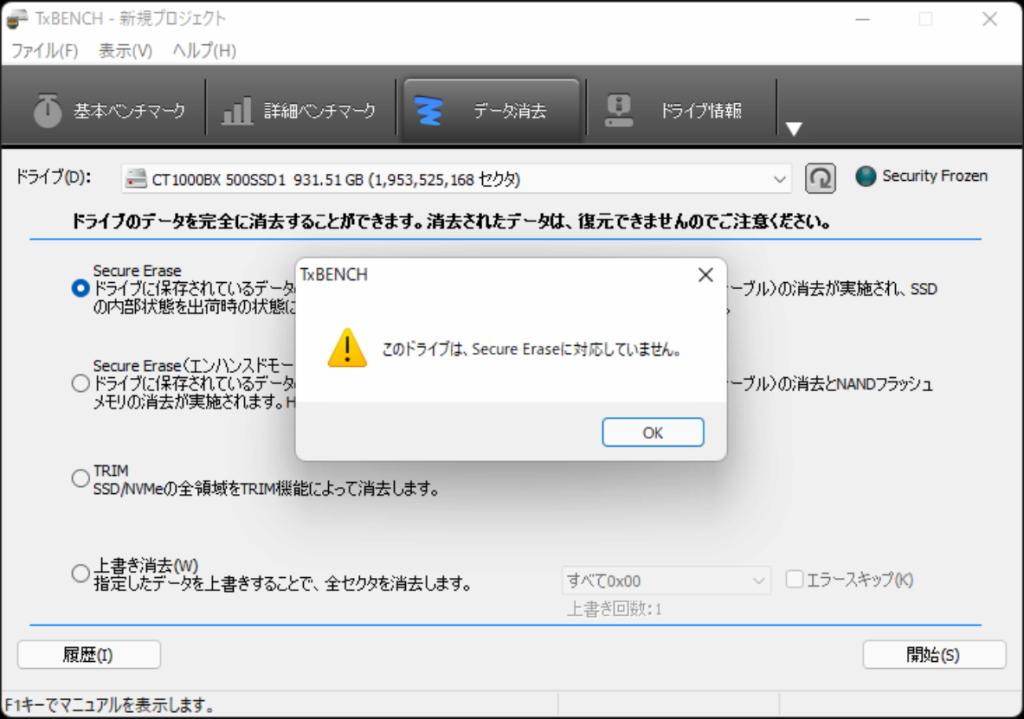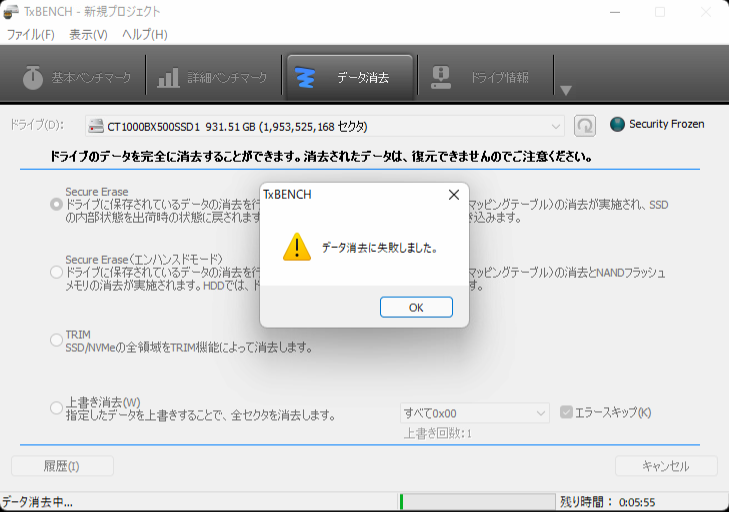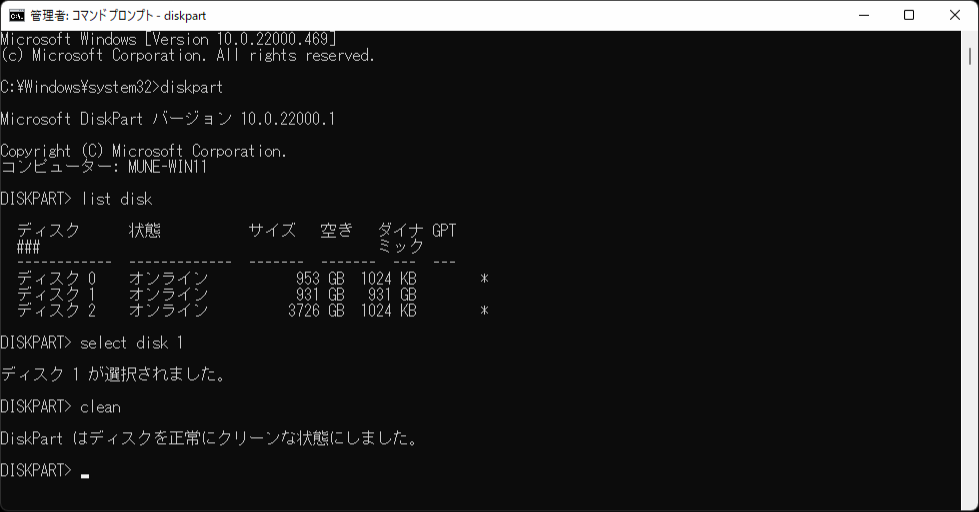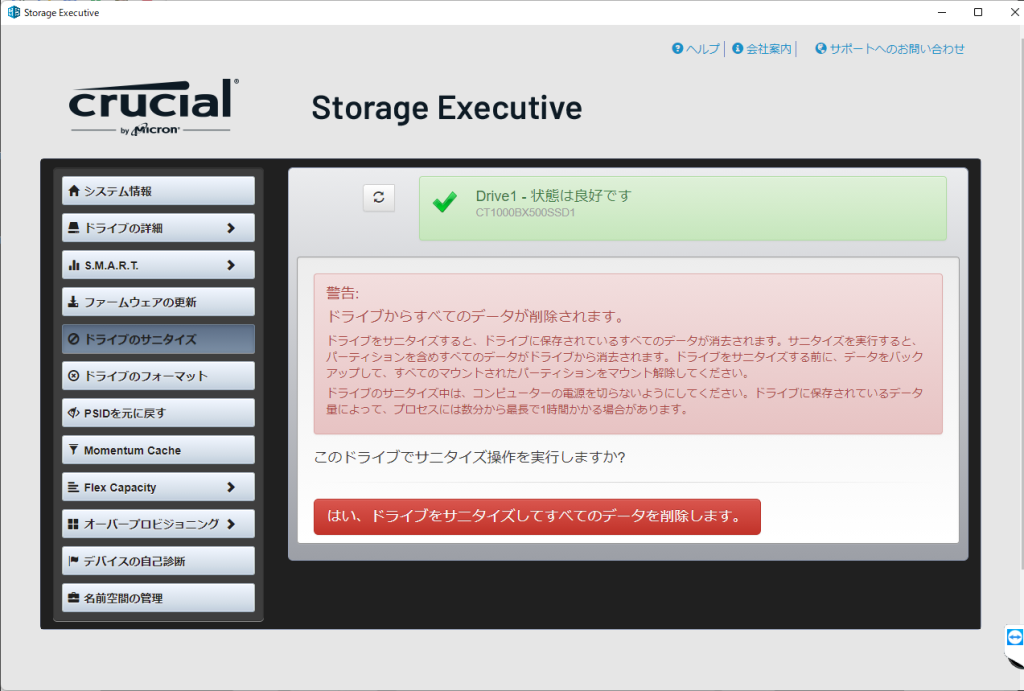PCが熱暴走するので対処する話しの続きです。
まだマザーボードのチップセットが60℃くらいになるので、せっかくだから余ったファンをサイドファンにしてマザーボード自体を冷やしてしまえ、ということでやってみました。
いろいろ調べて購入したのは、長尾製作所のM.2 SSD用ファンステイです。アマゾンで取り扱いがなかったので、ヨドバシ.comから購入しました。
取り付けるとこんな感じです。ファンの重さで下に落ちていますね。

本当は、M.2 SSD(写真の上のアルミ部分)に直接風を当てたいのですが、こちらは外れています。これではあまり効果はなさそうです。
ケースは懐かしのソルダムのアルミケースなのですが、側面はファンのサイズとは異なるスロットが空いているだけです。こちらの側面にファンを直接付けてしまえばいいのですが、新しく穴を開けない限りできません。とりあえずは、今回取り付けたサイドファンから空気を取り入れるためのスロットのプレートを外して開けておきます。ただ、スロットは穴が空いているだけなので、あとでフィルターを付けておきましょう。
これで空気の流れは、サイドファンで空気を取り込み、マザーボードを冷やして、フロントファンで流すという感じにしています。
さて、効果はというと、チップセットとM.2 SSDとも大体10℃くらい下がりました。今回のサイドファンの効果はあったようです。PCを起動してもブルースクリーンでリブートということにはなりませんでした。ただし、PCがうるさくなりました。
追記(2022年7月28日)
本日、アマゾンに注文した120mmのファンフィルターが届きました。120mmのファンフィルターも一緒に注文してあります。
ケースの側面には、簡単に両面テープで貼り付けました。

ケースを開けたついでに、サイドファンを標準風量のファンを、フロントファンには静音ファンとして交換しておきました。そして、ホコリが溜まっていたフロントファンのフィルターも交換しました。
あとは温度と風量の調整です。ASUSのマザーボードのユーティリティってファンを交換したことがわかるのですね。Fan Xpert 4を起動したら、ファンの自動調整をしろって出てきました。