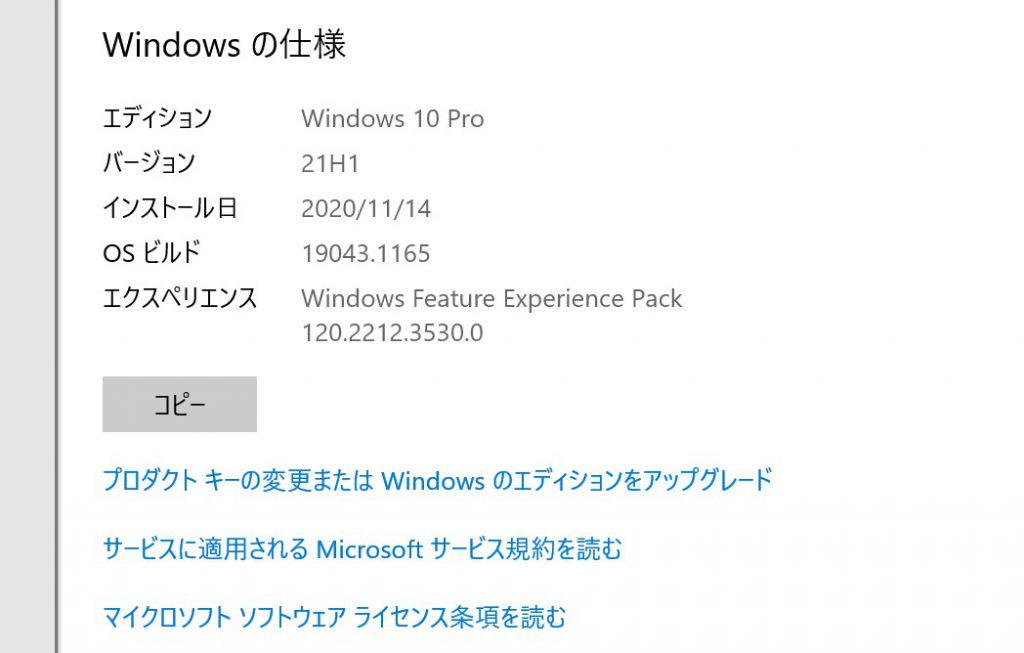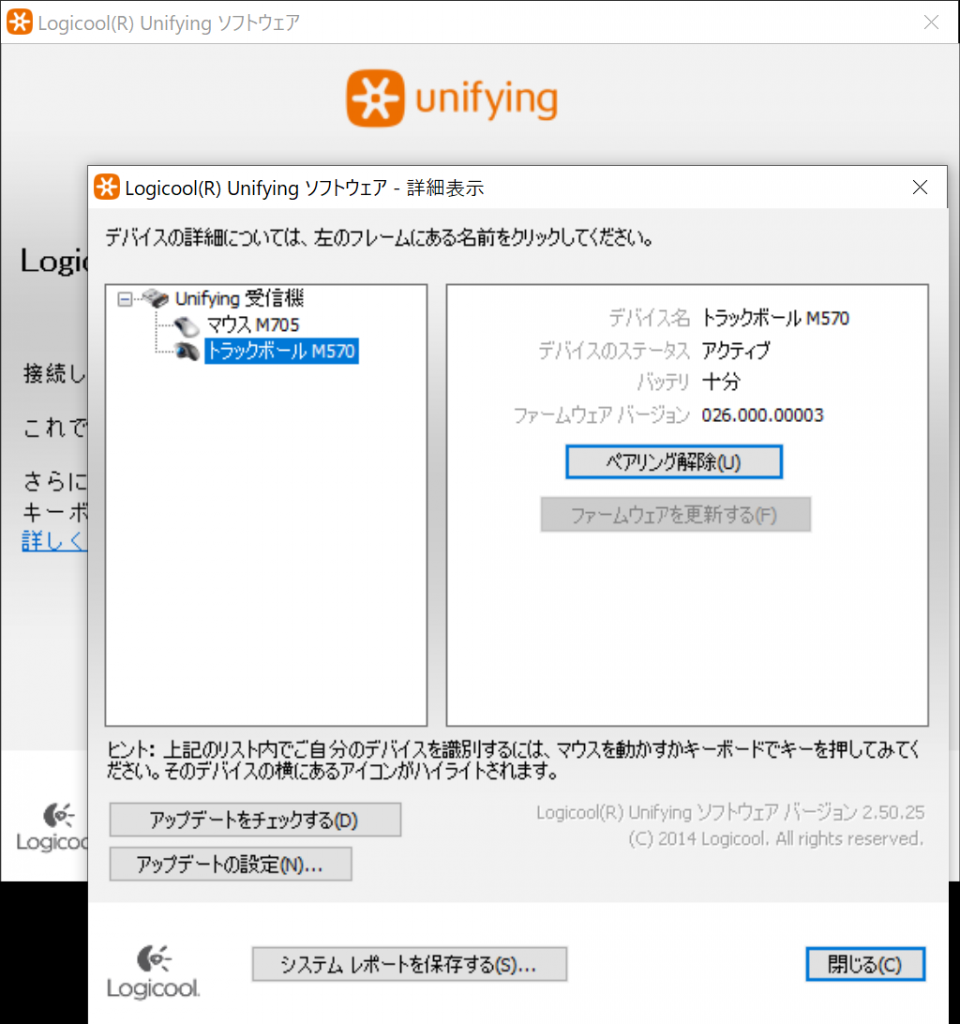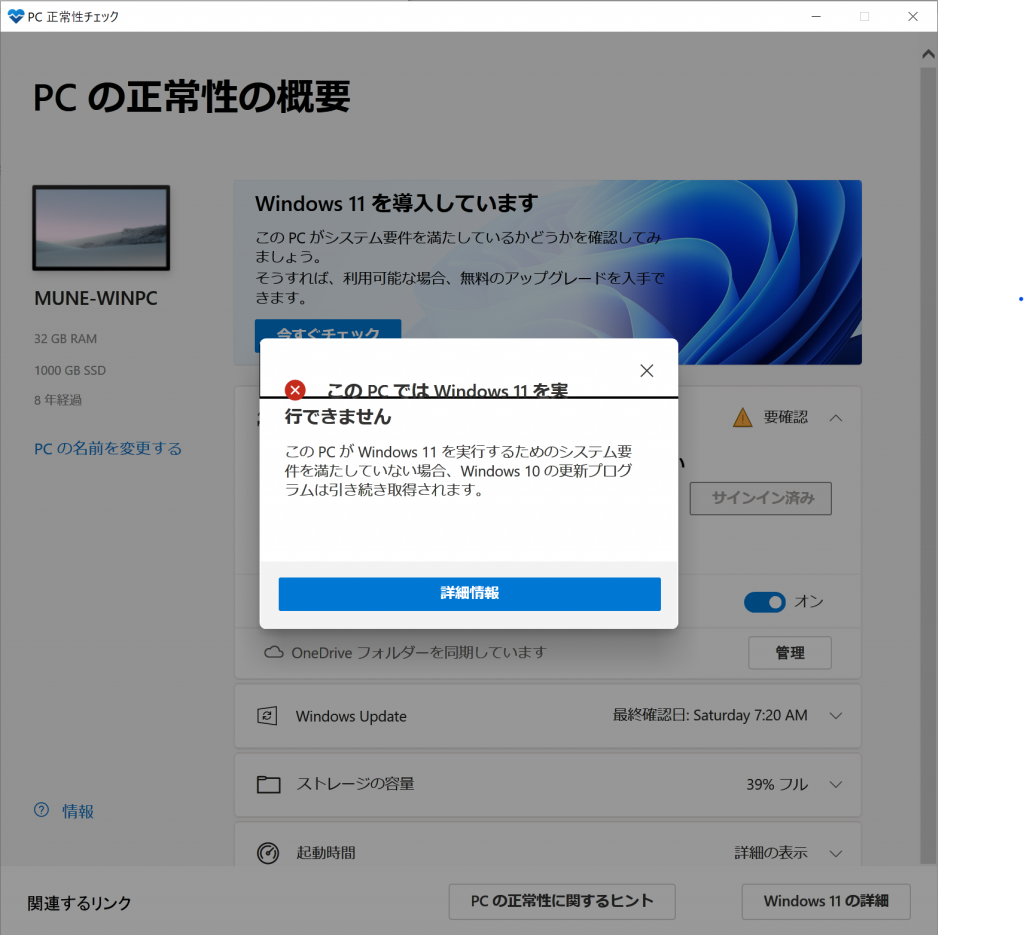そろそろ使っているPCも10年目になりそうだし、Windows11も動かしておかないといけないし、もう年末だしという理由でPCを組んでみる。ずっと使っていたLinuxのサーバーのケースと電源を使い回すことにする。今のPCはとても安定していて不満はない。不満と言えばインテルの第3世代のCPUということで古すぎてWindows11にアップデートできなことくらいか。
最近の自作PC事情には疎いので調べてみると、インテルは第12世代になっているそうな。ただし、インテルの第12世代のCPUはDDR5に対応しているらしく、そのDDR5はまだ高くて数も少なさそうだしだしということで、DDR4対応の一世代まえの第11世代のCPUを選択する。選択したのはこれ。Corei5とそんなに値段が変わらなかったのでCorei7-11700にした。
マザーボードはいつものASUSである。マザーボードの数はたくさんあり過ぎるので、もうASUSでいいや、という感じなのである。安定してそうなこれを選択する。11世代のCPUに対応したZ590のチップセットにした。チップセットにはこだわりはない。ケースがATXなので、マザーボードもATXのサイズを選択した。
メモリは大きければいいので、32GBのDDR4メモリを選択する。こちらはアマゾンの売れ筋のものを適当に選択した。
ディスクは初めてM.2のSSDにしてみた。こちらもよくわからないので、速そうで1TBのものを適当に選択した。
Corei7だと熱くなりそうということで、CPUに付いてくるファンでなくて水冷のCPUファンにしてみた。水冷のCPUファンは初めてである。ケースは古いので水冷CPUファンなんて対応しているわけないので、ケースに付きそうな1個ファンのものにした。実際にケースに取り付けてみると、ラジエーターがケースのねじ頭が邪魔して付かないので、ケースとラジエーターの間にファンを挟んでいる。こうすれば12cmのケースファンが付けば、何とか水冷CPUファンが古いケースでも付けることができるのある。しかし、外から吸い込んでラジエーターにあてているので、ケース内部に熱が籠もってしまうかもしれない。全面の排気のケースファンにがんばってもらわなければいけない。
しかし、水冷CPUファンの効果といえば、ASUSのCPUの監視ソフトで温度を見ていると、80℃を越えたらファンをぶん回して40℃に下がるということを繰り返している。まあ、そんなに音が静かではないけど、CPUの温度を下げてくれているいうことで水冷CPUファンの効果があるということなのかな。もっと安全にCorei5にしておけばよかったかもしれない。それよか1個ファンの水冷CPUファンにするのであれば、大きめの空冷のCPUファンにしたほうが正解だったかもしれない。
マザーボードがThunderboltに対応しているので、ついで買いでThunderbolt 4拡張カードを買ってみた。まだ取り付けていない。手元にあるタッチパネルのモバイルディスプレイが付けばいいかなという感じである。Thunderbolt のデバイスは何も持っていない。こちらはどこかで設定結果をレポートしてみたい。
新しくWindowsをインストールするということで、こちらのWindows11を購入する。必要なのはプロダクトキーなのだけど、DVDといらないLANカードが付いてくる。LANカードはたくさん持っていいるからいらないけどDSP版だから仕方ない。だけどDVDは何かとインストールには便利なのである。
Windows 10ではなくて、Windows 11したけど、どうせWindows 10からWindows 11へは無料でアップデートできるので、Windows 10でよかったかもしれない。だけど、アップデートする手間を考えると最初からWindows 11のほうでよかった。
さてさて、バーツが揃ったことで(もうPCパーツ屋なんぞ行かずにアマゾンで注文したけど)PCを組んでおく。古いパーツを取り除いてPCケースを磨いておくことをお薦めする。

初めてM.2のSSDを組むこと以外は、いつもの作業だからとても簡単である。HDDとかCD-ROMドライブなんて今回はないから、5インチベイは空っぽである。
ただし、注意しなけれいけないのは、このASUSのマザーボードのヒートシンクは凶器なのである。おかげで指を2箇所切って出血した。しかも、ヒートシンクの切れ味がいいのでスパッときれて痛みがないがタチが悪い。PCを組んでいる時間より止血の時間のほうがかかってしまった。作業は手袋をしたほうが安全である。
無事にパーツを組み上げたら、電源を入れる。ここでいつもだったらビープ音が鳴ってエラーになるところだが、何もトラブルなくBIOSが立ち上がる。次にWindows11をインストールする。
外部のDVDドライブをUSBでつなげて、Windows11のDVDで起動する。Windows11がブートしてくるのに時間がかかる。しばらくして、起動が成功すると、Windows11のプロダクトキーを入力してインストールを進める。ところが、このPCがWindows11には対応していないというエラーが出てきた。これが、今回の大きなトラブルである。
ASUSのマザーボードはWindows11に対応しているはずだから、ここは慌てずにGoogleさんに聞いてみる。教えてくれたのは、当たり前だけどASUSのサポートサイトある。
ASUS
ようするにBIOSの画面から、詳細のPCH-FWでPTTを有効にすればいいみたいである。この設定で正常にWindows11が始まった。しばらく放っておけば勝手にWindows11がインストールしてくれる。だけど、Windows11のプロダクトキーは文字が小さすぎて、老眼には辛い。
以上で、無事に新しいWindows11のPCができた。Windows11のインストールのトラブル以外は、これといったトラブルなしにすんなりとPCが組み上がった。

新しいPCは水冷CPUファンのおかげで、配線が乱雑になってしまっている。水冷CPUファンはLEDで光らせることができるけど、そのスイッチがどういう訳かPCケースの内部にある。外から切り替えられるなんて要望はないのかしら。もっと綺麗に水冷CPUファンのケーブルを配線する方法があるのかしらね。それか水冷CPUファンのLEDをやめてしまえば、もっとケース内部の配線がスッキリするから外してしまおうかしらね。
ディスクが1TBだと一杯になりそうなので、別にSSDとハードディスクを注文しておいた。到着したら、本格的に使用するためにアプリケーションをインストールしていく。データはDropboxとかクラウドストレージやGitのリポジトリサーバーとか、どこかのサーバーに保存しているから、バックアップしてリストアなんてしなくていいからデータの移行は簡単である。ATOKも辞書も学習がクラウドサービスになっているから、本当にいい時代のなのである。