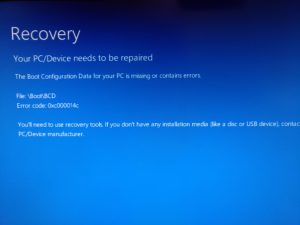先日の記事でディスプレイをつないでないとTeamViewerでアクセスできないと書きました。
今回ダミープラグ(ディスプレイがつないでいるふりするようなもの?)を手に入れましたので、TeamViewerでアクセスできるか試してみました。購入したダミープラグはHDMI用のこれ。二台のPCにTeamViewerでアクセスしたいので2個入りです。
HDMIのダミーブラグはアマゾンで検索するといろいろ出てくるし、どれもかわらなそうなので、お好きなものをどうぞ。
最初、ただHDMIのポートに挿しただけだと、もちろんアクセスできませんでした。いろいろとTeamViewerの設定をしなければいけません。
まずは、パスワードなしにアクセスできるようにアカウントを割り当てます。そうしないと、ディスプレイが見えないのでパスワードがわかりません。「その他」ー「オプション」の「全般」で「アカウント割り当て」でTeamViewerのアカウントでログインしてアクセスしたいPCを割り当てておきます。念のためにアカウントは二段階認証を有効にしておきましょう。
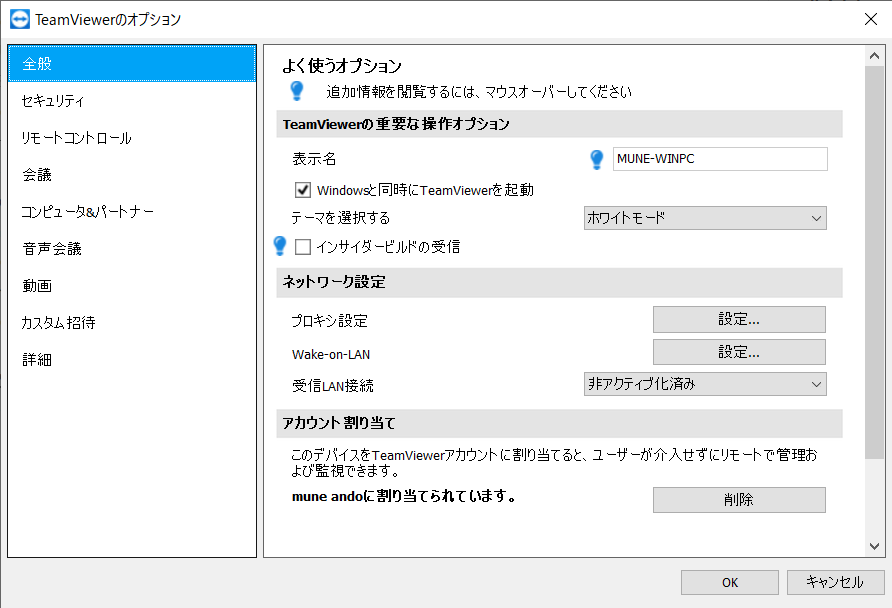
それと、同じところで「TeamViewerの重要な操作オプション」で「Start TeamViewer With System」(Linuxの場合)にチェックを入れてPCを起動したときにTeamViewerも起動します。これをしないと、PCを起動するたびにディスプレイをつないで、わざわざTeamViewerを起動する羽目になります。
ここで念のためにTeamViewerでアクセスできることを確認しておきます。
あとは、ダミープラグを差してPCを再起動します。一台はHDMIしかないディスプレイカードですので、必然的にディスプレイには接続できなくなります。
以上でTeamViewerでディスプレイがつながっていなくてもアクセスできるようになりました。
ダミープラグのおかげで(?)、画面の解像度が2048X1152のQWXGAまで選択できるようになりました。ダミープラグの使用では4Kまでいけるようですので、ディスプレイドライバーの設定でいけそうですね。
追記(2020年11月4日)
ダミープラグを付ければ、TeamViewerからアクセスできると書きましたが、条件によってはアクセスできないときもありました。これは接続先がWindowsであれば発生しませんが、Ubuntuが相手だと発生します(自分のところでは)。
いろいろ試してみると、ダミープラグだけ付けるとOKだけど、ダミープラグとディスプレイのケーブルを一緒に付けておくとNGとか、両方ともつけてもOKとかPC(マザーボード)によって違ってきました。ダミープラグだけにすると基本的にはOKだけど、起動時にディスプレイを付けないとNGとか、いろいろと組み合わせがあるようです。また、接続OKでも、しばらくすると(何日間か放っておくと)、接続できなることもあります。
こればかりは実際にTeamViewerに接続してみないとわかりません。