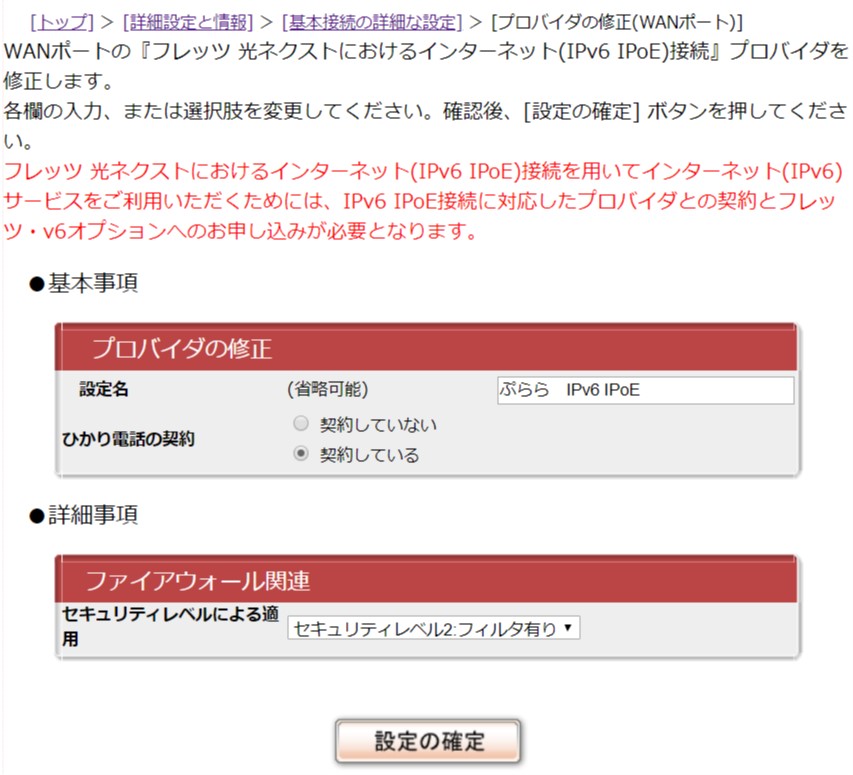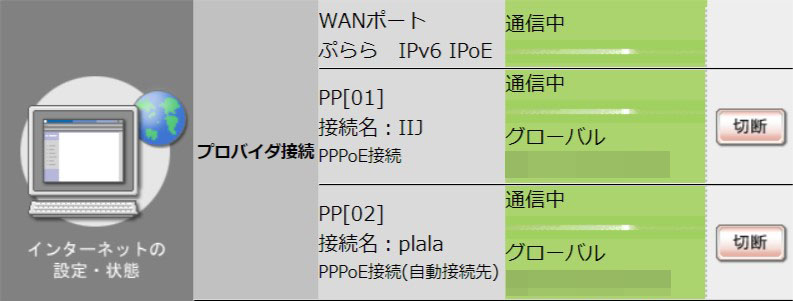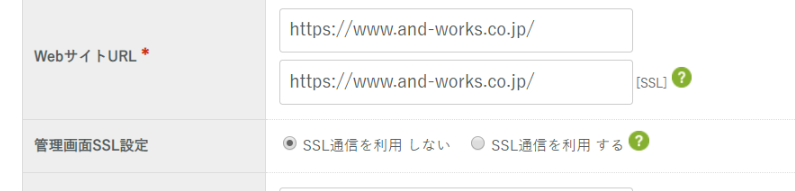IPv6 IPoEで接続したので、ホームゲートウェイのPR-500KIの下にRTX810を設置しました。いわゆる二重ルーターの構成です。これで無事にRTX810のLAN側のPC、スマートフォンでIPv6でアクセスできるようになりました。
これでめでたし、めでたしとなったと思ったら、スマートフォンのソフトフォンのアプリでホームゲートウェイに接続できなくなりました。ひかり電話に発信着信ができません。あまり使っていないので影響はないのですが。
考えれば当たり前ですが、RTX810下のLANのネットワークとPR-500KIのネットワークが別なので、このままではアクセスできません。ネットワークのルーティングを設定します。
まずは、PR-500KIのネットワークを設定します。今まで、 PR-500KI をRTX810のLANに入れていたので同じネットワーク(仮に192.168.0.0/24としておきます ) のアドレス(仮に192.168.0.2とします)にしていました。PR-500KIのネットワークを、これと別の192.168.140.0/24のネットワークにします。
RTX810のWAN側(LAN2)にIPアドレス(192.168.140.2とします)を振ります。今まではLAN1のDHCPでIPアドレスを設定していたようです。
ip lan2 address 192.168.140.2/24PR-500KIの設定を行います。こちらはRTX810のLAN側からアクセスできないので、PR-500KIのLANポートにPCをつないで、設定してあったIPアドレス(192.168.0.2)でWebの設定ページで設定します。DHCPの設定をしていないので、PCには固定のIPアドレス(仮に192.168.0.100)を設定しておきます。
PR-500KIのWebページでIPアドレスを192.168.140.1に設定します。次回簡単にLANポートにPCをつないだときにIPアドレスの設定ができるように、ついでにDHCPも設定しておきます。
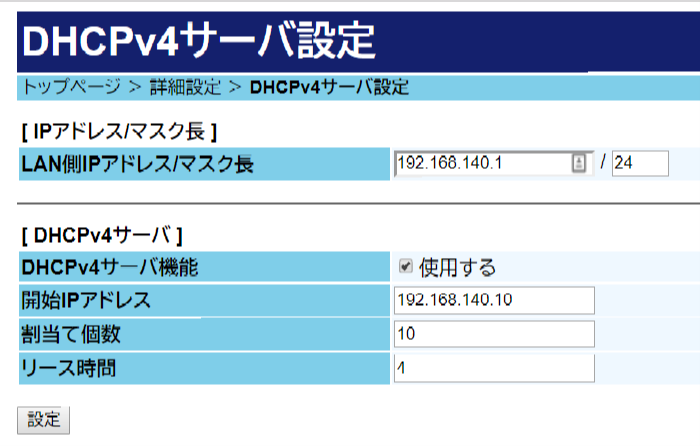
ルーティングの設定をします。プライベートIPアドレスは、RTX810のWAN側192.168.140.2)にルーティングするように設定します。このとき、ルーティングを有効にするようにチェックを忘れないようにしましょう。私の場合、チェックしないで無効状態になっていたようで、ルーティングされないで悩みました。
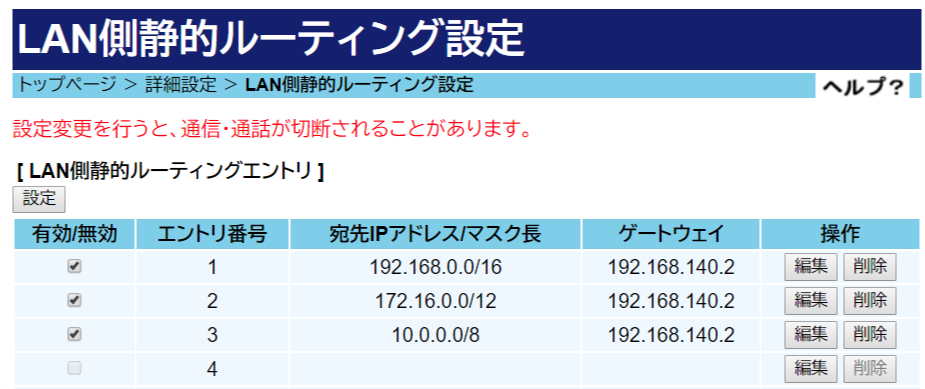
RTX810のルーティングは、IPアドレスを設定すれば自動的にルーティングの設定を追加してくれるようです。システム情報の経路情報には、以下のようにルーティングの設定が追加されていました。
192.168.140.0/24 192.168.140.2 LAN2 implicit ここでPR-500KIの再起動となります。 これでめでたくRTX810のLAN(実際にはWiFiのアクセスポイント経由ですが)に接続されているスマートフォンから、PR-500KIのSIPサーバーを使ってひかり電話に発信・着信ができるようになりました。PR-500KIのWebページもRTX810のLAN配下のPCからアクセスできるようになります。
ただし、電話機でフックしようがキャッチボタンを押そうが、内線転送できないのは辛い。これはひかり電話かPR-500KI の問題(PR-500KIのマニュアルには内線転送ができると書いてあるけど)か、SIPサーバーに登録しているRT58iの問題かわからない。結局PR-500KIに直接接続している電話機しかひかり電話は使いものにならないと言うことかな。これはとても残念。RT58iのようなSIPサーバーとアナログ電話機を接続できる機器があれば、LANにつながればどこにでも電話機が置けるようになるのにな。
こんな面倒なことをするよりも、RTX810を捨ててPR-500KIだけでつないでしまった方が簡単かもしれません。そこまでしてヤマハのルーターを使おうとするか・・・。