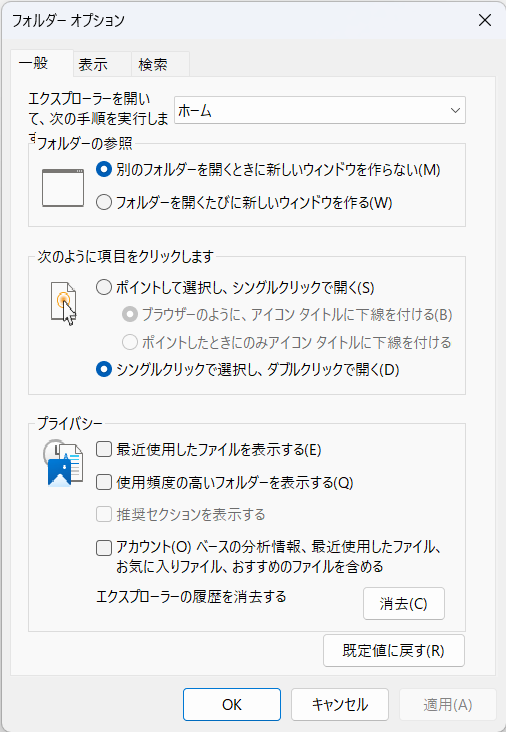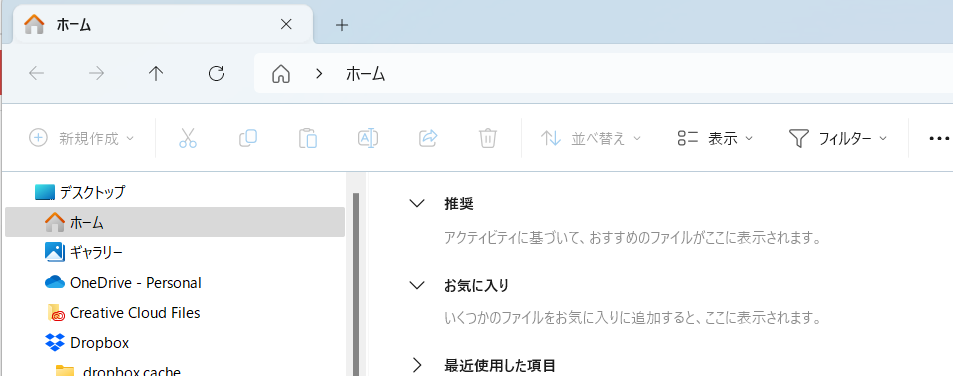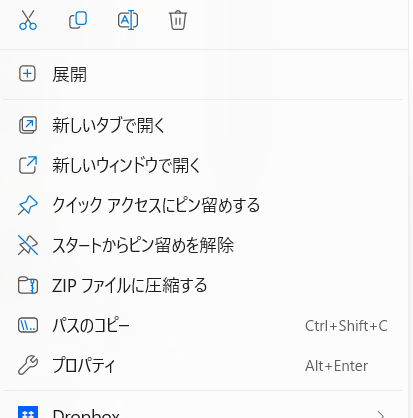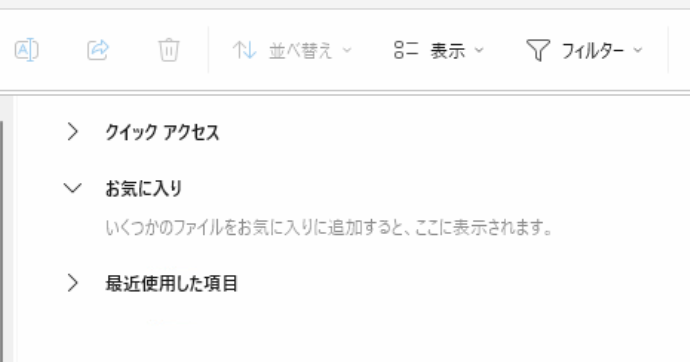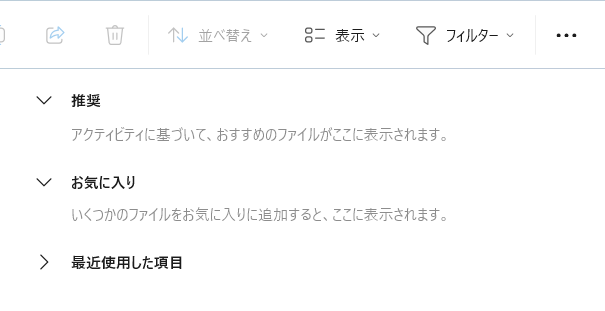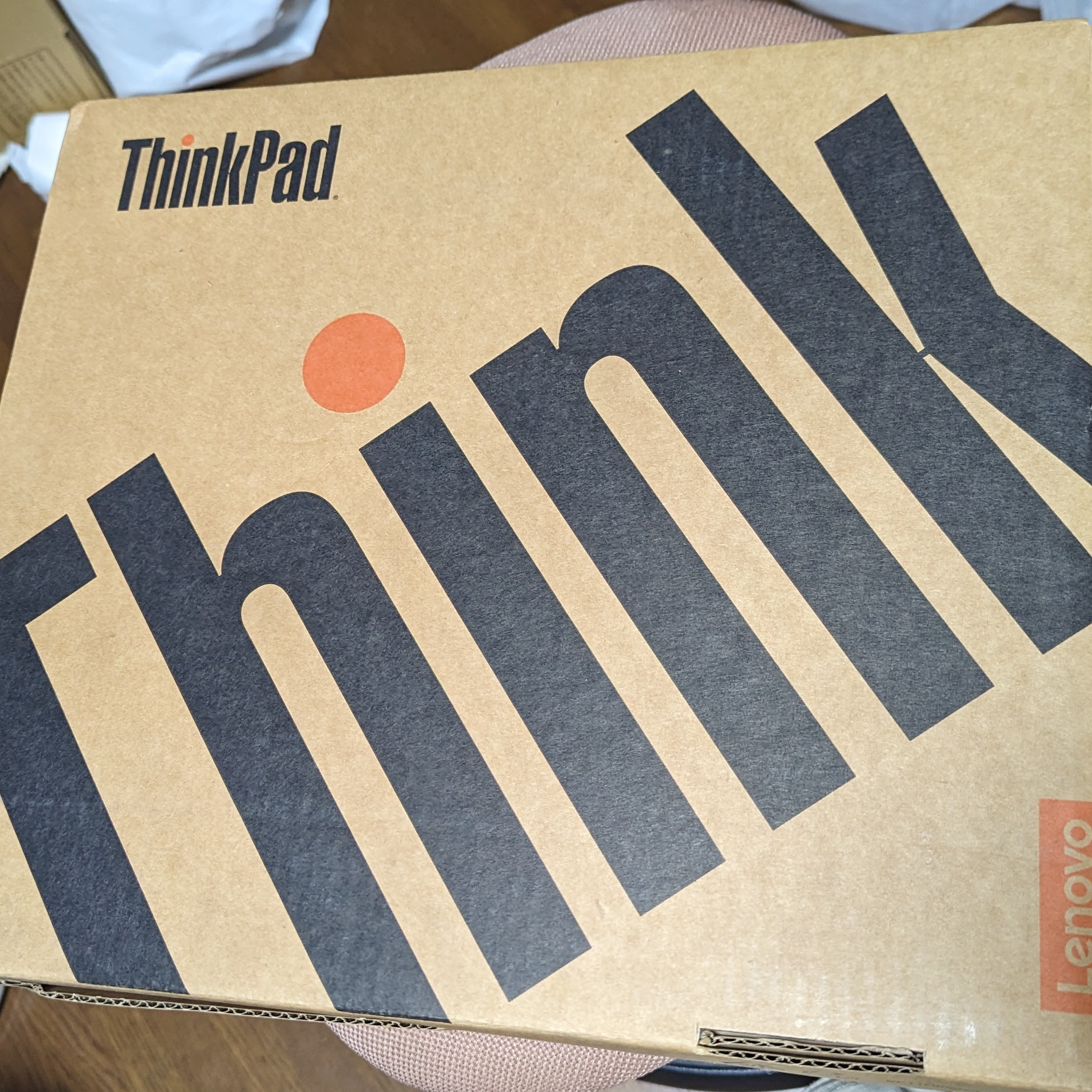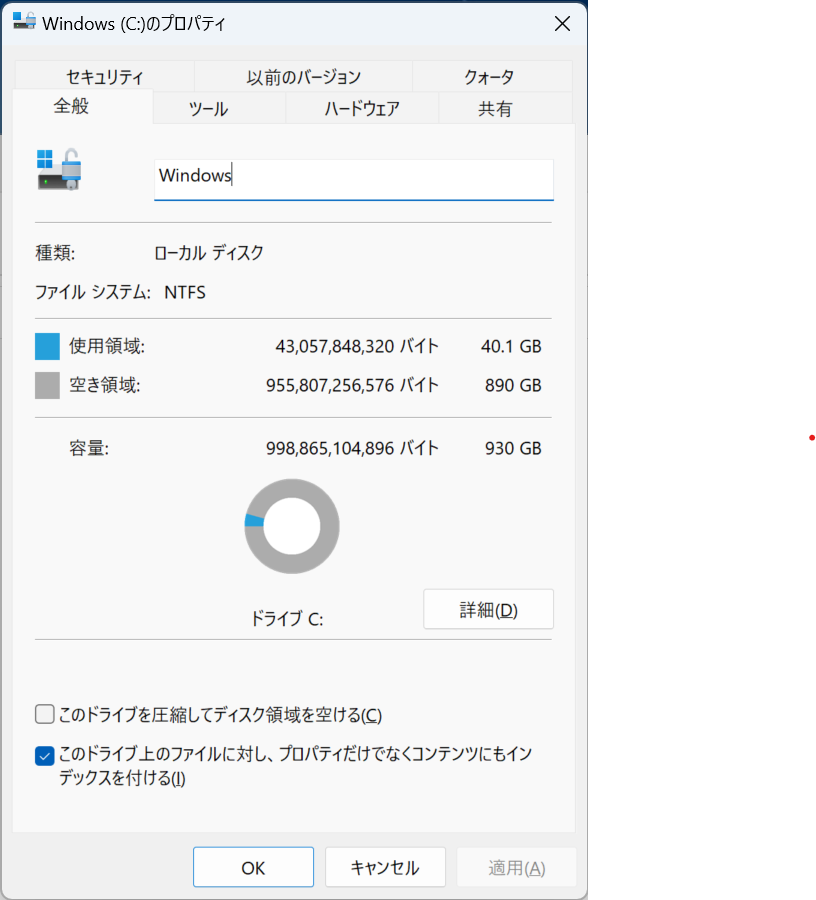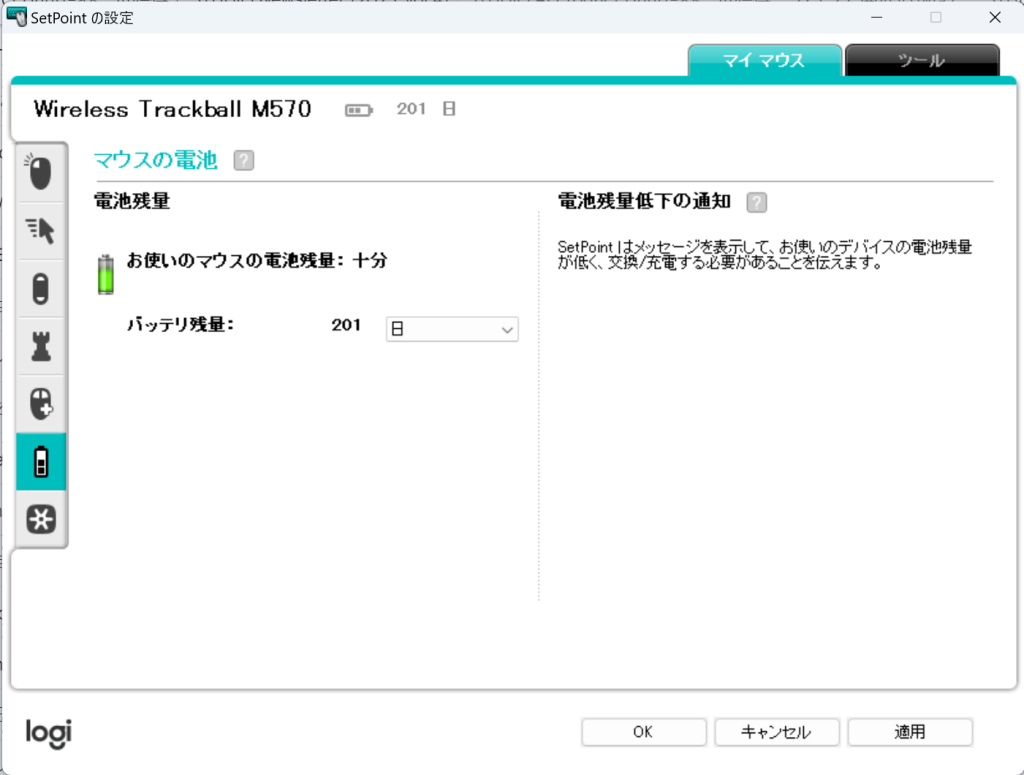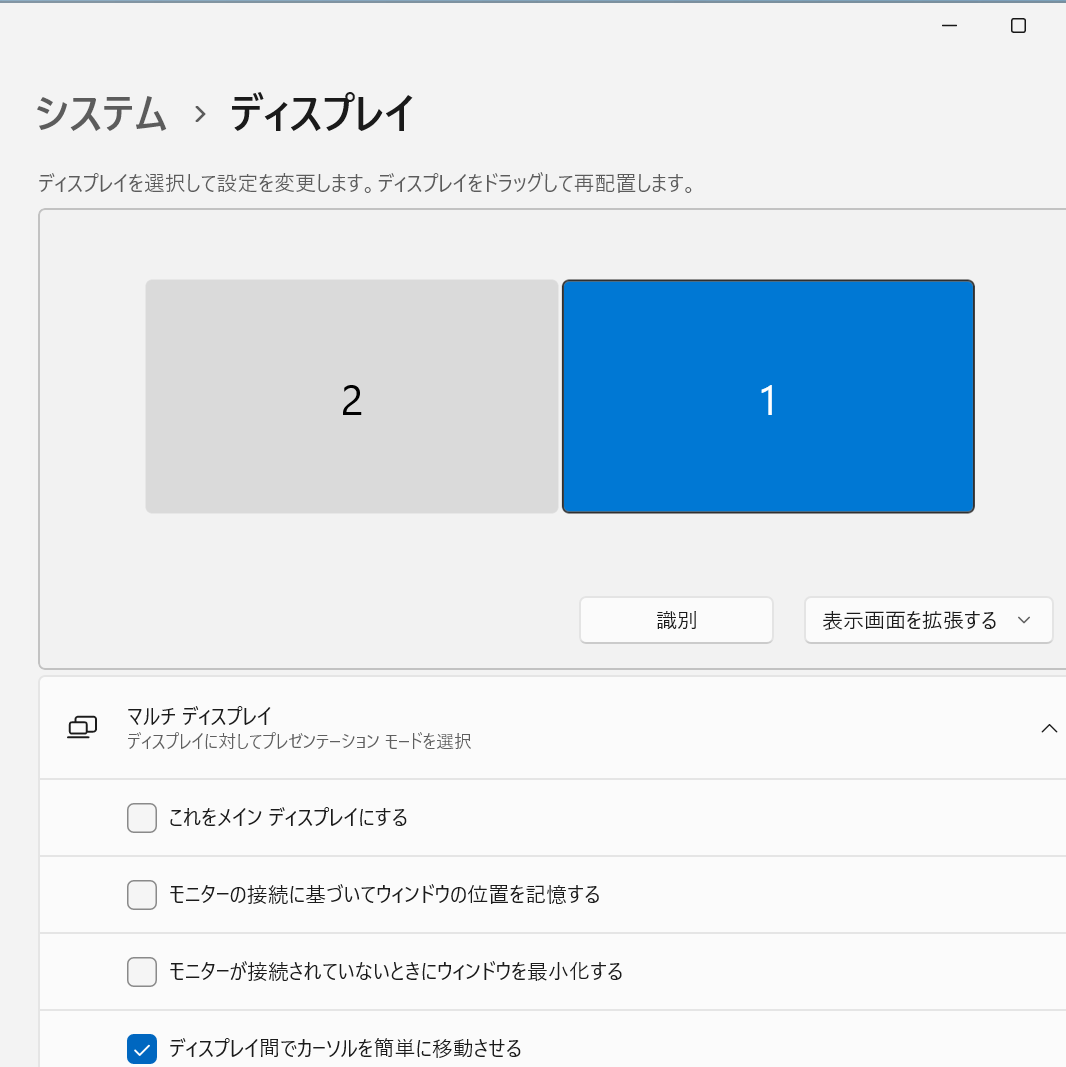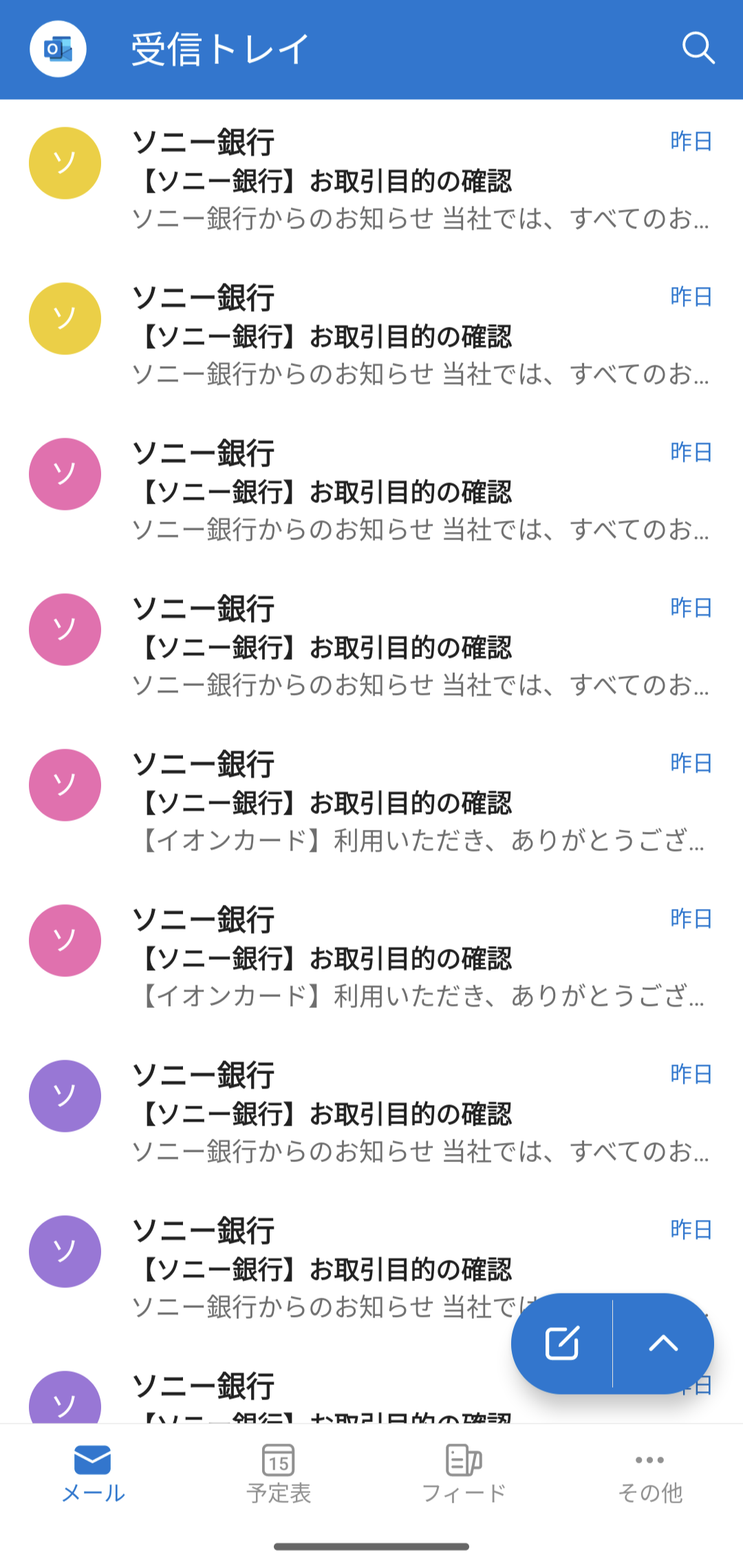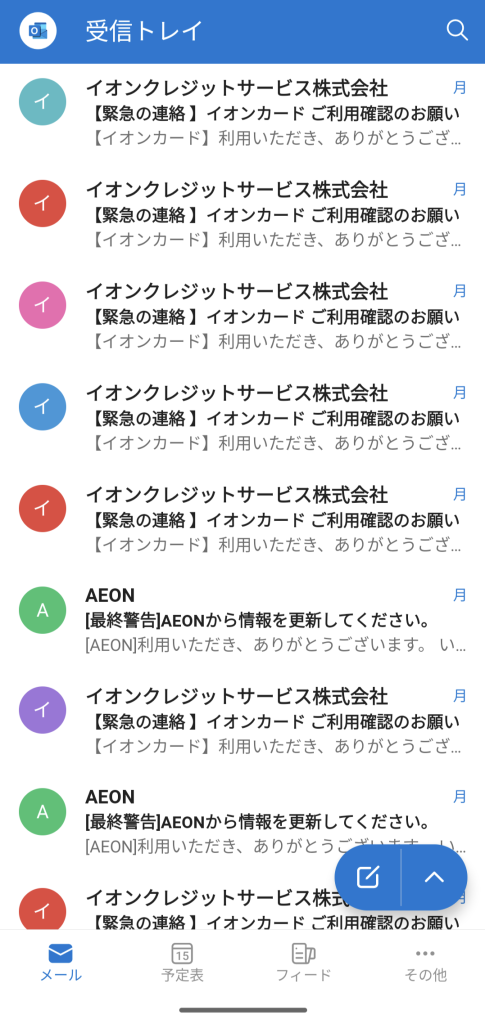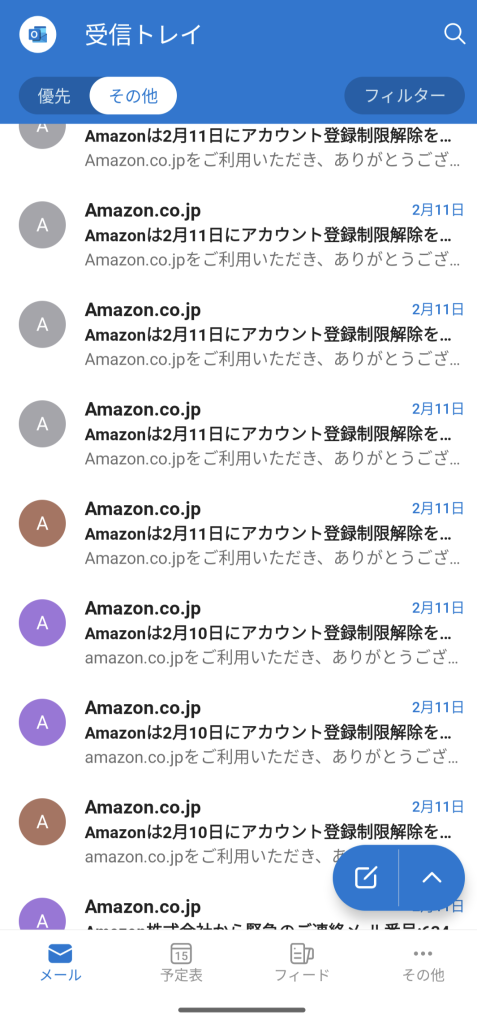Amazon プライム感謝祭で安くなっていたLogcoolのMX ERGOを買いました。以前からウィッシュリストに入れて狙っていました。
現在、トラックボールは普段使いのM570とモバイルで外出用のサンワダイレクトのトラックボールを使っています。今のところは、2つのトラックボールには満足しています。
Amazon プライム感謝祭で安くなっていましたので、よりよいトラックボールを求めてMX ERGOを買いました。ボールやスクロールの動きはとても滑らかで引っかかりもなく使い勝手がよさそうです。反対に滑らかすぎて、マウスカーソルが止まらずコントロールが難しそうです(と書いて1時間で慣れてきました)。また、トラックボール本体の角度が変えられますので、より一層楽に作業ができます。

しかし、よいことばかりではありません。MX ERGOの製品自体は良いものだけど、ロジクールはユーザーに優しくなさそうです。
まずは、USBのUnifying レシーバーが、バッケージのどこに入っているかわかりにくいのです。私の場合、すでにUnifying レシーバーを持っていますので、同梱のレシーバーは必要ありません。Bluetoothで使用するユーザーもあまりレシーバーのことは気にしないかもしれません。必要なユーザーはおそらく探すのと思います。このように、黒のパッケージに隠れて黒のレシーバーですので、危うくレシーバーともども捨てそうになりました。USBケーブルと一緒にレシーバーを入れておいてくれればわかりやすいノニト思います。これはユーザーに優しくありません。

トラックボールを使うには、ボールとその周りの掃除が大事ですが、MX ERGOはM570と違って下にボールを取り出す穴がありません。どうやってボールを取り出すのかわかりませんでした。そこで見つけたサイトはこちらです。
底部のプレートは磁石で付いているだけなのですね。プレートを外すとボールを取り出す穴がありました。致命的なのはM570と違って穴が小さいので、指で押し込むことができません。何か棒を差し込まなければいけないようです。あまり固い金属の棒ではボールが傷つきそうなので、傷つかないような棒を考えなければいけません(今のところ消しゴム付き鉛筆のお尻がいい)。このことは同梱の説明書は簡単すぎて載っていませんし、掃除が簡単にできなくなったのは、こちらもユーザーに優しくありません。
今回、MX ERGOの設定で一番迷ったのは、設定のソフトです。MXになると今までのマウスやトラックボールのLogicoolの「マウスやキーボードの設定」やOptionsのアプリケーションではMX ERGOを設定できないのです。Options+という後ろにプラス(+)が付いたソフトが必要なようです。今までと同じソフトで設定できるようにするか、MX設定ソフトとか今までの設定ソフトをはっきり違う名前にするとか、もっとわかりやすくしてもらいたいものです。こちらも説明書には載っていませんし、パッケージに書かれているURLにアクセスしてWebサイトの通りに操作すればできるかもしれませんけど、やはりユーザーには優しくありません。
最後にMX ERGOは電池ではなく充電のバッテリーなのですね。製品が届いてから初めて知りました。しかも今どきType-CではないマイクロのUSBでの充電でした。どのくらいで充電が完了するか説明書にはないのでわかりませんが、充電しながらトラックボールとして使えるので問題なさそうです。充電しながら使えなかったら、今までのトラックボールを代わりに何とかするしかありません。あと、バッテリーがダメになったら、このトラックボールの買い換えとなるのでしょう。
以上、文句を言いながら、無事に設定できました。スクロールの真ん中ボタンは、Windowsのタスクビューを表示するように再設定しています。精密モードが割り当てられている、親指手前のボタンを何か別の便利な機能に割り当てられればと考えています。
トラックボールはマウスと違って手首に負荷がかからないので、長時間PCの作業をする方には絶対お薦めです。慣れないのトラックボールは嫌と言わずに、1日くらい我慢すれば何とか使えるようになりますので、辛抱した後に天国が待っています。
ほら、みんなトラックボールが欲しくなったでしょ?